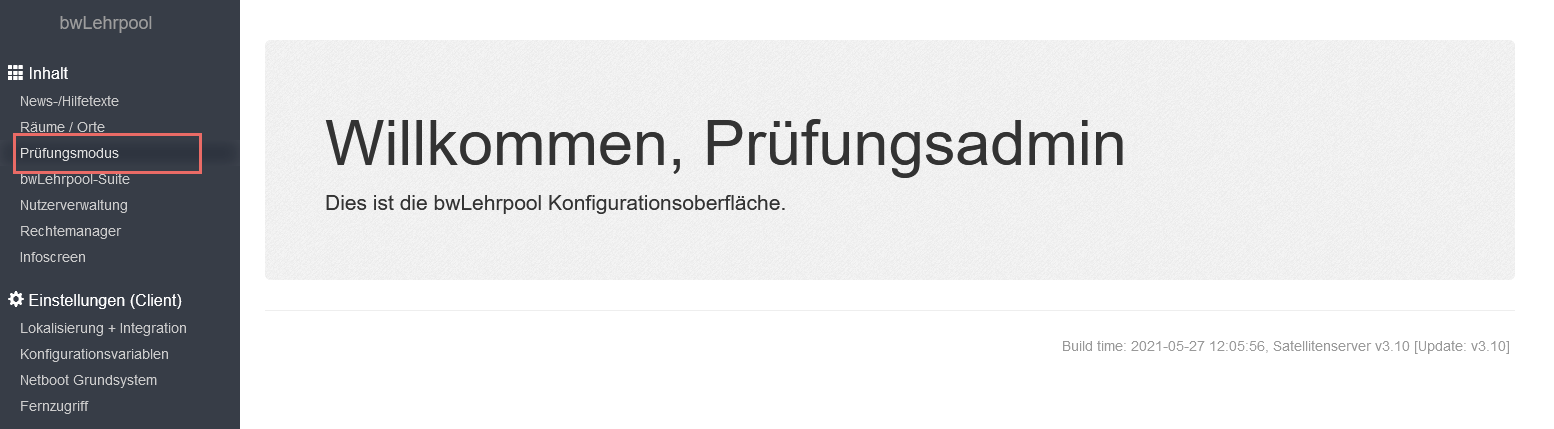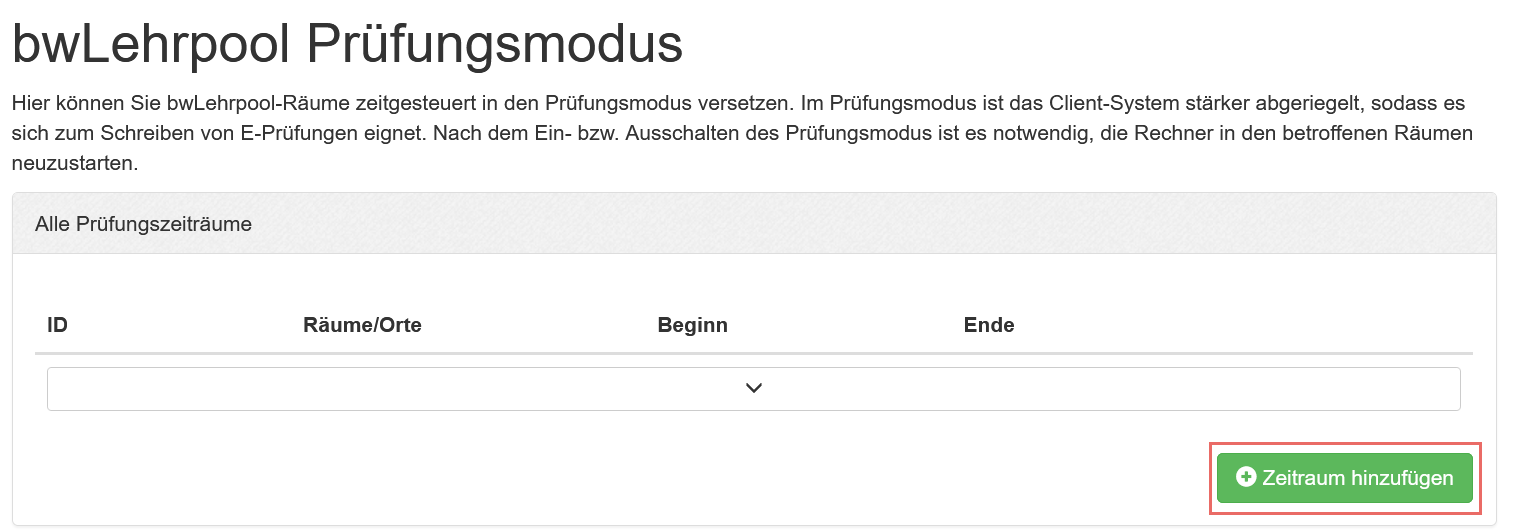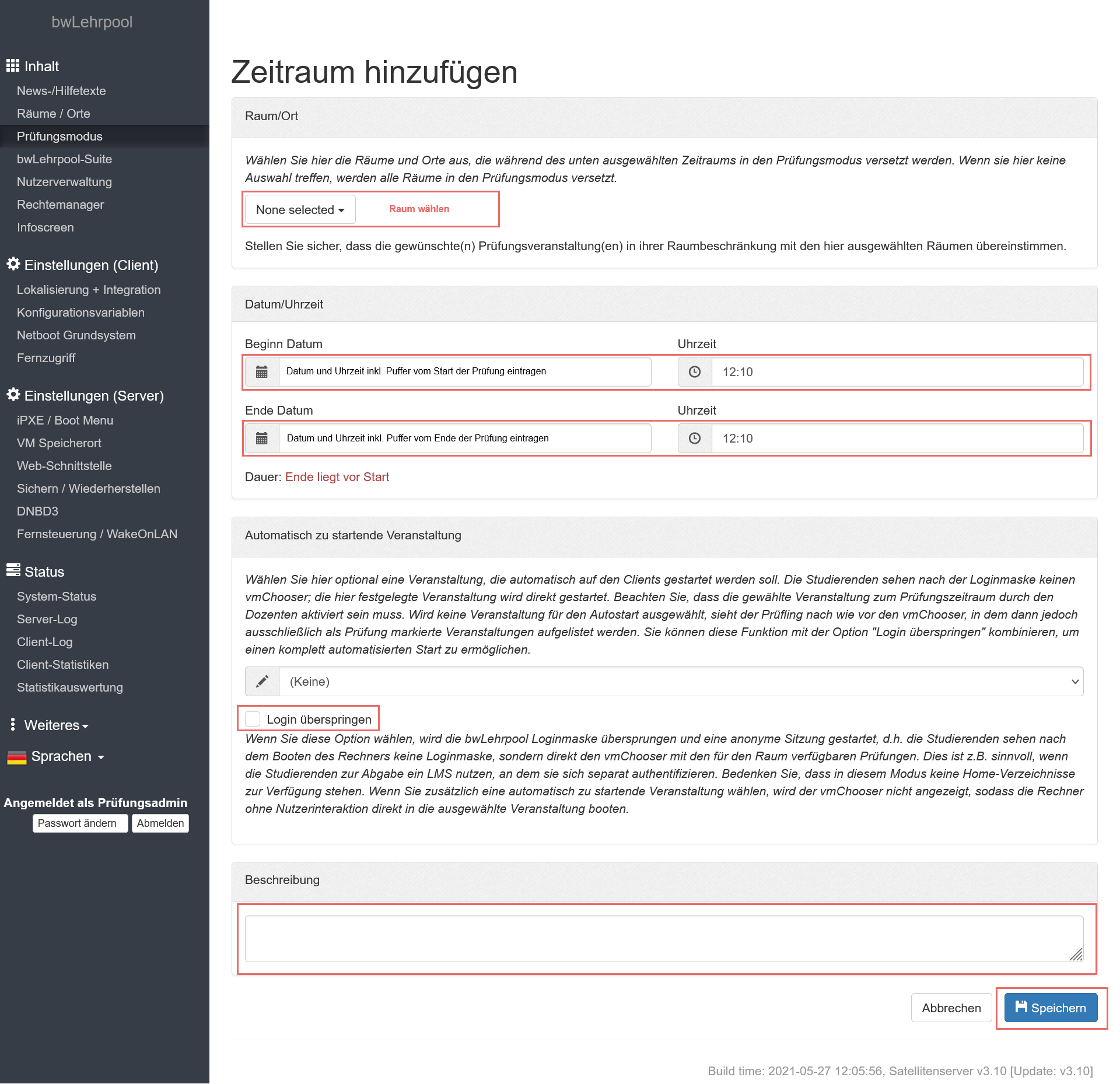Prüfungen/bwLehrpool/Administrations-Interface: Unterschied zwischen den Versionen
Keine Bearbeitungszusammenfassung Markierungen: Manuelle Zurücksetzung Visuelle Bearbeitung |
Keine Bearbeitungszusammenfassung |
||
| (Eine dazwischenliegende Version desselben Benutzers wird nicht angezeigt) | |||
| Zeile 2: | Zeile 2: | ||
* Testsystem: https://134.34.205.178/slx-admin/?do=Main | * Testsystem: https://134.34.205.178/slx-admin/?do=Main | ||
* Produktivsystem: https://134.34.205.177/slx-admin/?do=exams | * Produktivsystem: https://134.34.205.177/slx-admin/?do=exams | ||
* Zugangsdaten bei | * Zugangsdaten bei den Admins (Kontakt über [mailto:support@uni-konstanz.de Support]) erfragen | ||
| Zeile 13: | Zeile 13: | ||
* Mittels Dropdown den physischen Raum der Prüfung auswählen | * Mittels Dropdown den physischen Raum der Prüfung auswählen | ||
* Bei Datum und Uhrzeit einen Puffer einplanen. | * Bei Datum und Uhrzeit einen Puffer von ca. 15 min vor und nach der Prüfung einplanen. Damit die Rechner in den Prüfungsmodus gebracht werden können, müssen sie vor der Prüfung neugestartet werden. Am Ende der Prüfung ist ein Neustart ebenfalls notwendig, damit die Rechner wieder im Normalbetrieb laufen. | ||
* Der Login kann bei Bedarf übersprungen werden | * Der Login kann bei Bedarf übersprungen werden | ||
* Kurze Beschreibung der Prüfung im Freitextfeld hinzufügen | * Kurze Beschreibung der Prüfung im Freitextfeld hinzufügen | ||
Aktuelle Version vom 21. Dezember 2023, 13:44 Uhr
Administrations-Interface bzw. Satellitenserver aufrufen
- Testsystem: https://134.34.205.178/slx-admin/?do=Main
- Produktivsystem: https://134.34.205.177/slx-admin/?do=exams
- Zugangsdaten bei den Admins (Kontakt über Support) erfragen
Links im Menü den "Prüfungsmodus öffnen:
Prüfungszeitraum anlegen
Im Bereich "Alle Prüfungszeiträume" mit dem Button "Zeitraum hinzufügen" den Prüfungszeitraum anlegen.
Prüfungszeitraum einstellen
- Mittels Dropdown den physischen Raum der Prüfung auswählen
- Bei Datum und Uhrzeit einen Puffer von ca. 15 min vor und nach der Prüfung einplanen. Damit die Rechner in den Prüfungsmodus gebracht werden können, müssen sie vor der Prüfung neugestartet werden. Am Ende der Prüfung ist ein Neustart ebenfalls notwendig, damit die Rechner wieder im Normalbetrieb laufen.
- Der Login kann bei Bedarf übersprungen werden
- Kurze Beschreibung der Prüfung im Freitextfeld hinzufügen
- Button "speichern" klicken