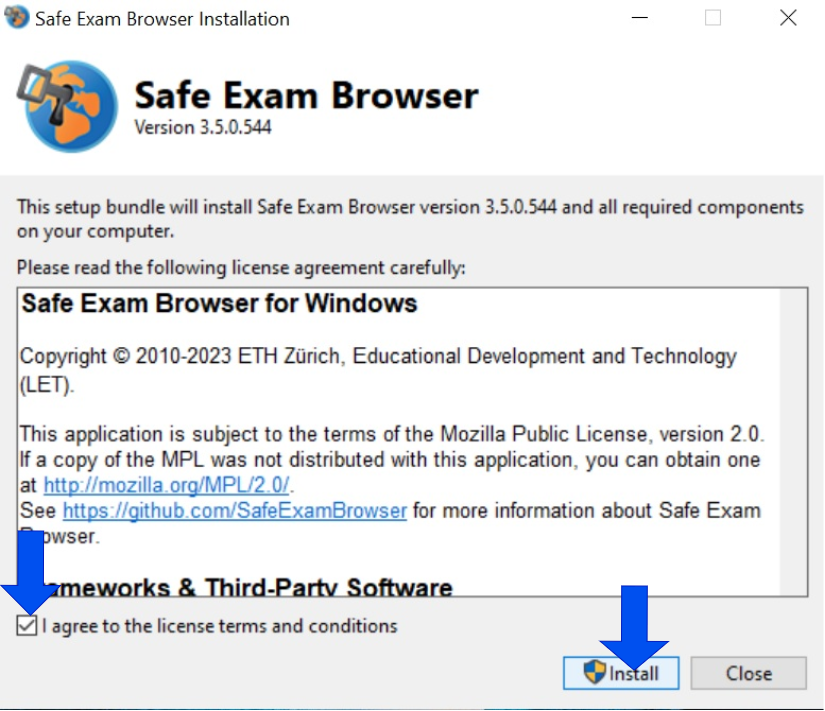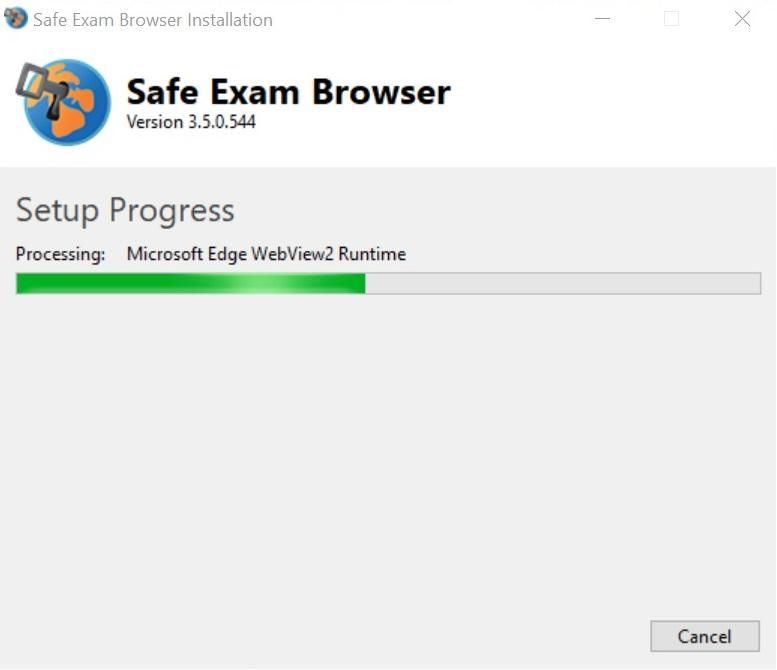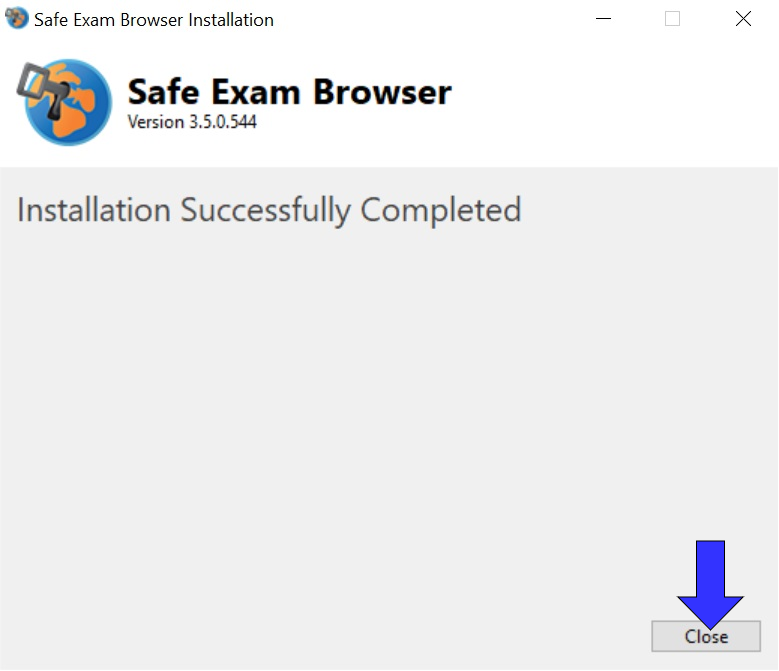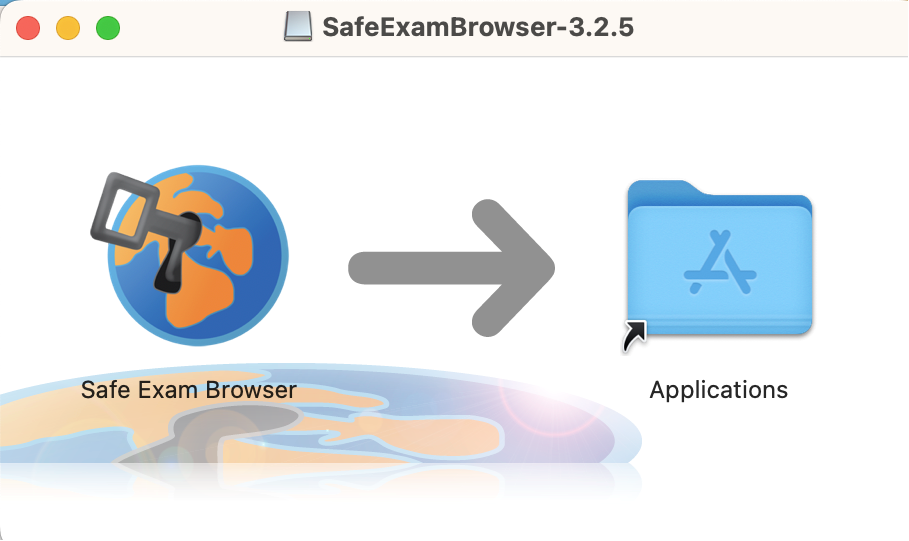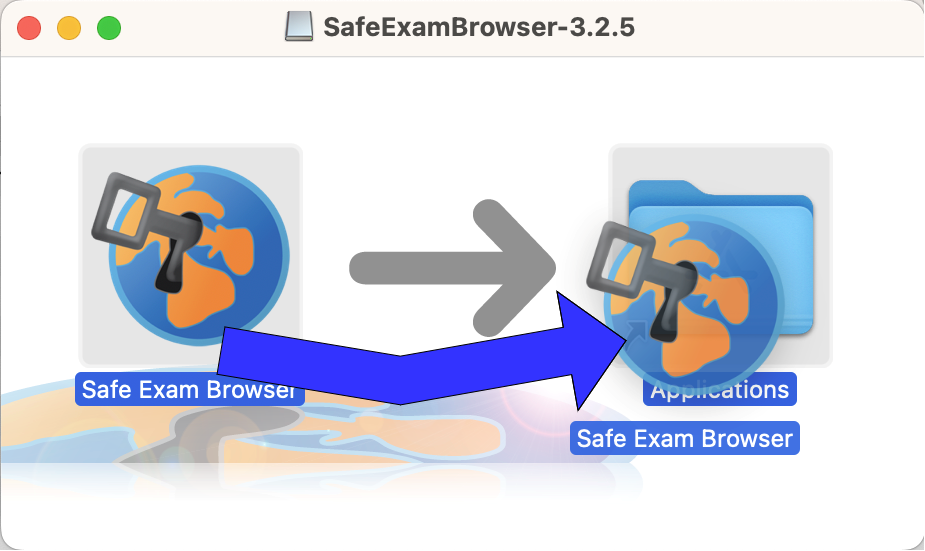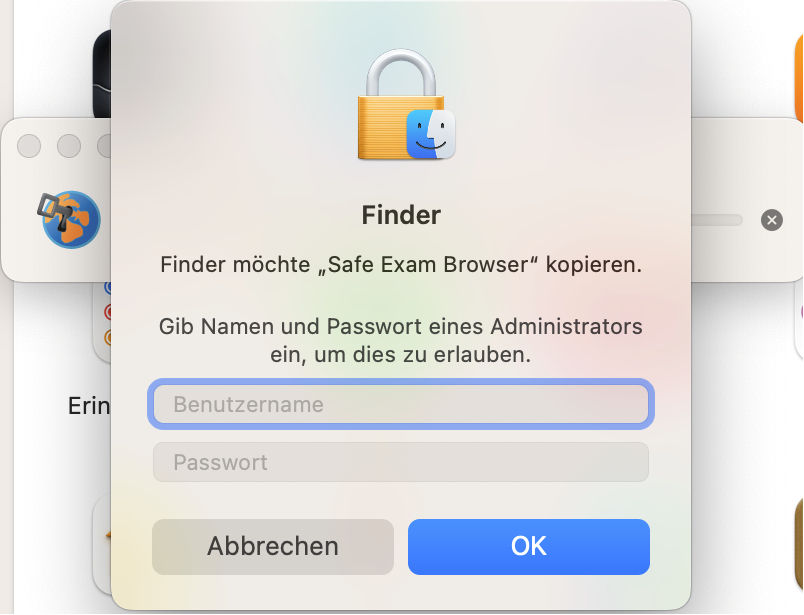Installation des Safe Exam Browser: Unterschied zwischen den Versionen
Keine Bearbeitungszusammenfassung |
Keine Bearbeitungszusammenfassung |
||
| (25 dazwischenliegende Versionen von 2 Benutzern werden nicht angezeigt) | |||
| Zeile 1: | Zeile 1: | ||
{{DISPLAYTITLE:Installation und Start des Safe Exam Browsers}} | {{DISPLAYTITLE:Installation und Start des Safe Exam Browsers}} | ||
{{HinweisBox|Seitenbreite=0|einklappbar=0|Hinweisüberschrift=English version of this page: [[Installing and starting the Safe Exam Browser]]}} | |||
Auf dieser Seite erfahren Sie, wie Sie den Safe Exam Browser (SEB) für Ihre Bring-Your-Own-Device Klausur herunterladen und installieren können. | Auf dieser Seite erfahren Sie, wie Sie den Safe Exam Browser (SEB) für Ihre Bring-Your-Own-Device Klausur herunterladen und installieren können. | ||
=== 1. Download der Installationsdatei === | === 1. Download der Installationsdatei === | ||
Laden Sie sich hier den Safe Exam Browser für Ihr Betriebssystem herunter: | Laden Sie sich hier den Safe Exam Browser für Ihr Betriebssystem herunter: | ||
| Zeile 8: | Zeile 8: | ||
[https://cloud.uni-konstanz.de/index.php/s/KgNMeeJFRjEzQLQ '''<u>Download: Safe Exam | [https://cloud.uni-konstanz.de/index.php/s/KgNMeeJFRjEzQLQ '''<u>Download: Safe Exam Browser für Windows</u>'''] | ||
[https://cloud.uni-konstanz.de/index.php/s/BGP39kX49S9yMSf '''<u>Download: Safe Exam Browser für macOS</u>'''] | [https://cloud.uni-konstanz.de/index.php/s/BGP39kX49S9yMSf '''<u>Download: Safe Exam Browser für macOS</u>'''] | ||
| Zeile 14: | Zeile 14: | ||
Führen Sie die Datei aus und installieren Sie das Programm auf dem Endgerät, dass Sie für Ihre Prüfung nutzen wollen. Befolgen Sie hierzu die Schritte in den nachfolgenden Beschreibungen für Windows (siehe 2.) bzw. macOS (siehe 3.). | Führen Sie die Datei aus und installieren Sie das Programm auf dem Endgerät, dass Sie für Ihre Prüfung nutzen wollen. Befolgen Sie hierzu die Schritte in den nachfolgenden Beschreibungen für Windows (siehe [[#2. Installation unter Windows | Abschnitt 2]]) bzw. macOS (siehe [[#3. Installation unter macOS | Abschnitt 3]]). | ||
=== 2. Installation unter Windows === | === 2. Installation unter Windows === | ||
| Zeile 42: | Zeile 42: | ||
|} | |} | ||
=== 4. Download der Startdatei für | === 4. Download der Startdatei für den Safe Exam Browser === | ||
Wenn Sie den Safe Exam Browser auf Ihrem Gerät installiert haben, benötigen Sie noch eine Startdatei um Ihre Prüfung schreiben zu können. Sie erhalten die Startdatei zeitnah vor Ihrer Prüfung von den Prüfungsverantwortlichen. | |||
Aktuelle Version vom 11. Januar 2024, 15:37 Uhr
| English version of this page: Installing and starting the Safe Exam Browser |
|---|
Auf dieser Seite erfahren Sie, wie Sie den Safe Exam Browser (SEB) für Ihre Bring-Your-Own-Device Klausur herunterladen und installieren können.
1. Download der Installationsdatei
Laden Sie sich hier den Safe Exam Browser für Ihr Betriebssystem herunter:
Download: Safe Exam Browser für Windows
Download: Safe Exam Browser für macOS
Führen Sie die Datei aus und installieren Sie das Programm auf dem Endgerät, dass Sie für Ihre Prüfung nutzen wollen. Befolgen Sie hierzu die Schritte in den nachfolgenden Beschreibungen für Windows (siehe Abschnitt 2) bzw. macOS (siehe Abschnitt 3).
2. Installation unter Windows
|
|
Führen Sie die Installationsdatei aus, bestätigen Sie die Geschäftsbedingungen und klicken Sie auf 'Installieren' |
|
|
Warten Sie den Installationsvorgang ab... |
|
|
Schliessen Sie das Fenster nach der erfolgreichen Installation |
3. Installation unter macOS
|
|
Führen Sie die Installationsdatei aus um in das Installationsmenü zu kommen |
|
|
Ziehen Sie das Safe-Exam-Browser-Symbol nach rechts, in den Ordner 'Applications' |
|
|
Bestätigen Sie die Installation des Programms mit Eingabe und Bestätigung Ihres Administratorpassworts |
4. Download der Startdatei für den Safe Exam Browser
Wenn Sie den Safe Exam Browser auf Ihrem Gerät installiert haben, benötigen Sie noch eine Startdatei um Ihre Prüfung schreiben zu können. Sie erhalten die Startdatei zeitnah vor Ihrer Prüfung von den Prüfungsverantwortlichen.