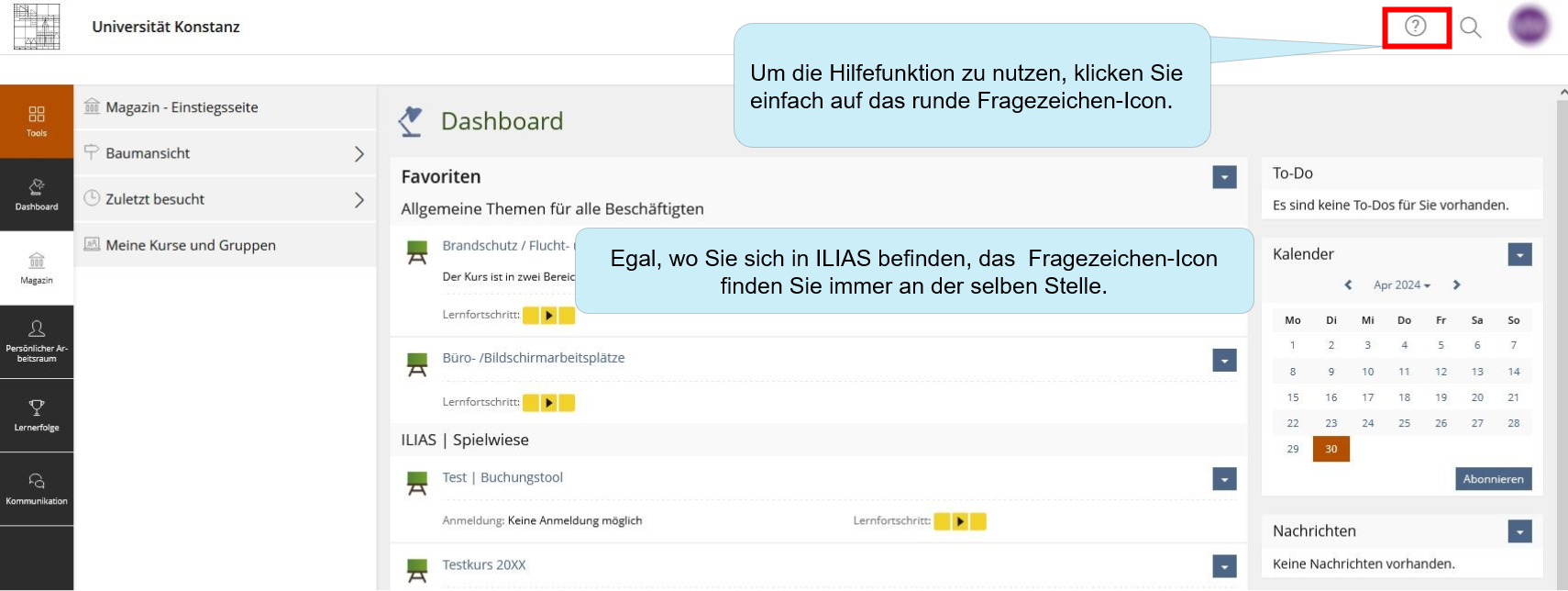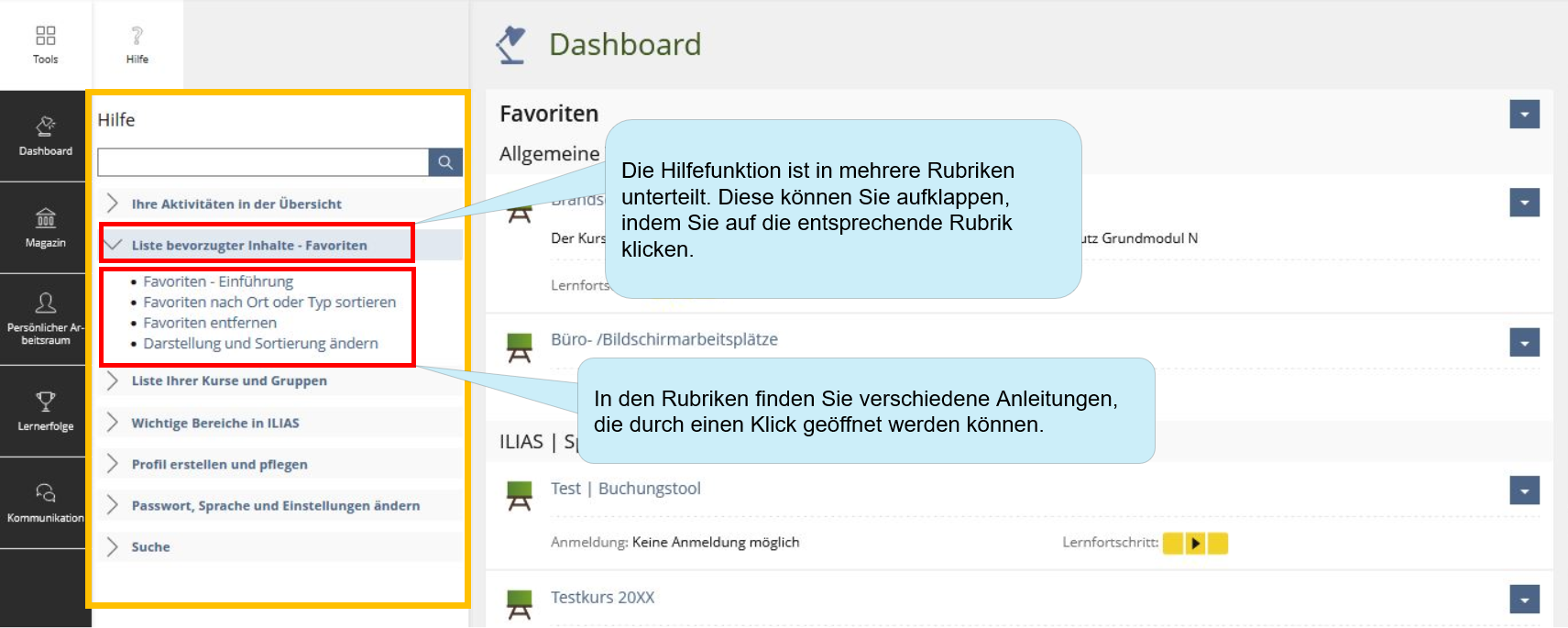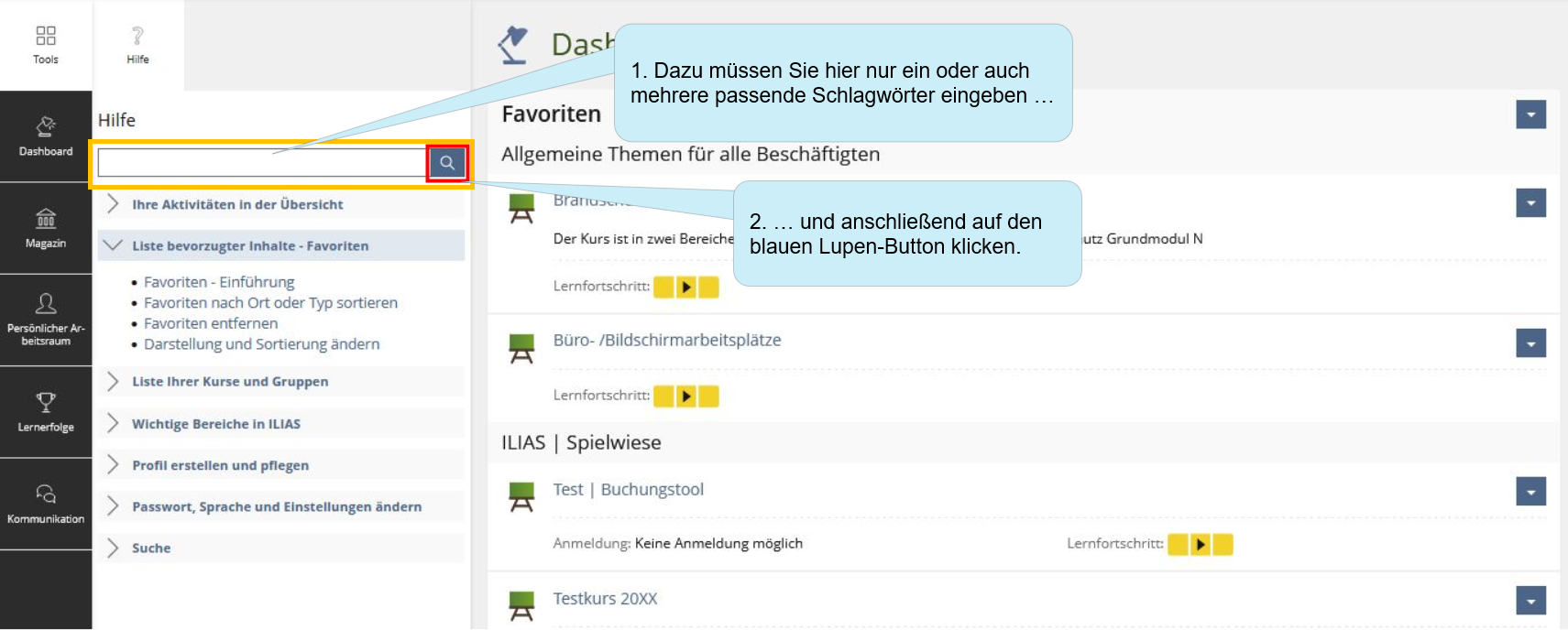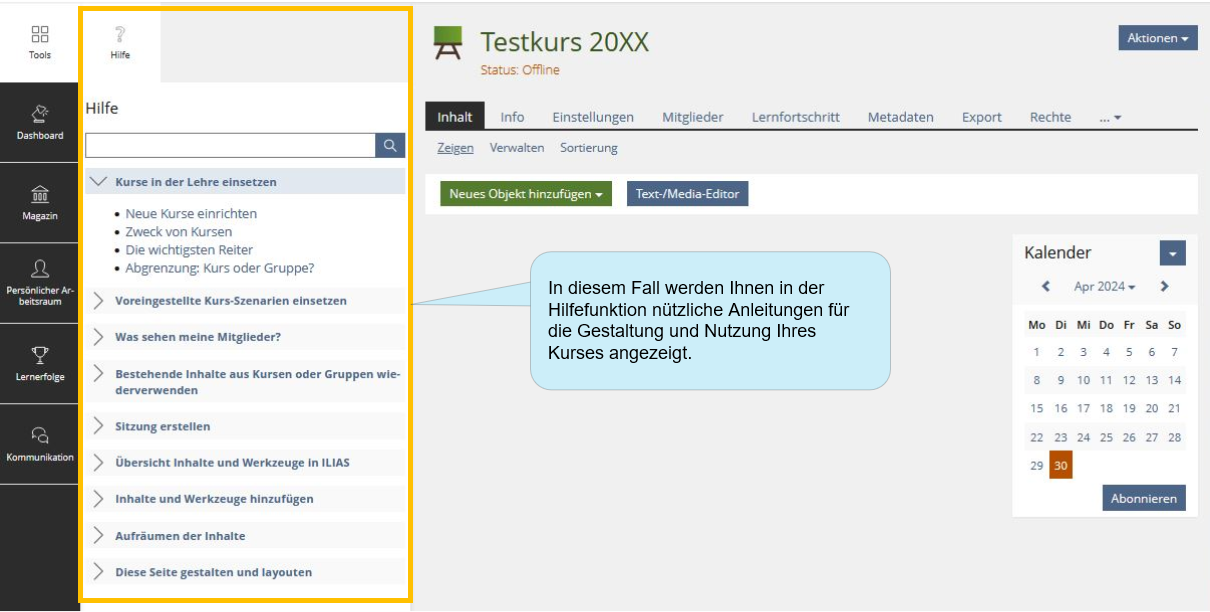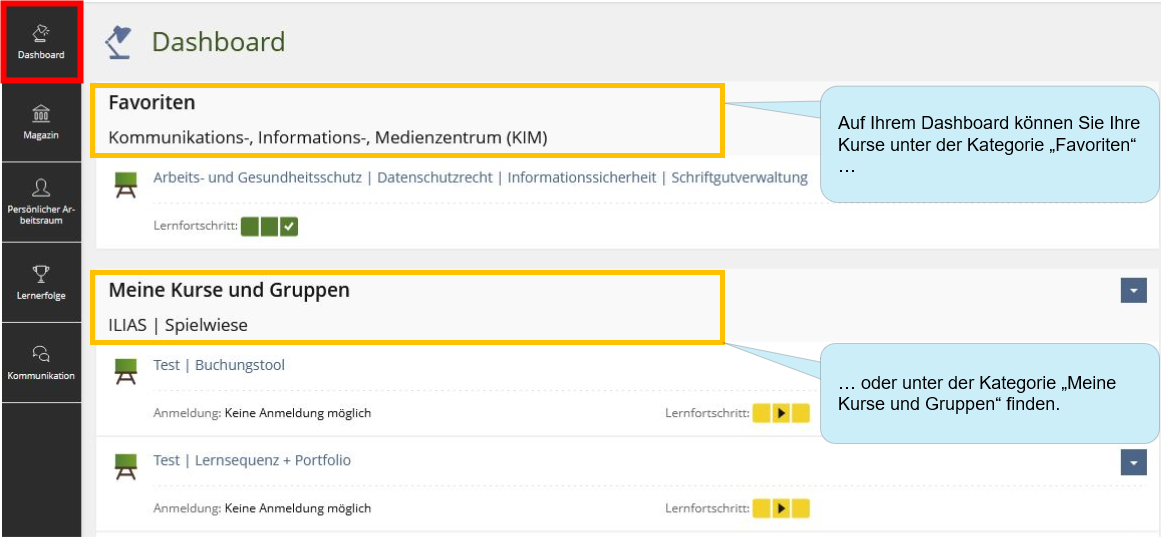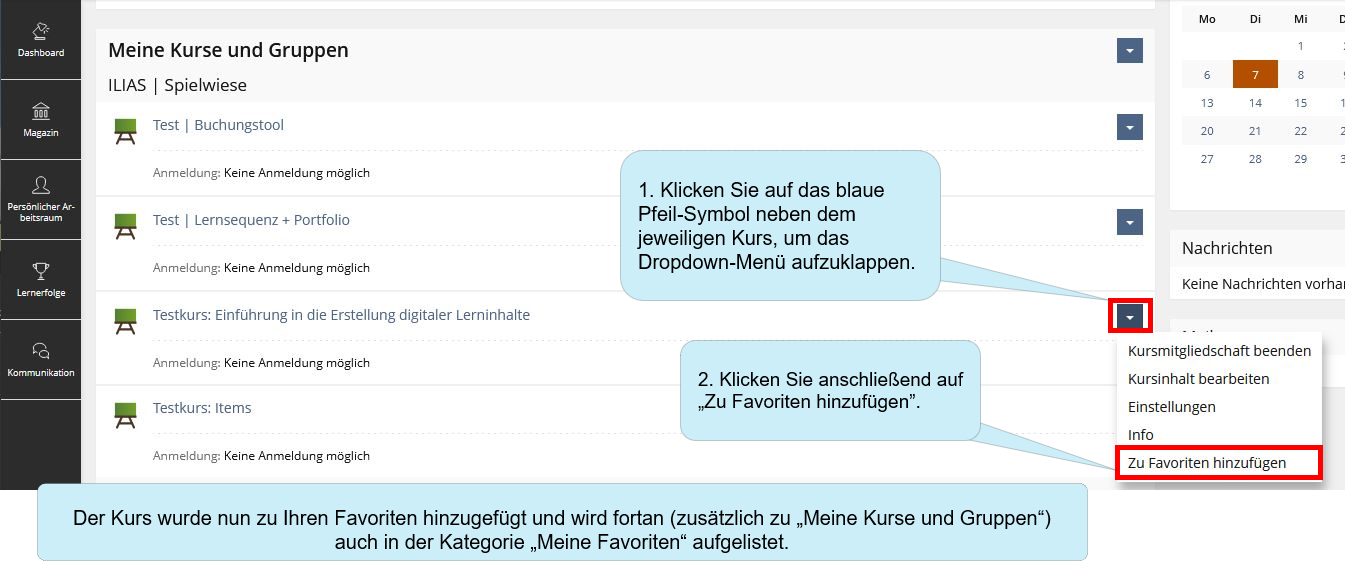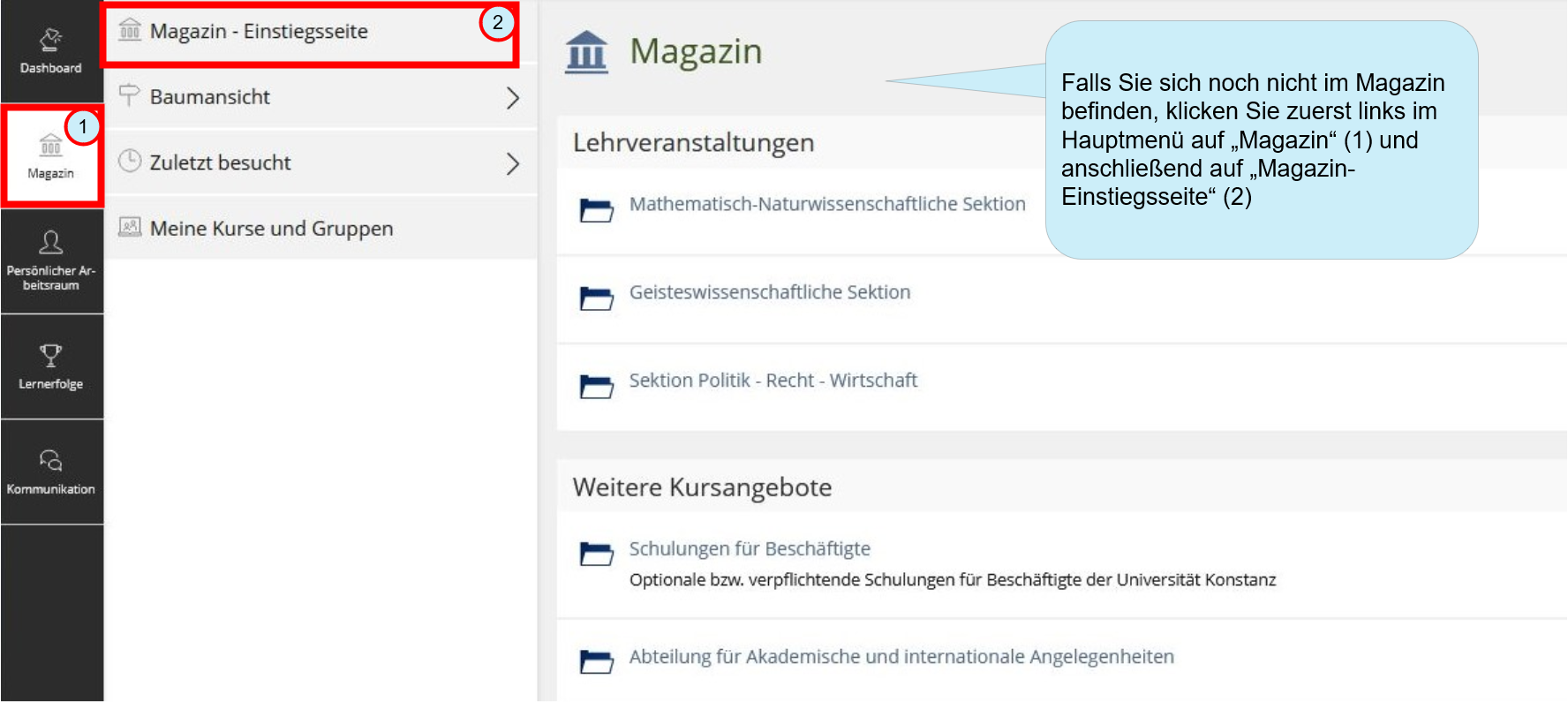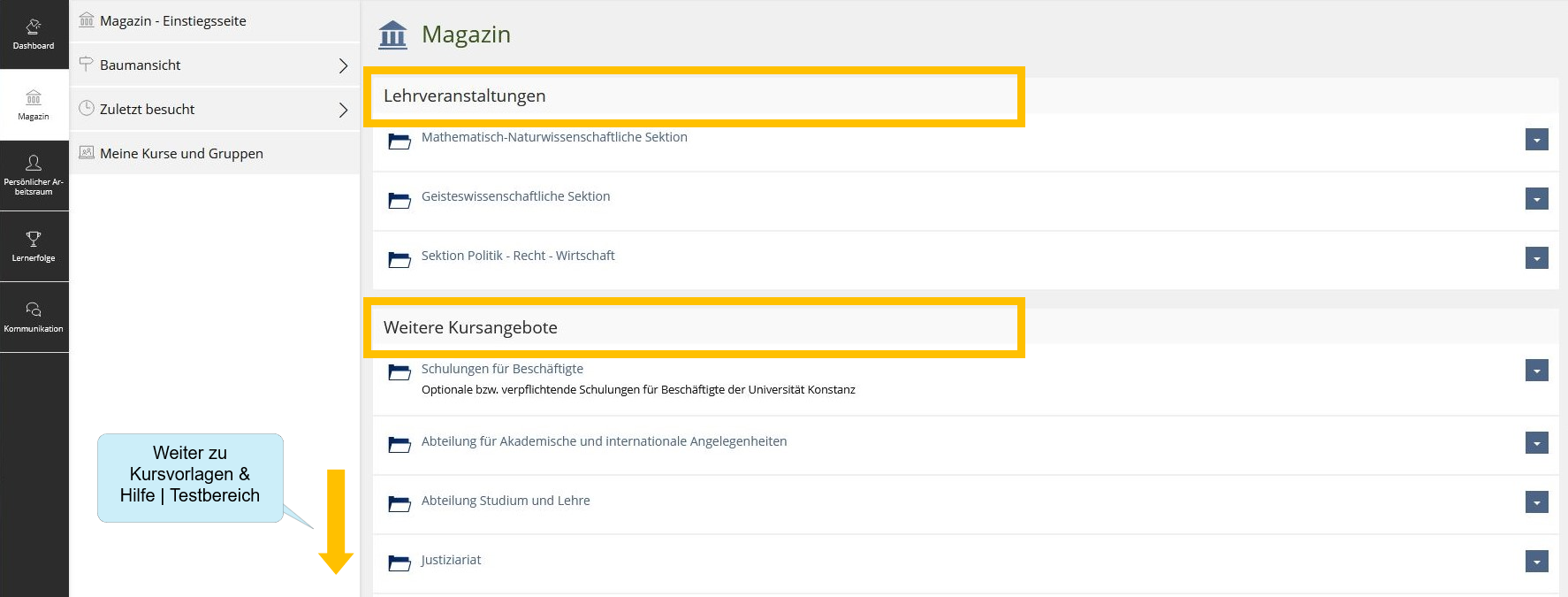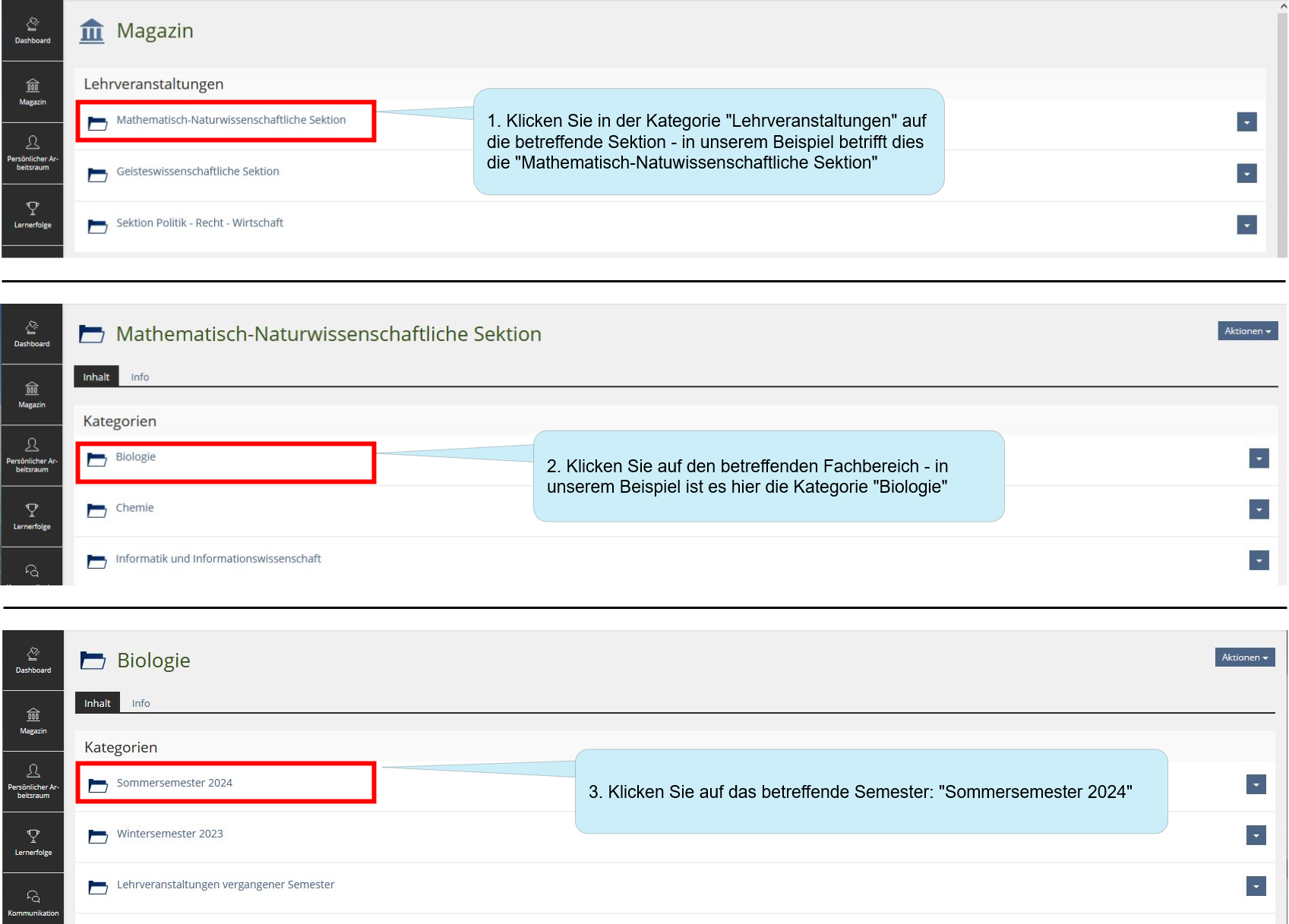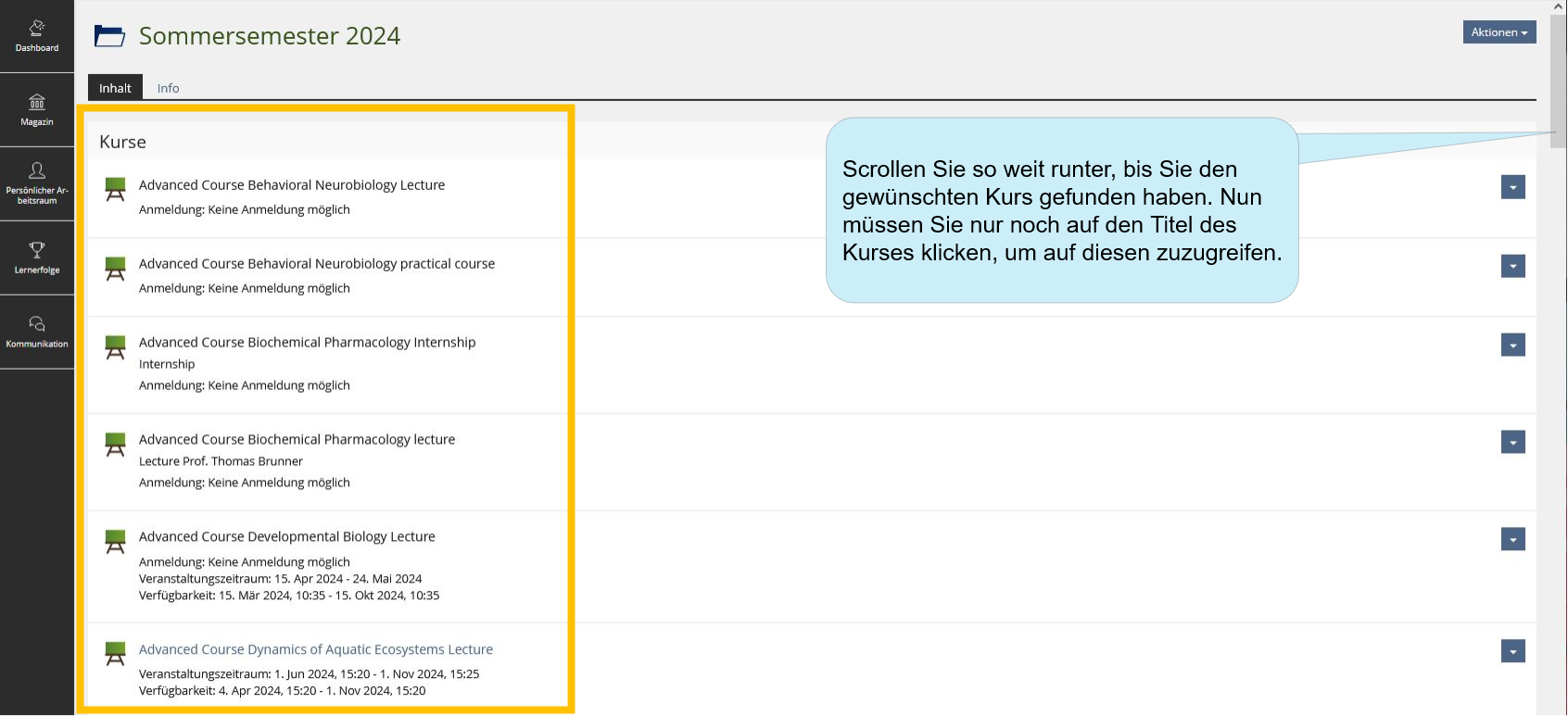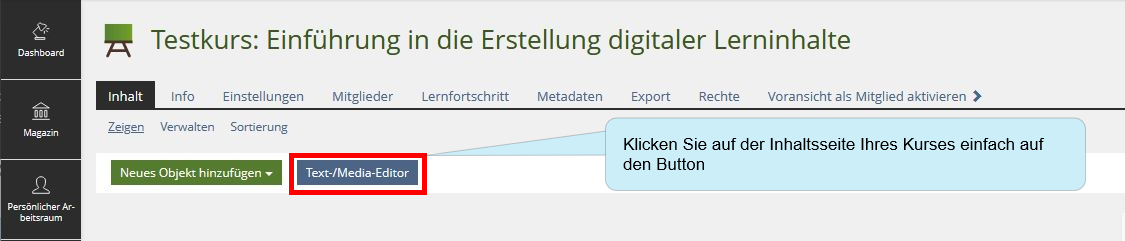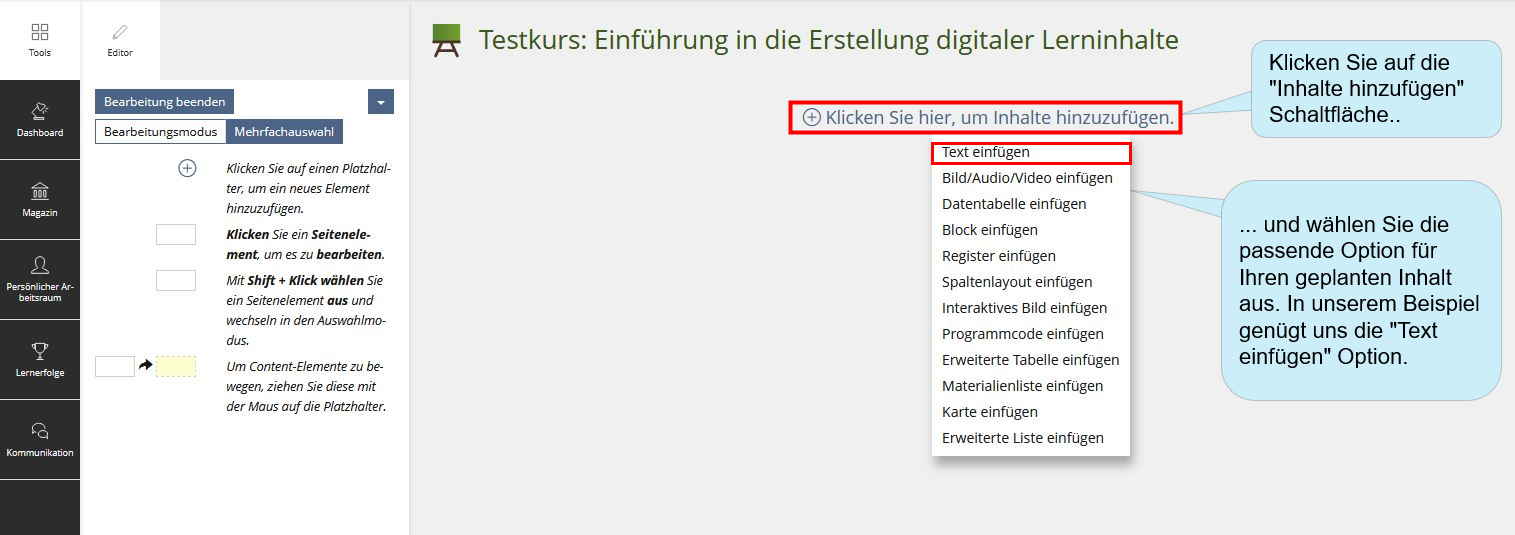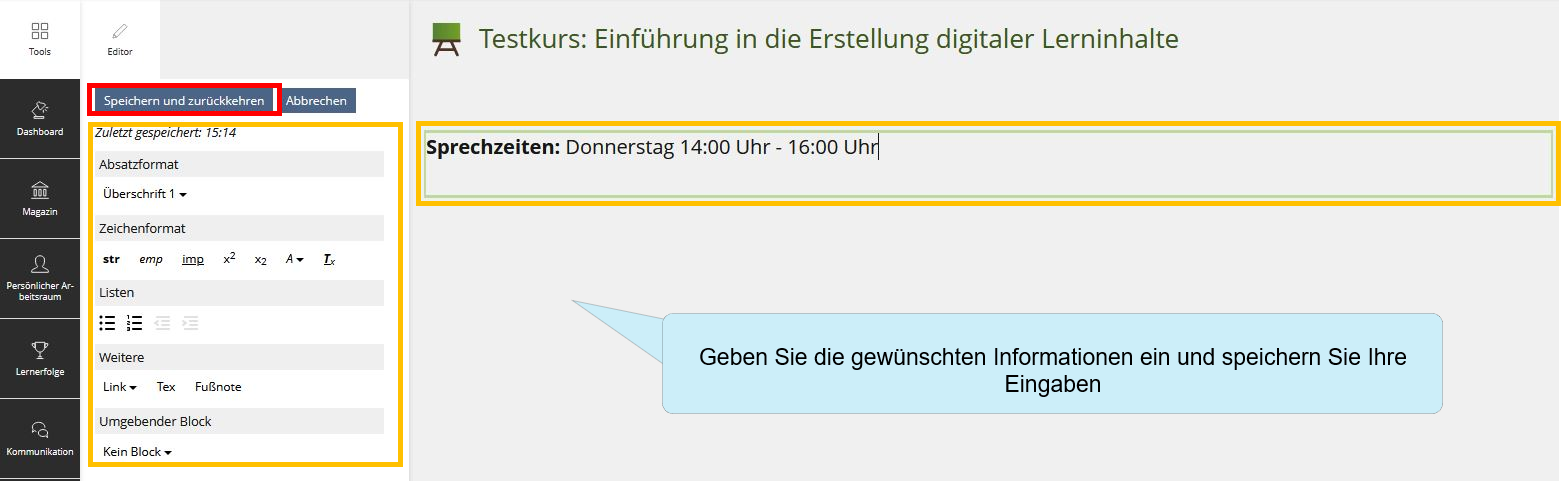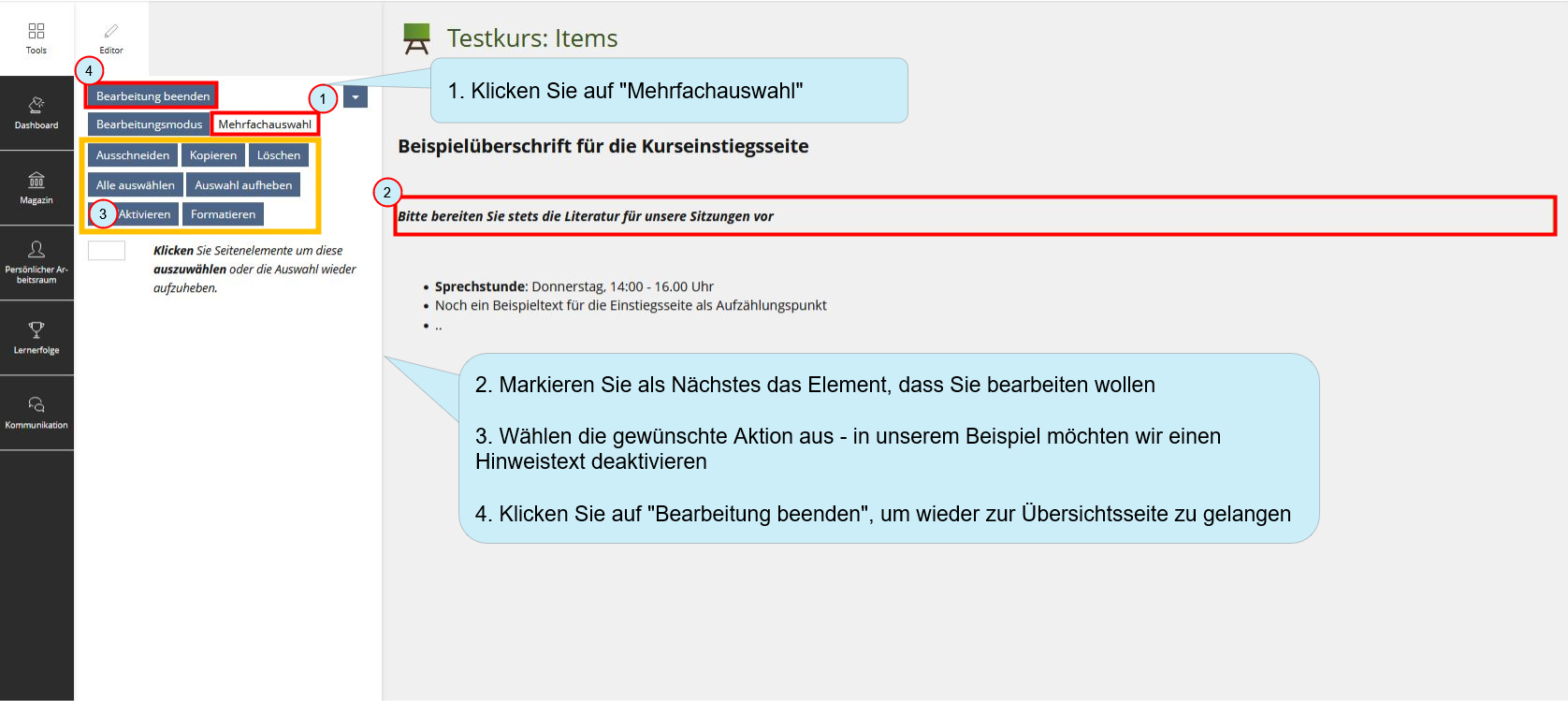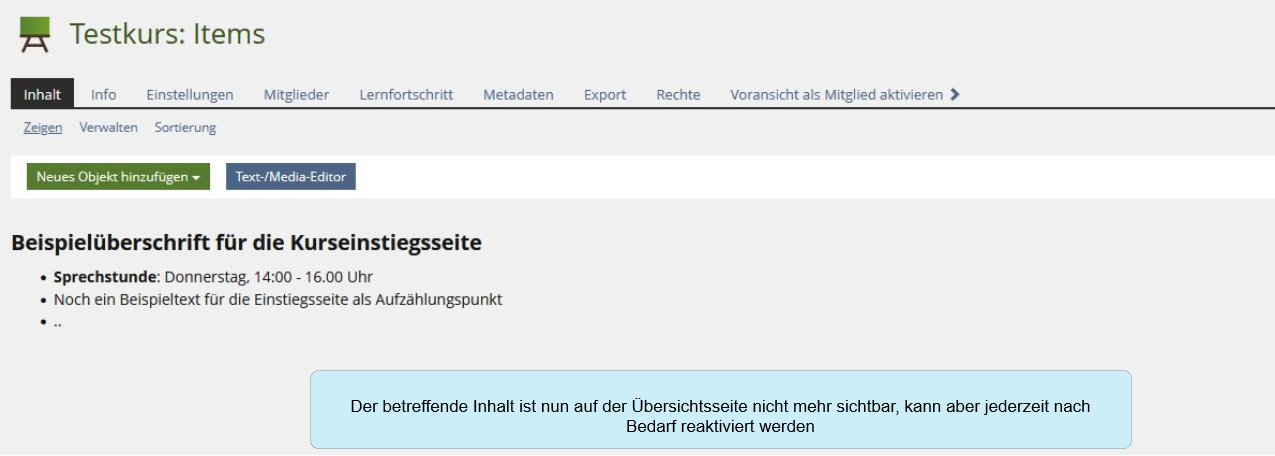ILIAS/Anleitungen/Funktionen: Unterschied zwischen den Versionen
| Zeile 47: | Zeile 47: | ||
{{Diagramm|ILIAS Kurse finden 6}} | {{Diagramm|ILIAS Kurse finden 6}} | ||
== III. Wichtige Infos auf Kurseinstiegsseite platzieren == | == III. Wichtige Infos auf der Kurseinstiegsseite platzieren == | ||
<blockquote>'''Sie möchten Informationen wie Kursbeschreibung, Sprechstunden etc. prominent auf der Einstiegsseite sichtbar machen, oder Ihren Kurs mit einer Grafik ansprechend gestalten? Nutzen Sie dazu den Text-/Media-Editor direkt auf der Kurseinstiegsseite:'''</blockquote> | <blockquote>'''Sie möchten Informationen wie Kursbeschreibung, Sprechstunden etc. prominent auf der Einstiegsseite sichtbar machen, oder Ihren Kurs mit einer Grafik ansprechend gestalten? Nutzen Sie dazu den Text-/Media-Editor direkt auf der Kurseinstiegsseite:'''</blockquote> | ||
| Zeile 54: | Zeile 54: | ||
'''Sie können Ihre hinzugefügten Inhalte auf die jeweilige | '''Sie können Ihre hinzugefügten Inhalte auf die jeweilige Situation hin anpassen und die Inhalte auf der Kurseinstiegsseite deaktivieren, ausschneiden, verschieben löschen etc.''' | ||
{{Diagramm|ILIAS Kurseinstiegsseite gestalten 4}}{{Diagramm|ILIAS Kurseinstiegsseite gestalten 5}} | {{Diagramm|ILIAS Kurseinstiegsseite gestalten 4}}{{Diagramm|ILIAS Kurseinstiegsseite gestalten 5}} | ||
Version vom 14. Mai 2024, 12:34 Uhr
I. Hilfe Funktion in ILIAS
Sollten Sie einmal nicht weiter wissen, lohnt es sich, die Hilfefunktion in ILIAS zu nutzen. Vielleicht finden Sie hier bereits eine Antwort auf Ihre Frage.
Nachdem Sie auf das Fragezeichen-Icon geklickt haben, öffnet sich auf der linken Seite die Hilfefunktion.
Sollten Sie in den angezeigten Rubriken nicht fündig werden, können Sie alternativ auch die Suchfunktion nutzen, um nach weiteren Anleitungen zu suchen.
Die ILIAS-Hilfefunktion ist seitenspezifisch, d.h. die Rubriken und Anleitungen, die Ihnen angezeigt werden, sind an die Seite angepasst, auf der Sie sich gerade befinden. Befinden Sie sich in einem Ihrer Kurse, sieht die Hilfefunktion beispielweise so aus:
II. Kurse finden
Es gibt zwei Möglichkeiten, Kurse zu finden. Die erste ist, Kurse ganz einfach über Ihr Dashboard aufzurufen. Falls Sie sich noch nicht auf Ihrem Dashboard befinden, klicken Sie links im Hauptmenü auf „Dashboard".
Wenn Sie möchten, dass ein Kurs aus „Meine Kurse und Gruppen“ auch unter „Favoriten“ gelistet wird, können Sie diesen ganz einfach zu Ihren Favoriten hinzufügen
Die zweite Möglichkeit ist, Kurse über das Magazin aufzurufen.
Das Magazin ist in vier Kategorien unterteilt: „Lehrveranstaltungen”, „Weitere Kursangebote” sowie „Kursvorlagen” und „Hilfe | Testbereich” - letztere Kategorien finden Sie weiter unten.
Wenn Sie beispielsweise den Kurs einer Lehrveranstaltung für das Sommersemester 2024 im Fachbereich Biologie suchen, verfahren Sie wie folgt:
Hier finden Sie nun alle Kurse des jeweiligen Semester in alphabetischer Reihenfolge.
III. Wichtige Infos auf der Kurseinstiegsseite platzieren
Sie möchten Informationen wie Kursbeschreibung, Sprechstunden etc. prominent auf der Einstiegsseite sichtbar machen, oder Ihren Kurs mit einer Grafik ansprechend gestalten? Nutzen Sie dazu den Text-/Media-Editor direkt auf der Kurseinstiegsseite:
Sie können Ihre hinzugefügten Inhalte auf die jeweilige Situation hin anpassen und die Inhalte auf der Kurseinstiegsseite deaktivieren, ausschneiden, verschieben löschen etc.