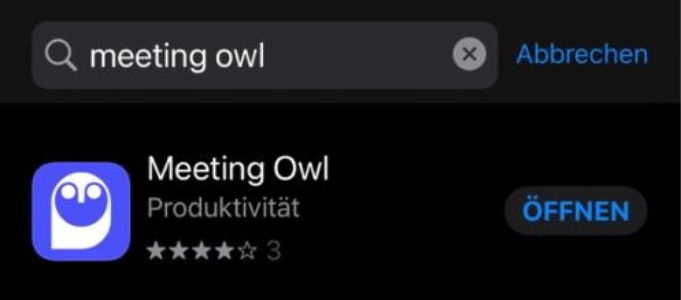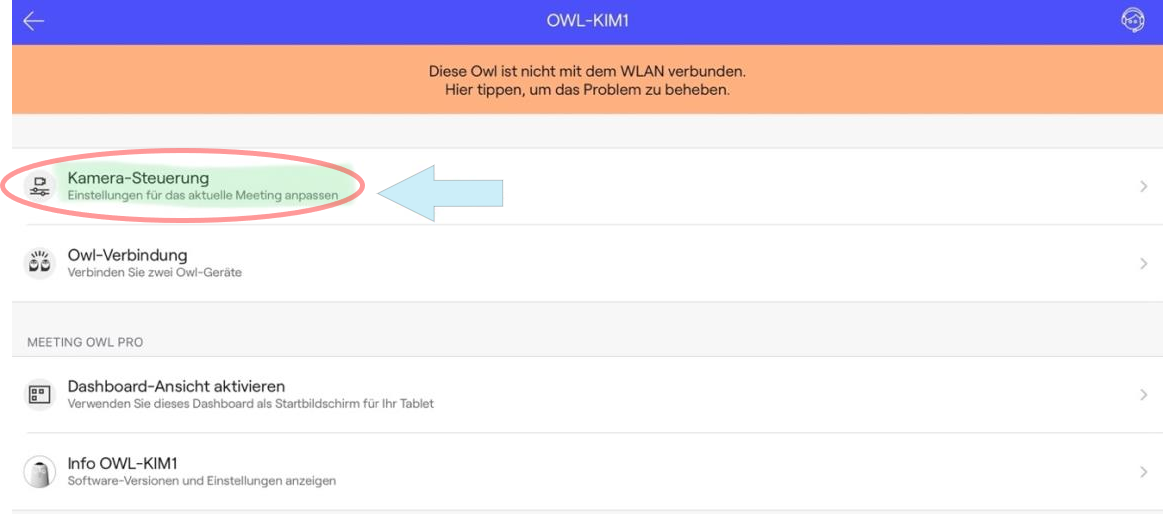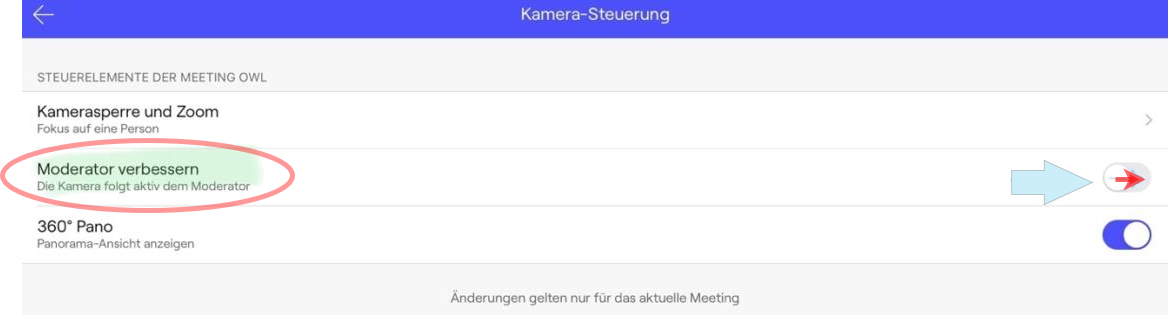Nutzung der Meeting Owl: Unterschied zwischen den Versionen
| (7 dazwischenliegende Versionen desselben Benutzers werden nicht angezeigt) | |||
| Zeile 4: | Zeile 4: | ||
Sie finden ein hellgraues Konferenzfreisprechgerät mit 360-Grad-Kamera (= die Meeting Owl), das zugehörige Netzteil sowie ein USB-Kabel in dem Koffer, wenn Sie die Meeting Owl ausleihen. | Sie finden ein hellgraues Konferenzfreisprechgerät mit 360-Grad-Kamera (= die Meeting Owl), das zugehörige Netzteil sowie ein USB-Kabel in dem Koffer, wenn Sie die Meeting Owl ausleihen. | ||
{{Diagramm|Meeting_Owl_1|MaximaleBreite= | {{Diagramm|Meeting_Owl_1|MaximaleBreite=40%}} | ||
| Zeile 30: | Zeile 30: | ||
===== <big>7. Wie bediene ich die Meeting Owl per App?</big> ===== | ===== <big>7. Wie bediene ich die Meeting Owl per App?</big> ===== | ||
1. Suchen Sie in den jeweiligen App Stores von Apple oder Google nach „Meeting Owl“ und installieren Sie die App: Sie sich die App :{{Diagramm|Meeting_Owl_2}} | '''1.''' Suchen Sie in den jeweiligen App Stores von Apple oder Google nach „Meeting Owl“ und installieren Sie die App: Sie sich die App :{{Diagramm|Meeting_Owl_2|MaximaleBreite=40%}} | ||
3. Es öffnet sich ein Menü. Ignorieren Sie die orangene Warnmeldung und klicken Sie direkt auf „Kamera-Steuerung“:{{Diagramm|Meeting_Owl_3}}4. Jetzt können Sie die gewünschten Funktionen aktivieren oder deaktivieren sowie die Kamera manuell steuern:{{Diagramm|Meeting_Owl_4}} | '''2.''' Aktivieren Sie Bluetooth auf Ihrem mobilen Gerät und starten Sie die App. Nach kurzer Zeit wird darin die Meeting Owl angezeigt, mit der Sie eine Verbindung herstellen möchten. Klicken Sie diese an. | ||
'''3.''' Es öffnet sich ein Menü. Ignorieren Sie die orangene Warnmeldung und klicken Sie direkt auf „Kamera-Steuerung“:{{Diagramm|Meeting_Owl_3|MaximaleBreite=80%}} | |||
'''4.''' Jetzt können Sie die gewünschten Funktionen aktivieren oder deaktivieren sowie die Kamera manuell steuern:{{Diagramm|Meeting_Owl_4|MaximaleBreite=80%}} | |||
===== <big>8. Kann ich mehrere Meeting Owls miteinander koppeln?</big> ===== | ===== <big>8. Kann ich mehrere Meeting Owls miteinander koppeln?</big> ===== | ||
Aktuelle Version vom 26. Juni 2024, 12:58 Uhr
1. Was ist in der Box?
Sie finden ein hellgraues Konferenzfreisprechgerät mit 360-Grad-Kamera (= die Meeting Owl), das zugehörige Netzteil sowie ein USB-Kabel in dem Koffer, wenn Sie die Meeting Owl ausleihen.
2. Was kann man damit machen?
Die Meeting Owl eignet sich hervorragend für Hybridszenarien und Konferenzen, bei denen ein Teil der Teilnehmenden in Präsenz im Raum und ein anderer Teil online per Webkonferenz zugeschaltet ist. Sie kann in kleinen Seminarräumen und kleinen Hörsälen eingesetzt werden und ist gleichzeitig Lautsprecher, Mikrofon und Kamera in einem Gerät. Sie kann z.B. mittig in einem Seminarraum stehen oder vorne am Redepult im Hörsaal bei der sprechenden Person stehen, ohne dass man sie herumtragen muss.
3. Was sollte ich bei der Verwendung beachten?
Der Abstand der sprechenden Person zur Meeting Owl sollte für die bestmögliche Akustik nicht mehr als 8m Entfernung beantragen. Weitere Distanzen führen dazu, dass die Online-Teilnehmenden die sprechende Person nur leise hören können, was dauerhaft anstrengend ist. Empfehlenswert ist daher, dass die Präsenz-Teilnehmenden laut und deutlich sprechen und so nah wie möglich an die Owl heranrücken.
4. Wie schließe ich die Meeting Owl an meinem Laptop an?
Schließen Sie das Netzteil an die Steckdose an. Die Owl blinkt nach ca. 1 min kurz mit den „Augen“ und gibt ein Eulengeräusch von sich. Dann verbinden Sie das USB-Kabel mit Ihrem Windows Laptop oder Macbook. Sie stellt KEINE Bluetooth Verbindung damit her. Öffnen Sie dann wie gewohnt Ihre Webkonferenz und wählen Sie als Quelle für Audio (Mikrofon und Lautsprecher) und Video die Meeting Owl aus.
5. Wie funktioniert die Meeting Owl?
Sie finden in der Webkonferenz ein 180° Bild des Raums, in dem sich die Meeting Owl befindet, sowie darunter das Video der Person, die gerade spricht. Die Meeting Owl ist gleichzeitig Lautsprecher und Mikrofon: sie überträgt den Ton der Online-Teilnehmenden in den Raum für die Präsenz-Teilnehmenden und funktioniert als Mikrofon der im Raum sprechenden Personen für die Online-Teilnehmenden.
Die Meeting Owl kann die sprechende Person im Bild „verfolgen“ (tracking). Sie kann darüberhinaus bis zu drei sprechende Personen gleichzeitig in dem übertragenen Bild darstellen (split sceen). Dies ist abhängig davon, wie laut und wie lange jemand spricht (ca. 1-3 min bei „neuen“ Sprechenden. Die Owl lernt dann, wer spricht und wer wo sitzt und schaltet automatisch auf das jeweilige Bild um). Probieren Sie es einmal aus, damit Sie ein Gefühl dafür bekommen.
6. Brauche ich dafür eine mobile App?
Nein. Sie können aber weitere Funktionen freischalten, mit denen Sie die Meeting Owl bedienen und das volle Potenzial herausholen, z.B. die Panorama-Funktion oder Tracking an- und ausschalten oder das Video manuell steuern. So könnte jemand mit der App auf einem Smartphone oder Tablet PC in der Ecke des Raumes sitzen und z.B. immer auf die gerade sprechende Person heranzoomen.
7. Wie bediene ich die Meeting Owl per App?
1. Suchen Sie in den jeweiligen App Stores von Apple oder Google nach „Meeting Owl“ und installieren Sie die App: Sie sich die App :
2. Aktivieren Sie Bluetooth auf Ihrem mobilen Gerät und starten Sie die App. Nach kurzer Zeit wird darin die Meeting Owl angezeigt, mit der Sie eine Verbindung herstellen möchten. Klicken Sie diese an.
3. Es öffnet sich ein Menü. Ignorieren Sie die orangene Warnmeldung und klicken Sie direkt auf „Kamera-Steuerung“:
4. Jetzt können Sie die gewünschten Funktionen aktivieren oder deaktivieren sowie die Kamera manuell steuern:
8. Kann ich mehrere Meeting Owls miteinander koppeln?
Zur besseren Abdeckung in einem größeren Raum oder einem kleinen Hörsaal, in dem die Raumakustik mittelmäßig ist, können Sie zwei Meeting Owls miteinander koppeln. Beachten Sie hierfür bitte die Anleitung der offiziellen Support Website.
9. Gibt es Einschränkungen in der Nutzbarkeit der Meeting Owls?
Derzeit (Herbst 2021) sind die Meeting-Owls nicht mit den Desktop-Apps von Cisco WebEx für Windows oder macOS nutzbar – es kommt zu starken Tonstörungen. Bitte verwenden Sie daher den Zugang über einen Webbrowser. BBB und Zoom sind von dieser Einschränkung nicht betroffen.