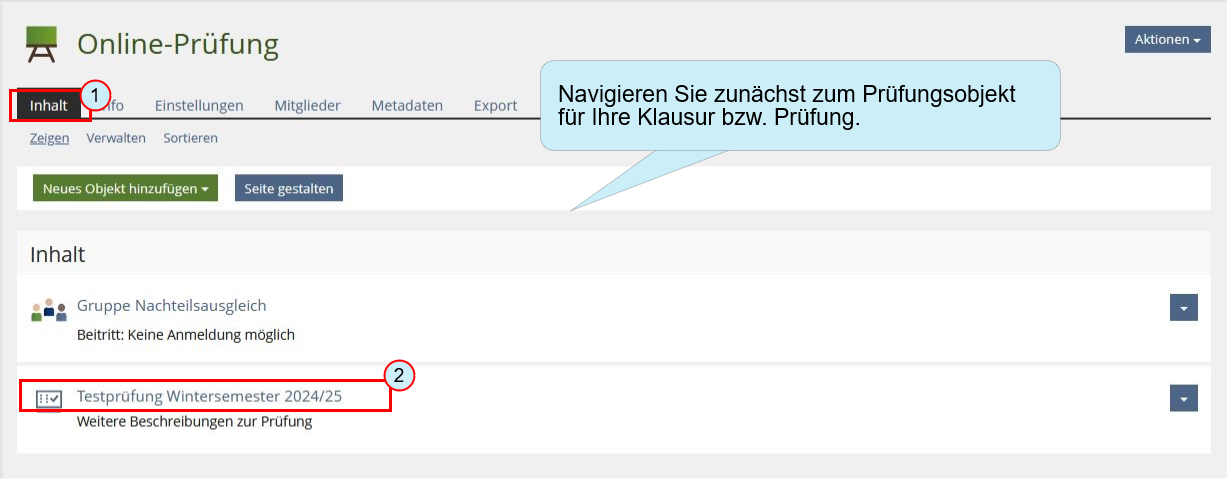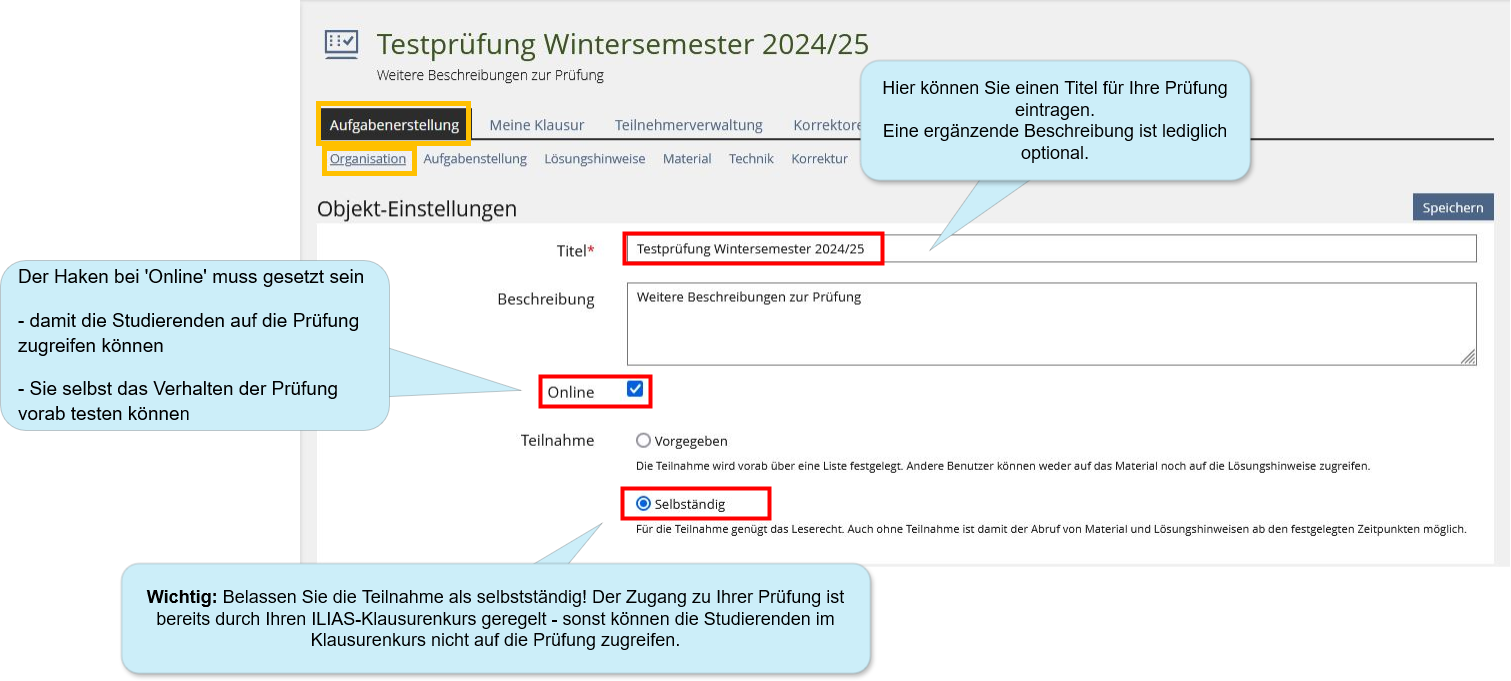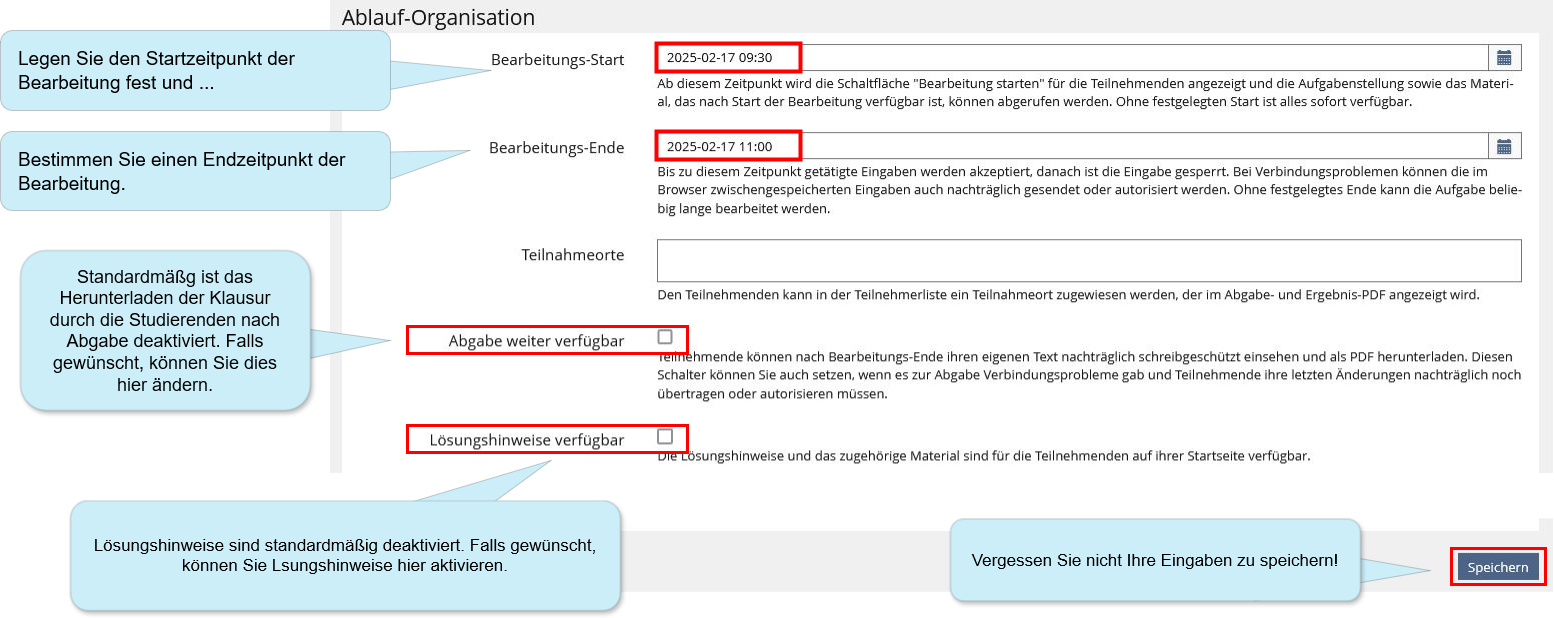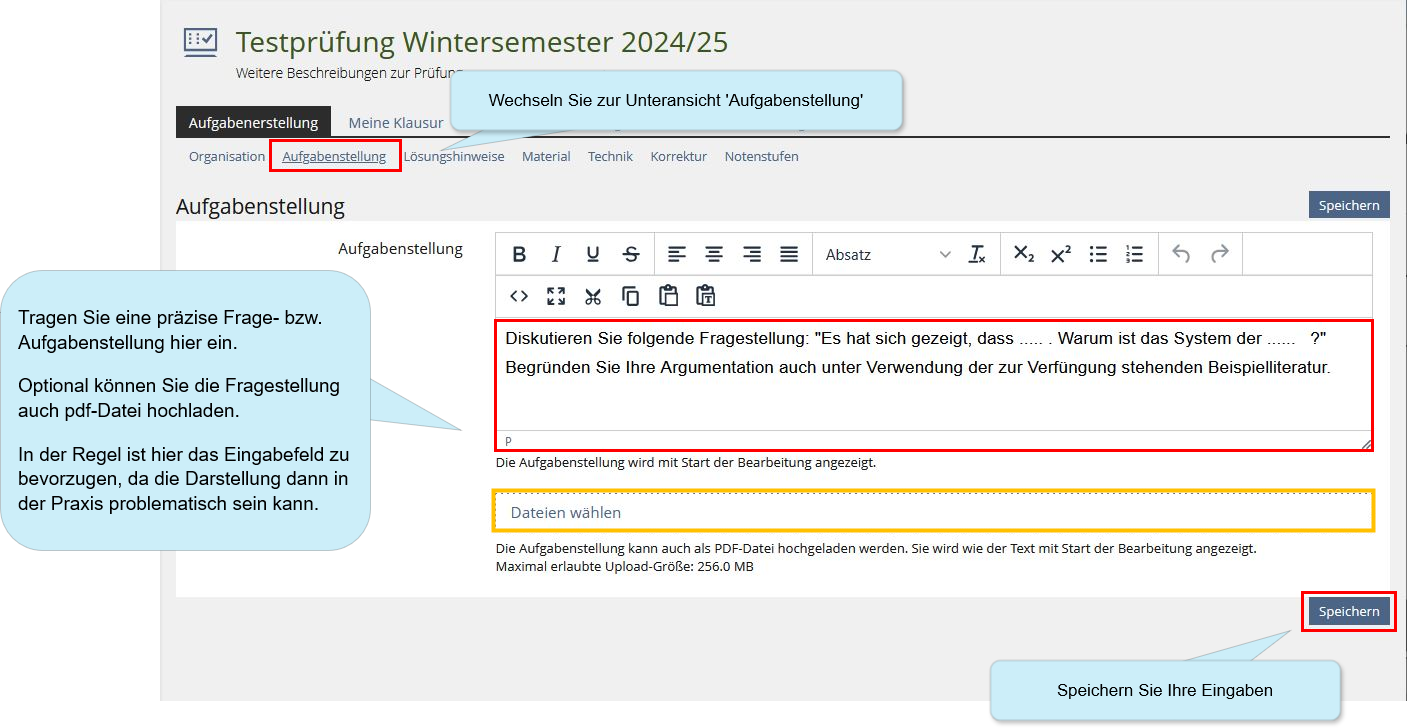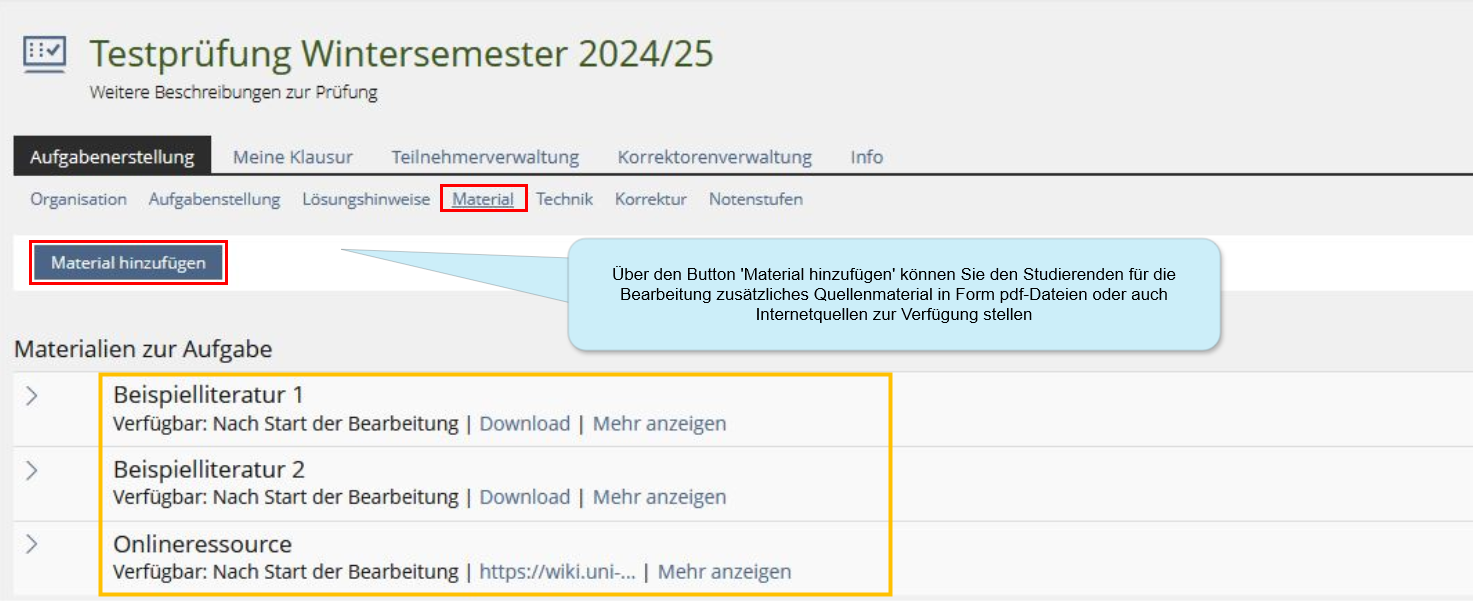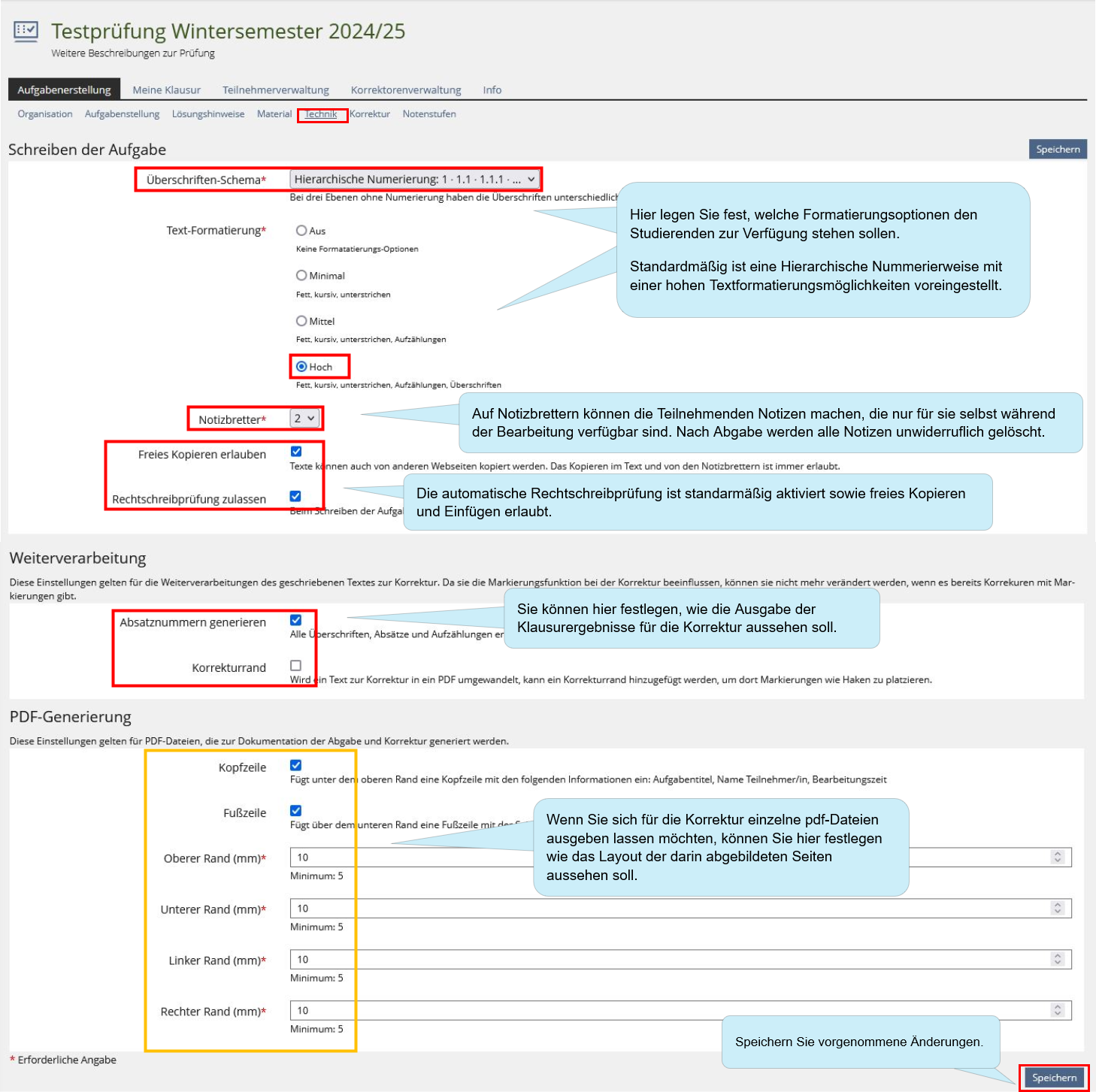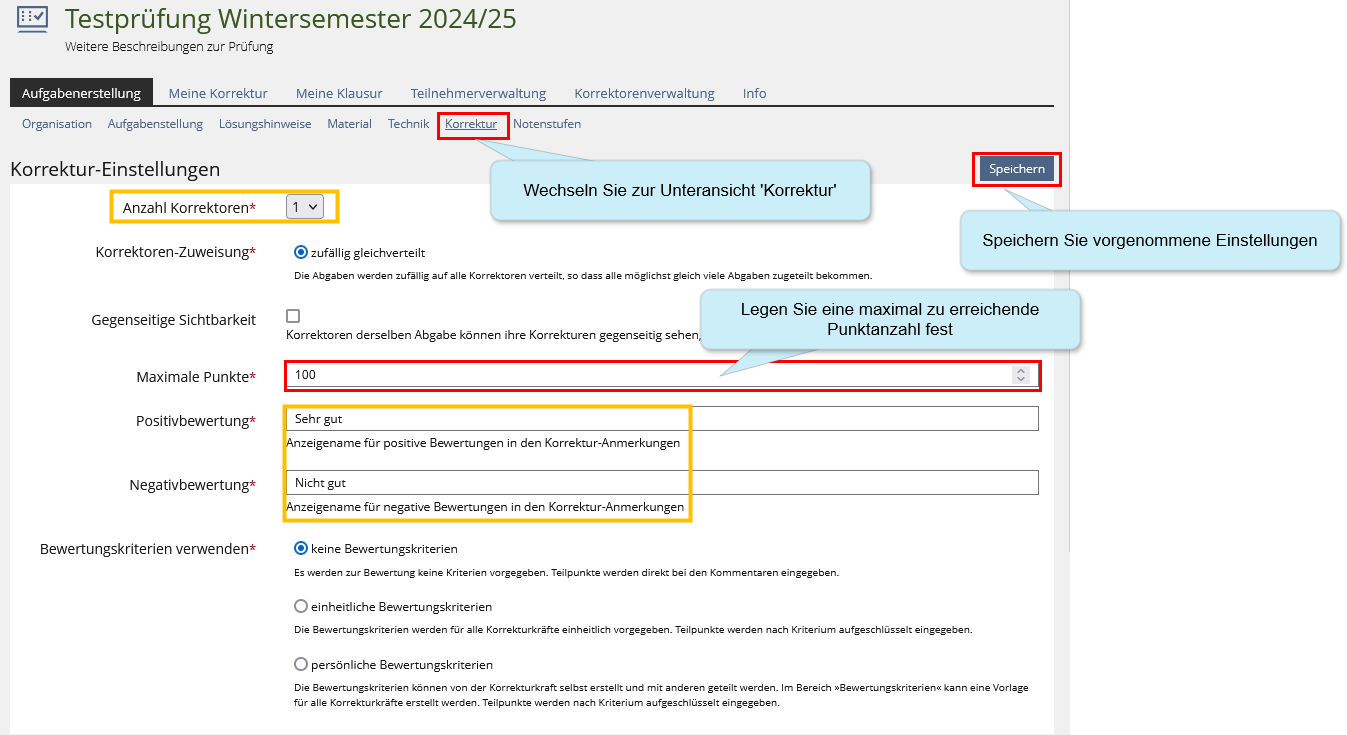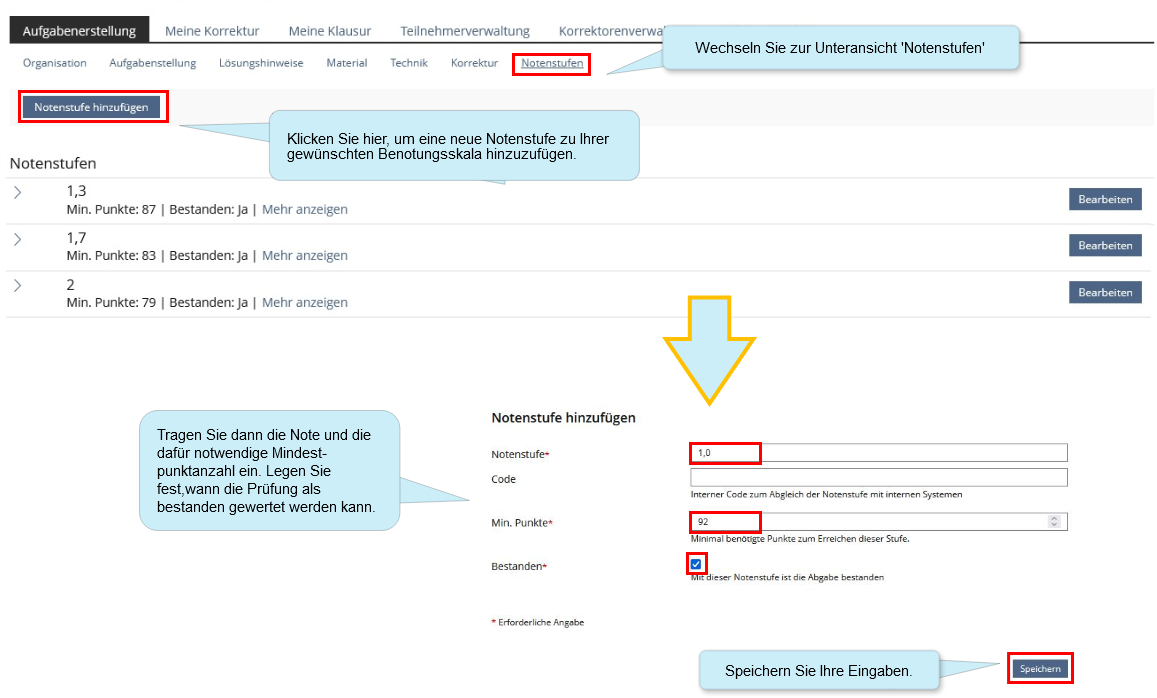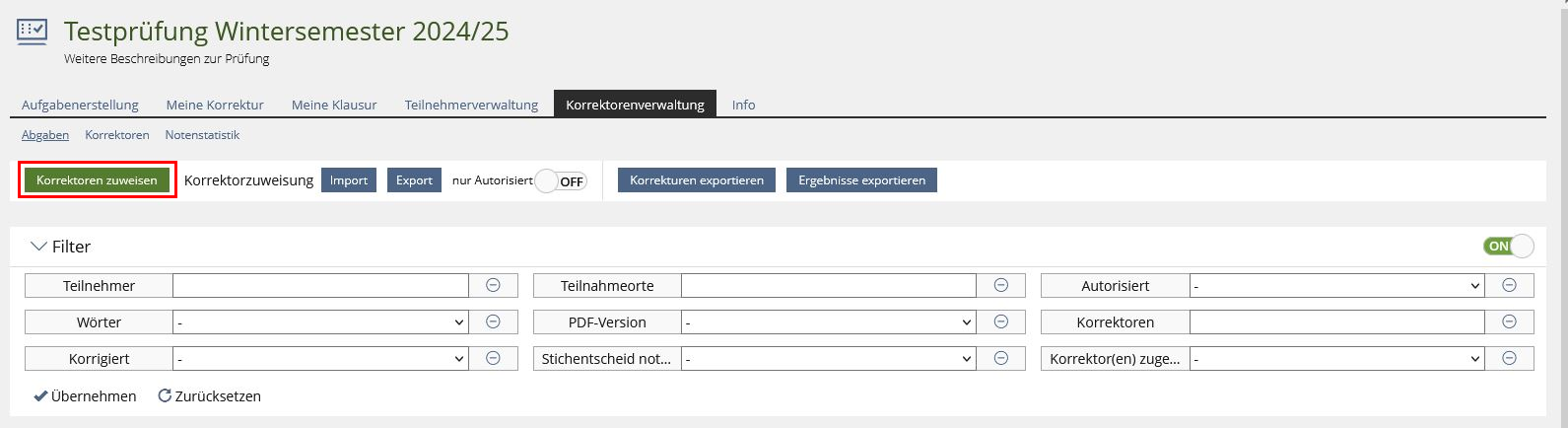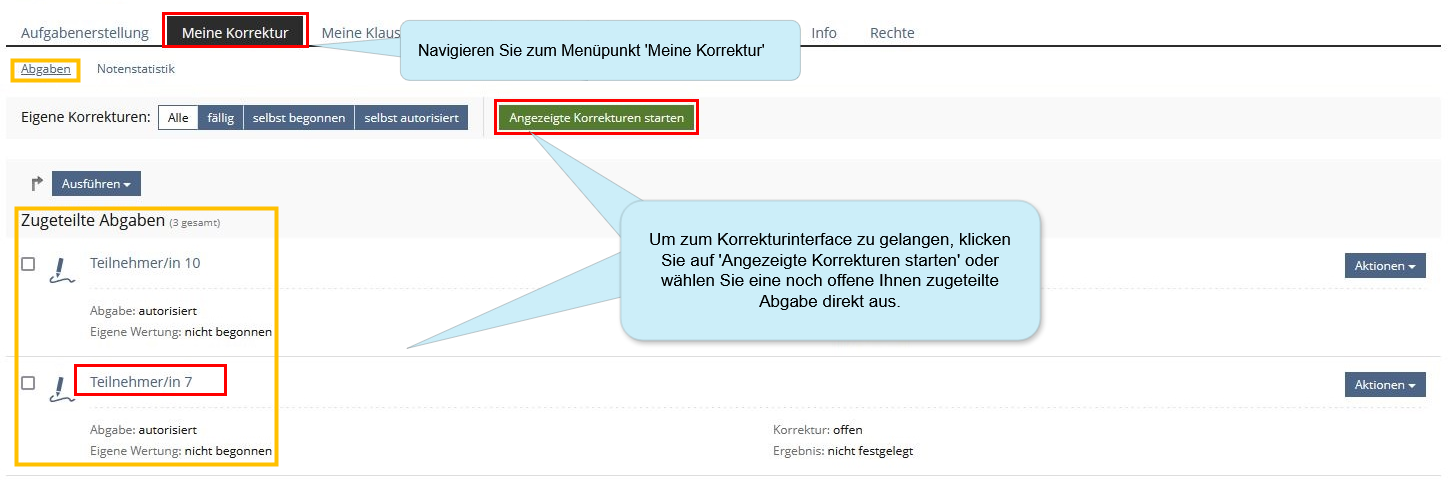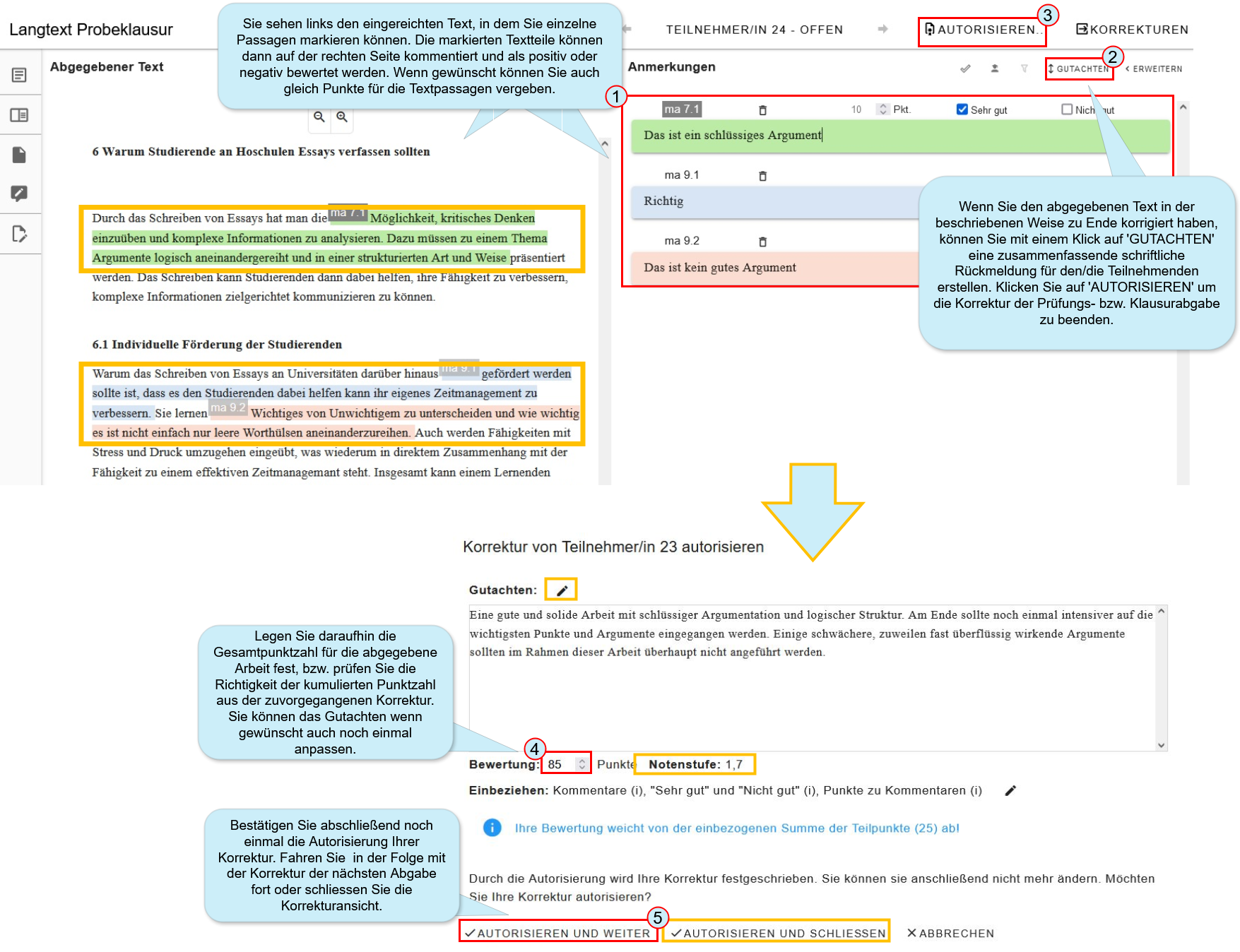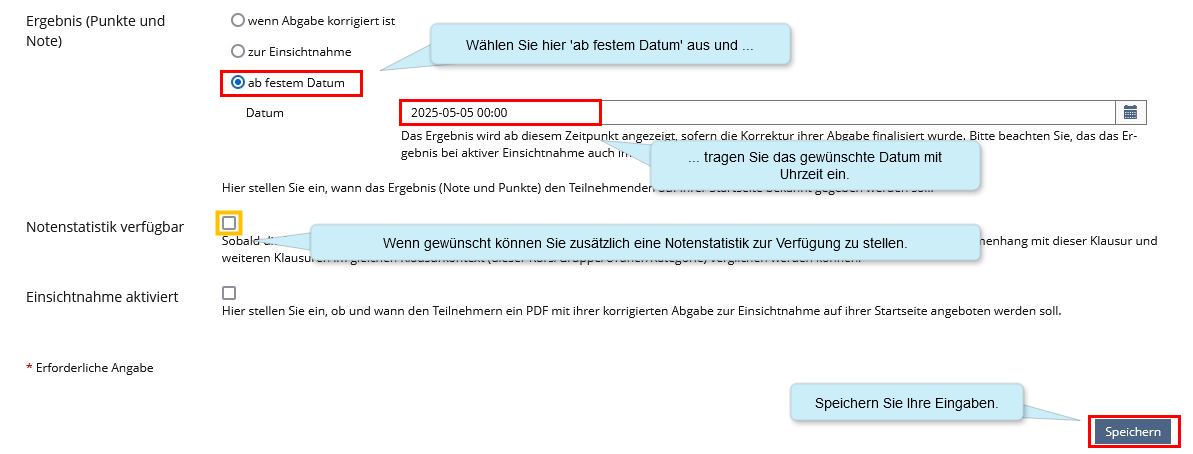ILIAS/Anleitungen/Langtextaufgabe verwenden: Unterschied zwischen den Versionen
| Zeile 87: | Zeile 87: | ||
====IV. Prüfungseinsicht und Bekanntgabe der Ergebnisse==== | ====IV. Prüfungseinsicht und Bekanntgabe der Ergebnisse==== | ||
Sie können im Rahmen der Funktionen der ILIAS-Langtextaufgabe | Sie können im Rahmen der Funktionen der ILIAS-Langtextaufgabe '''Noten und erreichte Punktzahlen bekannt geben (1)''', oder auch eine '''umfangreiche Prüfungseinsicht in einem festgelegten Zeitfenster veranstalten (2)'''. Navigieren Sie bitte hierfür zunächst zu folgendem Bereich: | ||
'''<big>Aufgabenstellung | Organisation | Ablauf-Organisation</big>''' | '''<big>Aufgabenstellung | Organisation | Ablauf-Organisation</big>''' | ||
''' | '''Zu (1): Noten und erreichte Punktzahlen bekannt geben''' | ||
* '''Ergebnis (Punkte und Note):''' Hier können Sie eine Auskunft über die Noten und erreichten Punktzahlen zur Verfügung stellen. Sie können hier ein festes Datum eintragen, ab dem die Ergebnisse eingesehen werden können. Die Einstellung 'Zur Einsichtname' ist standardmäßig vorausgewählt. | * '''Ergebnis (Punkte und Note):''' Hier können Sie eine Auskunft über die Noten und erreichten Punktzahlen zur Verfügung stellen. Sie können hier ein festes Datum eintragen, ab dem die Ergebnisse eingesehen werden können. Die Einstellung 'Zur Einsichtname' ist standardmäßig vorausgewählt. | ||
''' | '''Zu (2): Umfangreiche Prüfungseinsicht in einem festgelegten Zeitfenster veranstalten.''' | ||
* '''Einsichtnahme aktiviert:''' Die Einstellungen hier eignen sich für eine umfangreiche Prüfungseinsicht - die Einsicht beinhaltet dann die ursprüngliche Fragestellung, den abgegebenen Text und die Kommentare der Korrektoren. Für eine solch umfangreiche Einsichtnahme werden kontrollierte Bedingungen in einem bestimmten Zeitfenster empfohlen (z.B. auf dem Campus mit Chromebooks). Setzen Sie hierfür einen Start- und Endzeitpunkt, deaktivieren Sie den Punkt 'Benachrichtung aktiviert'. | * '''Einsichtnahme aktiviert:''' Die Einstellungen hier eignen sich für eine umfangreiche Prüfungseinsicht - die Einsicht beinhaltet dann die ursprüngliche Fragestellung, den abgegebenen Text und die Kommentare der Korrektoren. Für eine solch umfangreiche Einsichtnahme werden kontrollierte Bedingungen in einem bestimmten Zeitfenster empfohlen (z.B. auf dem Campus mit Chromebooks). Setzen Sie hierfür einen Start- und Endzeitpunkt, deaktivieren Sie den Punkt 'Benachrichtung aktiviert'. | ||
{{Diagramm|ILIAS_Langtextaufgabe_Lehrende_13}} | {{Diagramm|ILIAS_Langtextaufgabe_Lehrende_13}} | ||
Version vom 21. Januar 2025, 12:35 Uhr
--- Diese Seite befindet sich zurzeit noch in der Bearbeitung und wird weiter aktualisiert ---
ILIAS Langtext-Aufgabe
Mit der ILIAS Langtext-Aufgabe haben Sie die Möglichkeit Essay-Klausuren mit sehr langen Textpassagen mit Ihren Studierenden online auf der ILIAS-Klausurenplattform abzulegen. Das Plug-In bietet generell ein benutzerfreundliches Interface zum Schreiben der Antwort. Je nach Einstellungen kann der Text formatiert, kursiv gestellt oder hervorgehoben werden. Überschriften können als solche markiert und dadurch ein längerer Text übersichtlich und sinnvoll gestaltet werden.
I. Vor der Klausur: Konfiguration des ILIAS Objekts
Navigieren Sie zunächst zu Ihrer Essay- bzw. Langtextprüfung in ILIAS. Diese finden Sie als ILIAS Objekt in dem für Ihre Prüfung angelegten Klausurenkurs, im Reiter Inhalt.
Aufgabenerstellung | Organisation | Objekt-Einstellungen
In dem Objekt selbst können einige Einstellungen vorgenommen werden. Zunächst befinden Sie sich in der Einstiegsansicht 'Objekt-Einstellungen':
Aufgabenerstellung | Organisation | Inhalt (Optional)
Bei Bedarf können Sie den Teilnehmenden eine Vorab-Beschreibung zur Verfügung stellen, oder eine Abschlussnachricht nach Beendigung der Klausur zeigen lassen.
Aufgabenerstellung | Organisation |Ablauf-Organisation
Definieren Sie den Bearbeitungs-Start und das Bearbeitungs-Ende.
Aufgabenerstellung | Aufgabenstellung | Aufgabenstellung
Stellen Sie eine Fragestellung bzw. Arbeitsanweisung zur Verfügung (optional kann dafür auch eine pdf-Datei hochgeladen werden - Achtung: ggf. kann dann die Darstellung für die Teilnehmenden problemtisch sein; sehen Sie sich die Teilnehmendensicht wenn Sie wünschen vorher an).
Wenn gewünscht kann die Fragestellung auch (zusätzlich) auf Papier gedruckt ausgeteilt werden, wenn Sie möchten, dass die Teilnehmenden einfach Markierungen vornehmen können, z.B. unterstreichen oder hervorheben.
Aufgabenerstellung | Material (Optional)
Stellen Sie den Teilnehmenden ggf. zusätzliches Material in Form von pdf Dateien oder Links zu Online-Inhalten zur Verfügung. HINWEIS: Der Internetzugang ist in dem Fall einer schriftlichen Klausur für gewöhnlich gesperrt. Gerne entsperren wir den Internetzugang oder auch einzelne Seiten je nach Ihren Wünschen und Prüfungsvoraussetzungen.
Aufgabenerstellung | Technik | Schreiben der Aufgabe
Prüfen Sie, ob die technischen Einstellungen für das Schreiben der Aufgabe Ihren Vorstellungen von der Prüfung gerecht werden.
II. Vorbereitung und Konfiguration der Korrektur
Sie können mit der ILIAS-Langtextaufgabe die Korrektur Ihrer Prüfung auf unterschiedliche Weise durchführen. Sie können direkt in ILIAS korrigieren, kommentieren und bewerten oder pdf-Dateien der Abgaben herunterladen und dann digital oder in ausgedruckter Form korrigieren.
Aufgabenerstellung | Korrektur | Korrektur-Einstellungen
Die folgenden Einstellungen sind für ein Setting vorgesehen, in dem eine Prüfung jeweils nur von einer einzigen Person korrigiert werden soll. Dennoch können auch in diesem Setting einer Prüfung mehr als eine KorrektorIn zugewiesen werden.
Aufgabenerstellung | Korrektur | Notenstufen
Wenn gewünscht, definieren Sie Notenstufen anhand zu erreichender Punktzahlen und lassen sich die Endnoten so nach der Korrektur automatisch ausgeben.
Korrektorenverwaltung | Korrektoren
Legen Sie KorrektorInnen fest und tragen Sie die Personen in die ILIAS-Prüfung ein.
III Korrektur von Prüfungen und Klausuren
Korrektorenverwaltung | Abgaben
Sobald Sie auf Korrekturen zuweisen klicken, werden alle eingereichten Ergebnisse den eingetragenen KorrektorInnen automatisch zugewiesen.
Meine Korrektur | Abgaben
Navigieren Sie in das Hauptmetnü für Korrektoren, in dem Sie die Ihnen zur Korrektur zugeteilten Abgaben einsehen und in der Folge zum Korrekturinterface gelangen können.
Das Korrekturinterface - Ansicht für Korrektoren
Nehmen Sie nun die eigentliche Korrektur vor - dies geschieht anonym, sodass Sie Ihnen die Abgaben in pseudonymisierter Form vorliegen.
Export von Noten
Korrektorenverwaltung | Abgaben | Ergebnisse exportieren
Sie können die Ergebnisse als CSV-Datei automatisch exportieren und für den weiteren Transfer der vergebenen Prüfungs-Noten nutzen.
IV. Prüfungseinsicht und Bekanntgabe der Ergebnisse
Sie können im Rahmen der Funktionen der ILIAS-Langtextaufgabe Noten und erreichte Punktzahlen bekannt geben (1), oder auch eine umfangreiche Prüfungseinsicht in einem festgelegten Zeitfenster veranstalten (2). Navigieren Sie bitte hierfür zunächst zu folgendem Bereich:
Aufgabenstellung | Organisation | Ablauf-Organisation
Zu (1): Noten und erreichte Punktzahlen bekannt geben
- Ergebnis (Punkte und Note): Hier können Sie eine Auskunft über die Noten und erreichten Punktzahlen zur Verfügung stellen. Sie können hier ein festes Datum eintragen, ab dem die Ergebnisse eingesehen werden können. Die Einstellung 'Zur Einsichtname' ist standardmäßig vorausgewählt.
Zu (2): Umfangreiche Prüfungseinsicht in einem festgelegten Zeitfenster veranstalten.
- Einsichtnahme aktiviert: Die Einstellungen hier eignen sich für eine umfangreiche Prüfungseinsicht - die Einsicht beinhaltet dann die ursprüngliche Fragestellung, den abgegebenen Text und die Kommentare der Korrektoren. Für eine solch umfangreiche Einsichtnahme werden kontrollierte Bedingungen in einem bestimmten Zeitfenster empfohlen (z.B. auf dem Campus mit Chromebooks). Setzen Sie hierfür einen Start- und Endzeitpunkt, deaktivieren Sie den Punkt 'Benachrichtung aktiviert'.