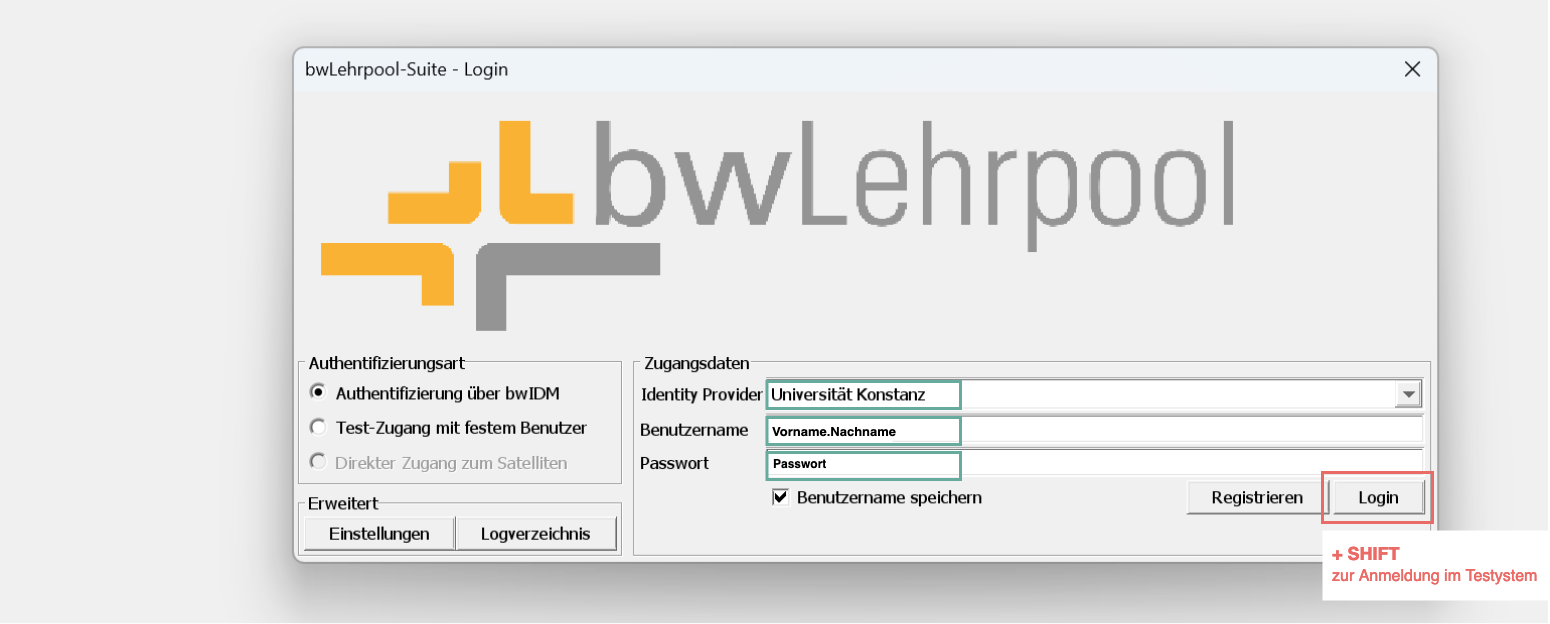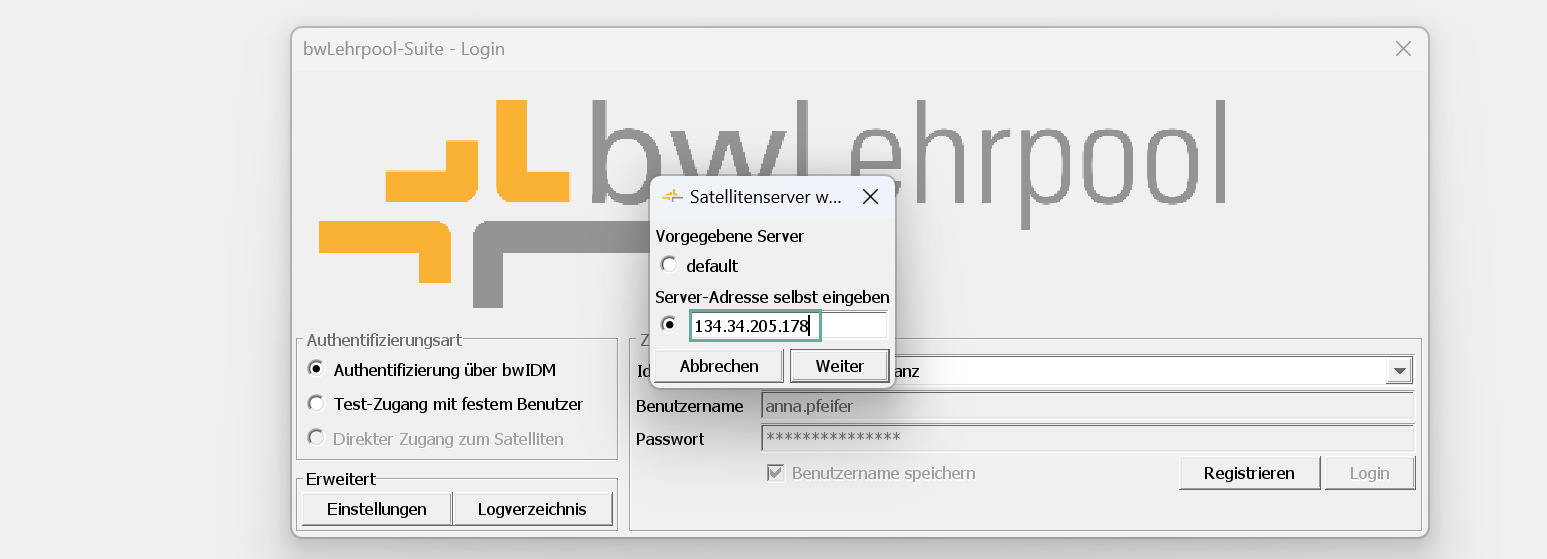Prüfungen/bwLehrpool/bwLehrpool-Suite herunterladen und installieren: Unterschied zwischen den Versionen
(Test ob speichern funktioniert) |
Keine Bearbeitungszusammenfassung |
||
| (34 dazwischenliegende Versionen von 2 Benutzern werden nicht angezeigt) | |||
| Zeile 1: | Zeile 1: | ||
==== Installation ==== | |||
* [https://bwlp-masterserver.ruf.uni-freiburg.de/dozmod/ bw_lehrpool Suite] herunterladen | |||
* [https://adoptium.net/ openJDK-Java Runtime Environment] installieren | |||
* bwlehrpool-suite.jar ausführen | |||
==== Onboarding / Login ==== | |||
{{Diagramm|DiagrammName=PruefungBWLPSuiteLogin|PruefungBWLPSuiteLogin}} | |||
===== Registrieren ===== | |||
* Vor der erstmaligen Nutzung ist eine Registrierung notwendig | |||
* Klick auf den Button "Registrieren" startet den Prozess im Browser | |||
* Auf den Link "Anmelden oder registrieren über bwIDM" klicken und den weiteren Anweisungen folgen | |||
- | ===== Anmeldung ===== | ||
* Identity-Provider: Universität Konstanz | |||
* Benutzername u. Passwort: Uni-Anmeldedaten | |||
* '''Zugang zum Testsystem''': Shift-Taste und auf 'Login' klicken | |||
* '''Zugang zum Produktivsystem''': 'Login' klicken | |||
{{Diagramm|PruefungBWLPSuiteLoginIPAdresse}} | |||
*IP-Adresse Test-System: 134.34.205.178 | |||
* IP-Adresse Produktivsystem: 134.34.205.177 | |||
IP-Adresse | |||
Aktuelle Version vom 21. Dezember 2023, 13:20 Uhr
Installation
- bw_lehrpool Suite herunterladen
- openJDK-Java Runtime Environment installieren
- bwlehrpool-suite.jar ausführen
Onboarding / Login
Registrieren
- Vor der erstmaligen Nutzung ist eine Registrierung notwendig
- Klick auf den Button "Registrieren" startet den Prozess im Browser
- Auf den Link "Anmelden oder registrieren über bwIDM" klicken und den weiteren Anweisungen folgen
Anmeldung
- Identity-Provider: Universität Konstanz
- Benutzername u. Passwort: Uni-Anmeldedaten
- Zugang zum Testsystem: Shift-Taste und auf 'Login' klicken
- Zugang zum Produktivsystem: 'Login' klicken
- IP-Adresse Test-System: 134.34.205.178
- IP-Adresse Produktivsystem: 134.34.205.177