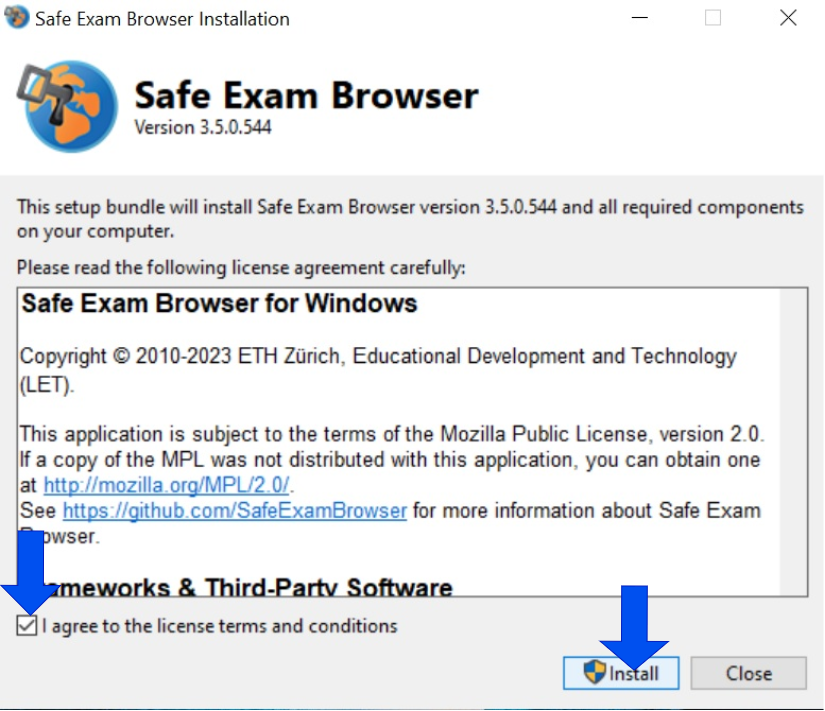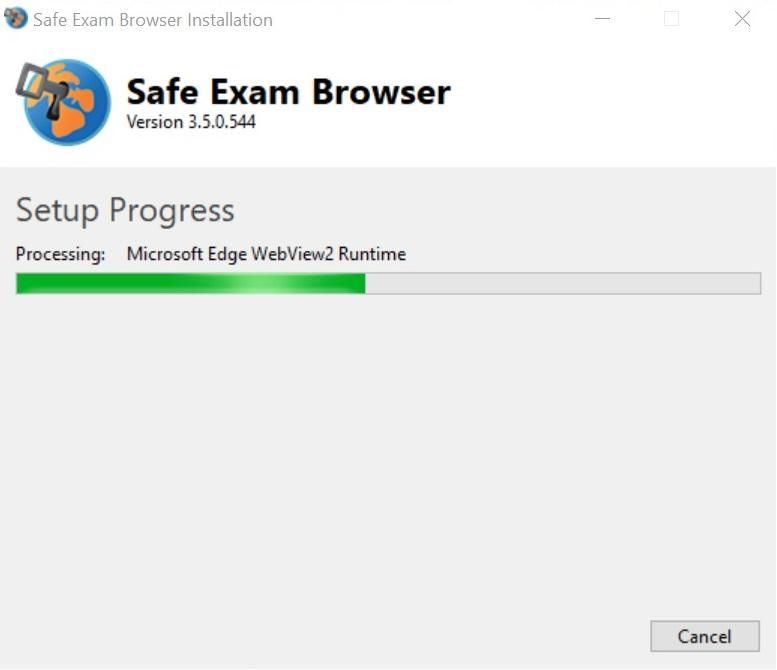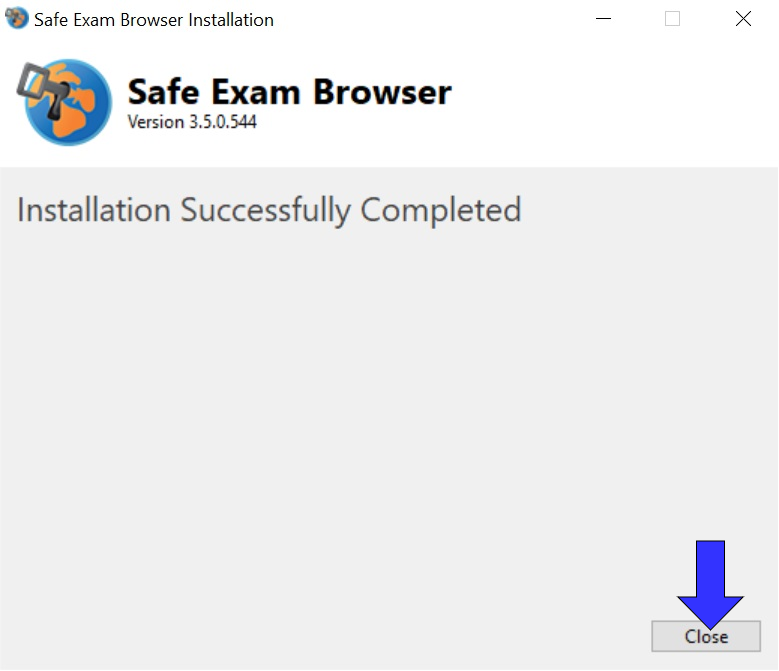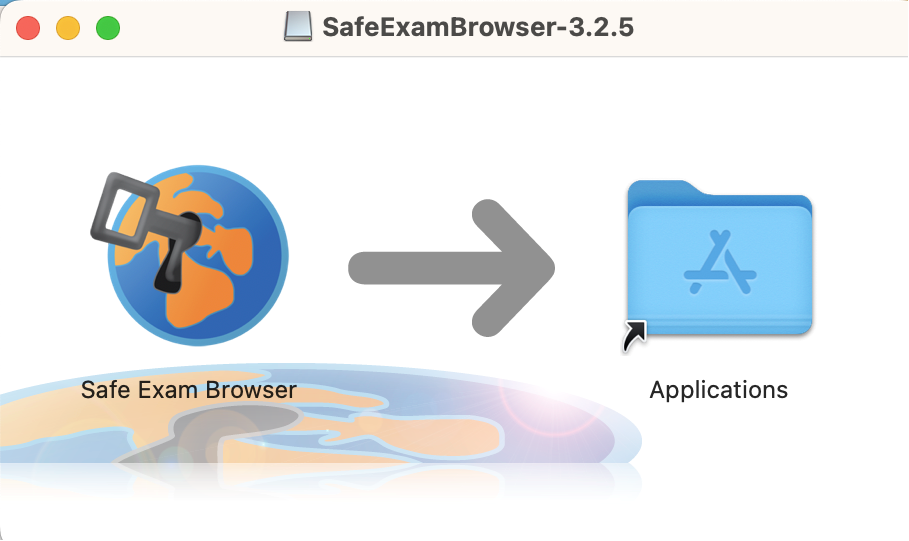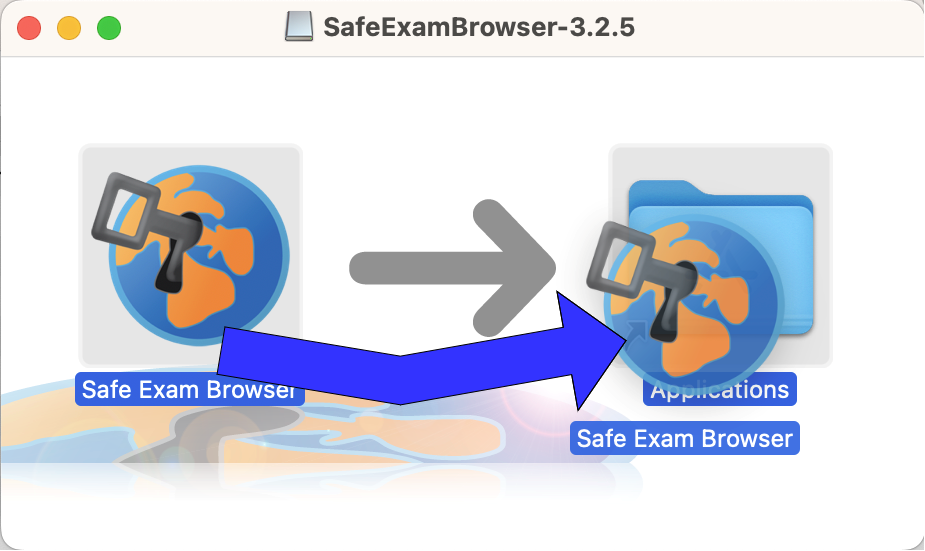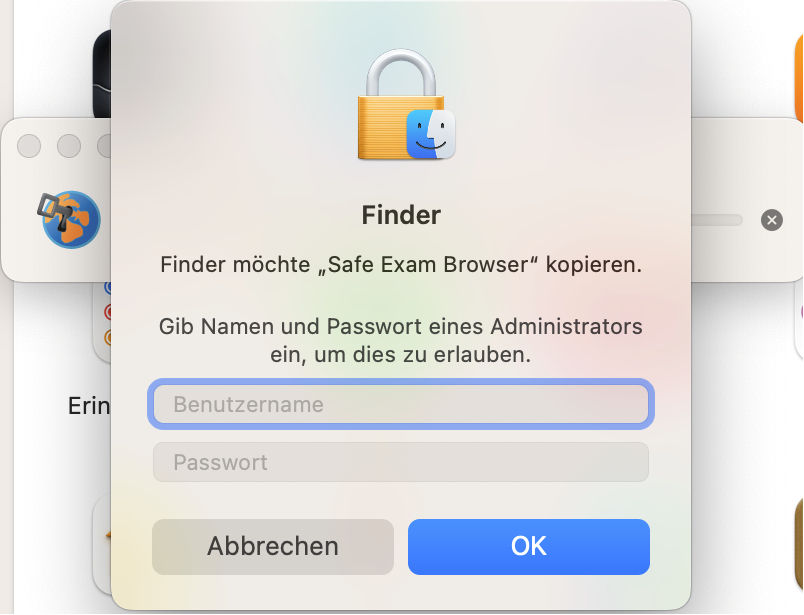Installing and starting the Safe Exam Browser: Unterschied zwischen den Versionen
Keine Bearbeitungszusammenfassung |
Keine Bearbeitungszusammenfassung |
||
| (8 dazwischenliegende Versionen desselben Benutzers werden nicht angezeigt) | |||
| Zeile 1: | Zeile 1: | ||
On this page you will find out how to download and install the Safe Exam Browser (SEB) for your bring-your-own-device exam. | On this page you will find out how to download and install the Safe Exam Browser (SEB) for your bring-your-own-device exam. | ||
===1. Download the installation file=== | ===1. Download the installation file=== | ||
Download the Safe Exam Browser for your operating system here: | Download the Safe Exam Browser for your operating system here: | ||
| Zeile 13: | Zeile 10: | ||
Execute the file and install the program on the device, that you want to use for your exam. In order to do this, follow the steps described for Windows systems in section 2, or systems running macOS see in section 3. | Execute the file and install the program on the device, that you want to use for your exam. In order to do this, follow the steps described for Windows systems in [[#2. Installation on Windows | '''section 2''']], or systems running macOS see in [[#3. Installation on macOS | '''section 3''']]. | ||
===2. Installation on Windows=== | ===2. Installation on Windows=== | ||
| Zeile 37: | Zeile 34: | ||
|'''Confirm the installation of the program by entering and confirming your administrator password''' | |'''Confirm the installation of the program by entering and confirming your administrator password''' | ||
|} | |} | ||
===4. | ===4. Start file download for the Safe Exam Browser=== | ||
Once you have installed the Safe Exam Browser on your device, you | Once you have installed the Safe Exam Browser on your device, you need a dedicated start file in order to write your exam. This file will be distributed by the person responsible for your exam in time. | ||
Aktuelle Version vom 11. Januar 2024, 15:37 Uhr
On this page you will find out how to download and install the Safe Exam Browser (SEB) for your bring-your-own-device exam.
1. Download the installation file
Download the Safe Exam Browser for your operating system here:
Download: Safe Exam Browser for Windows
Download: Safe Exam Browser for macOS
Execute the file and install the program on the device, that you want to use for your exam. In order to do this, follow the steps described for Windows systems in section 2, or systems running macOS see in section 3.
2. Installation on Windows
|
|
Execute the installation file, confirm the terms and conditions and click on 'Install' |
|
|
Wait for the installation process to be finished... |
|
|
Close window after the successful installation |
3. Installation on macOS
|
|
Execute the installation file to access the installation menu |
|
|
Drag the Safe Exam browser icon to the right, into your 'Applications' folder |
|
|
Confirm the installation of the program by entering and confirming your administrator password |
4. Start file download for the Safe Exam Browser
Once you have installed the Safe Exam Browser on your device, you need a dedicated start file in order to write your exam. This file will be distributed by the person responsible for your exam in time.