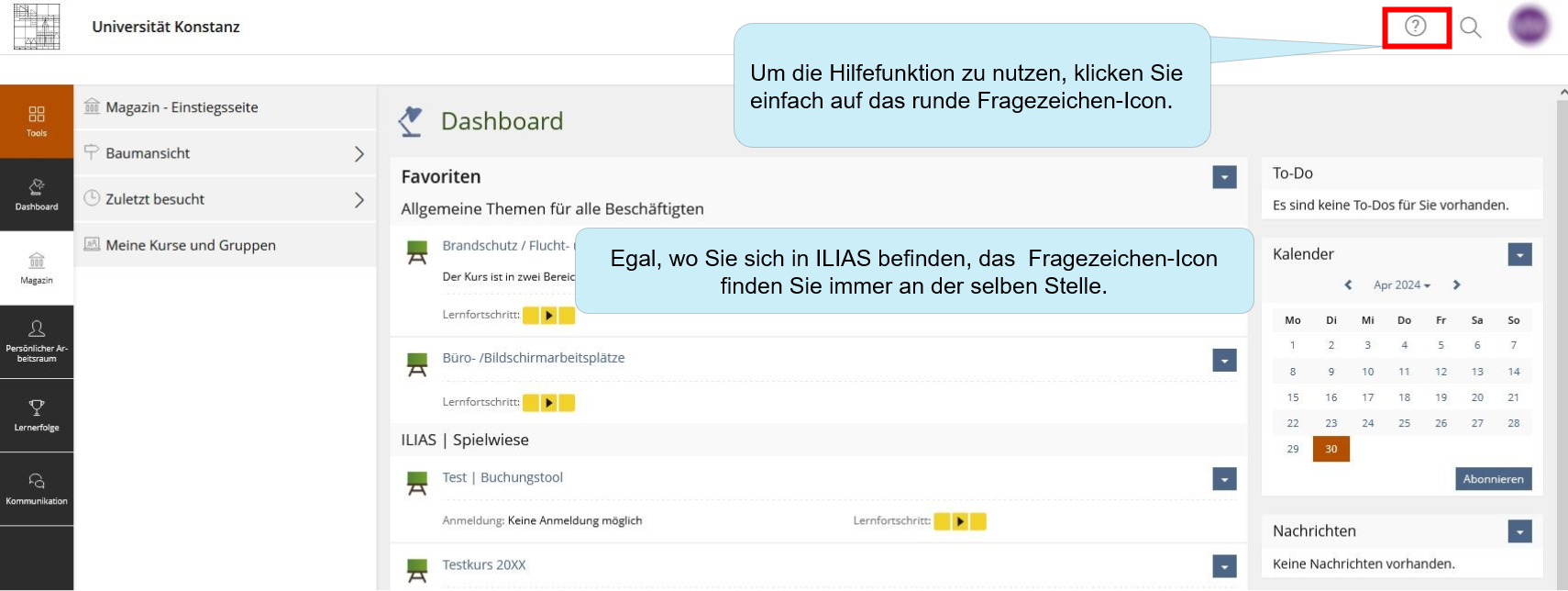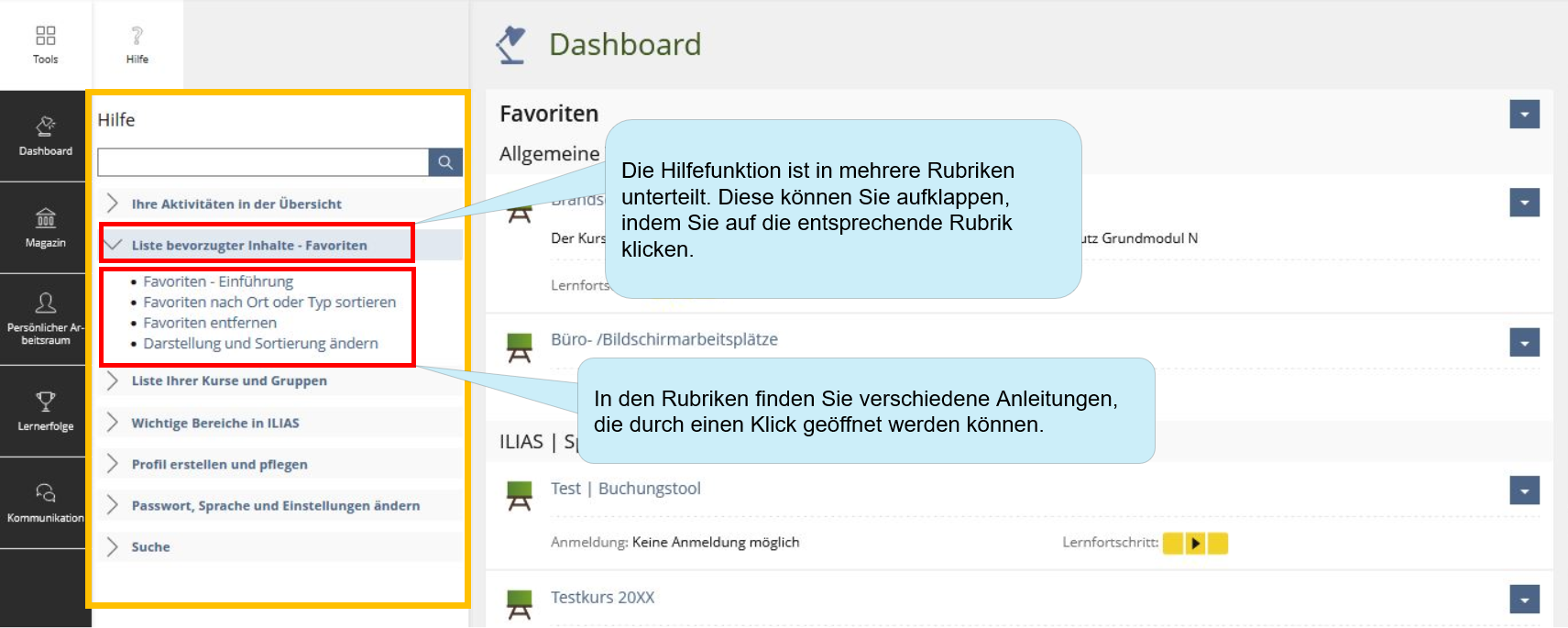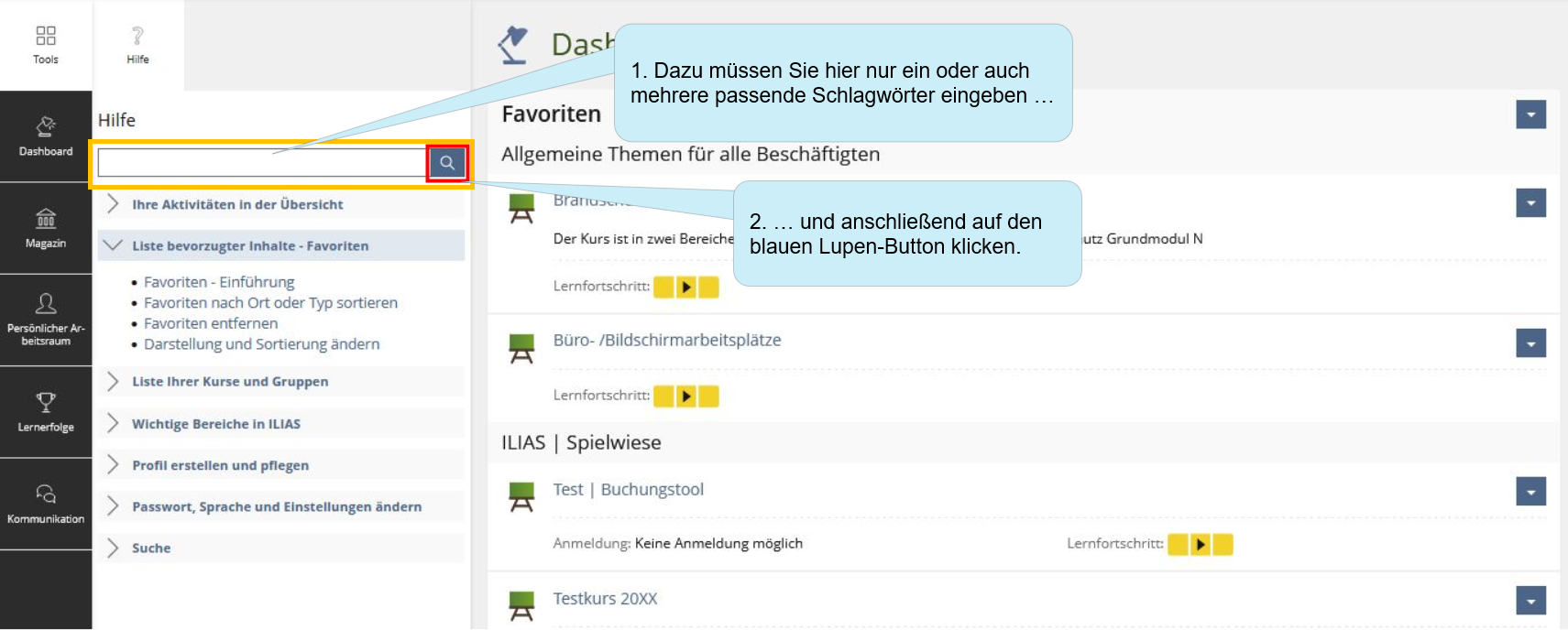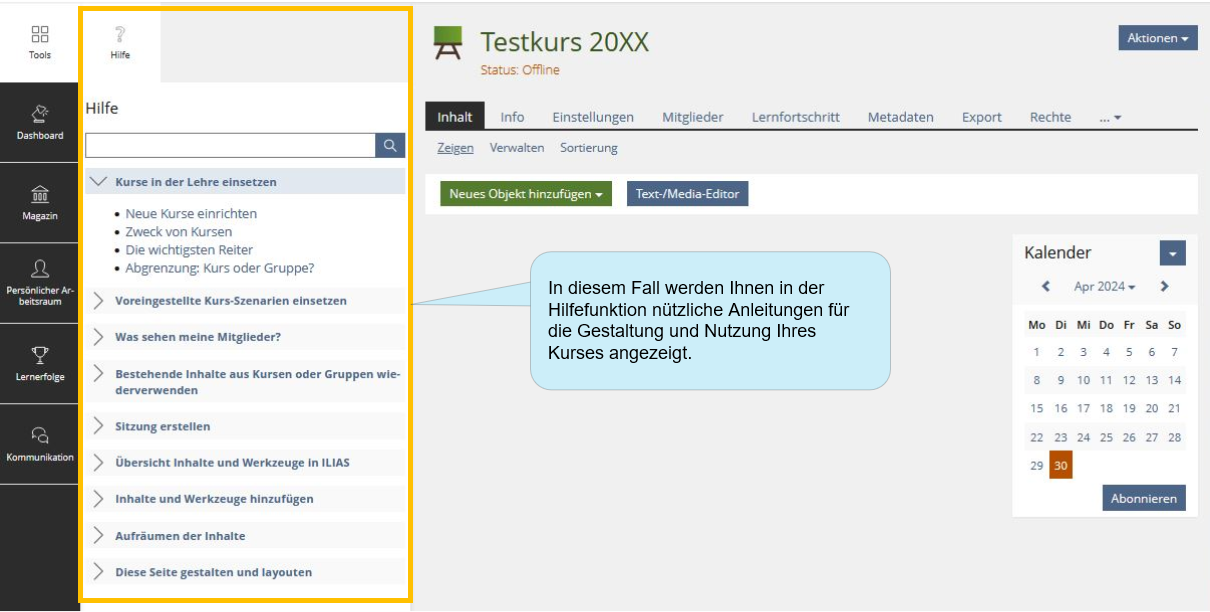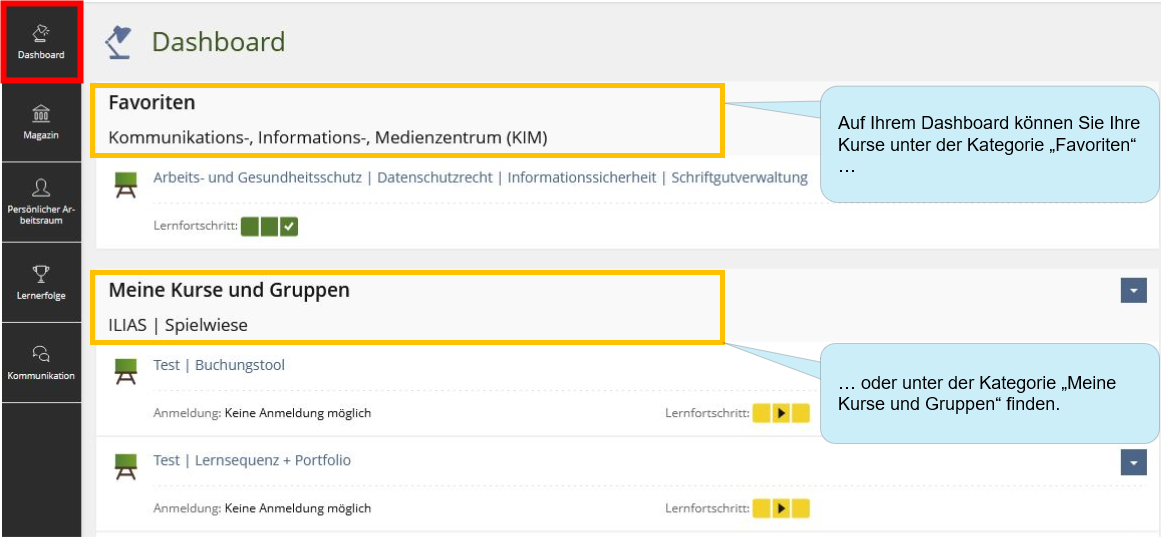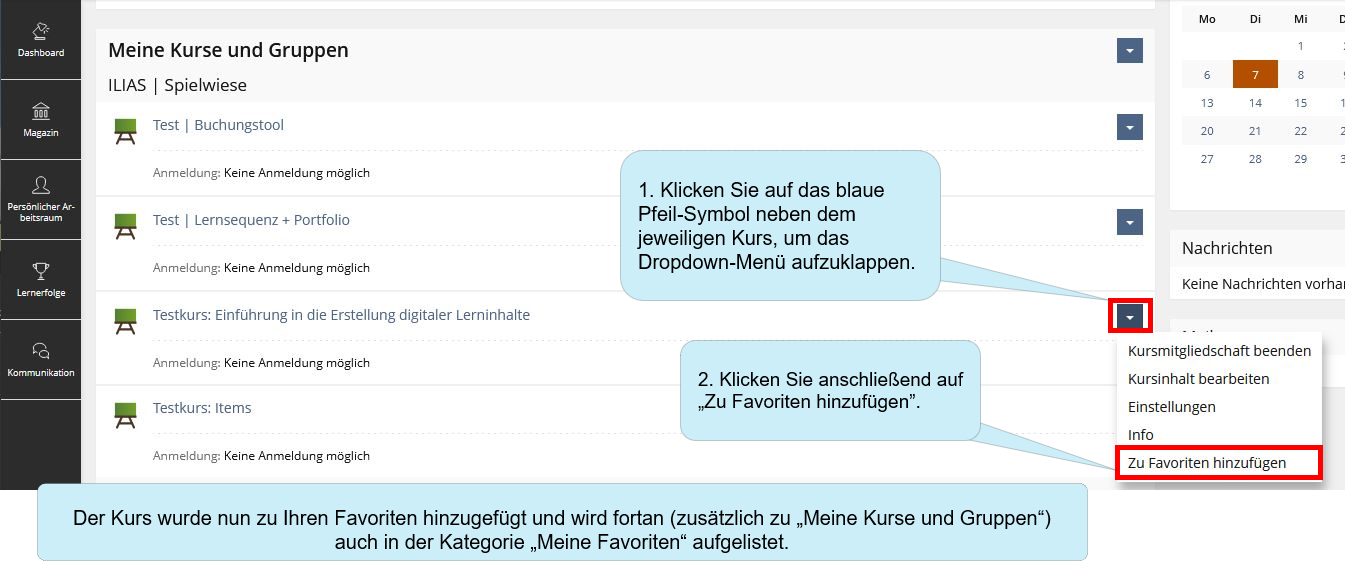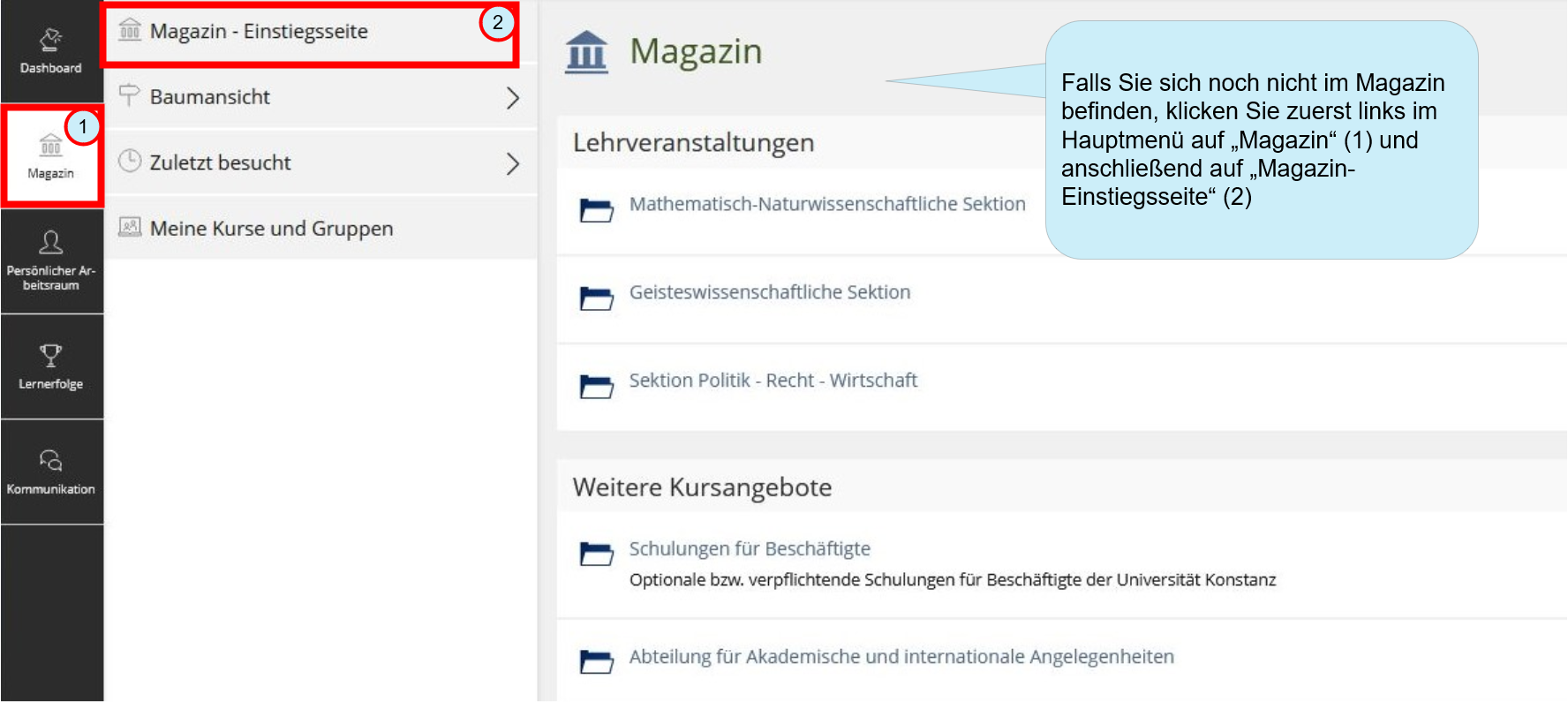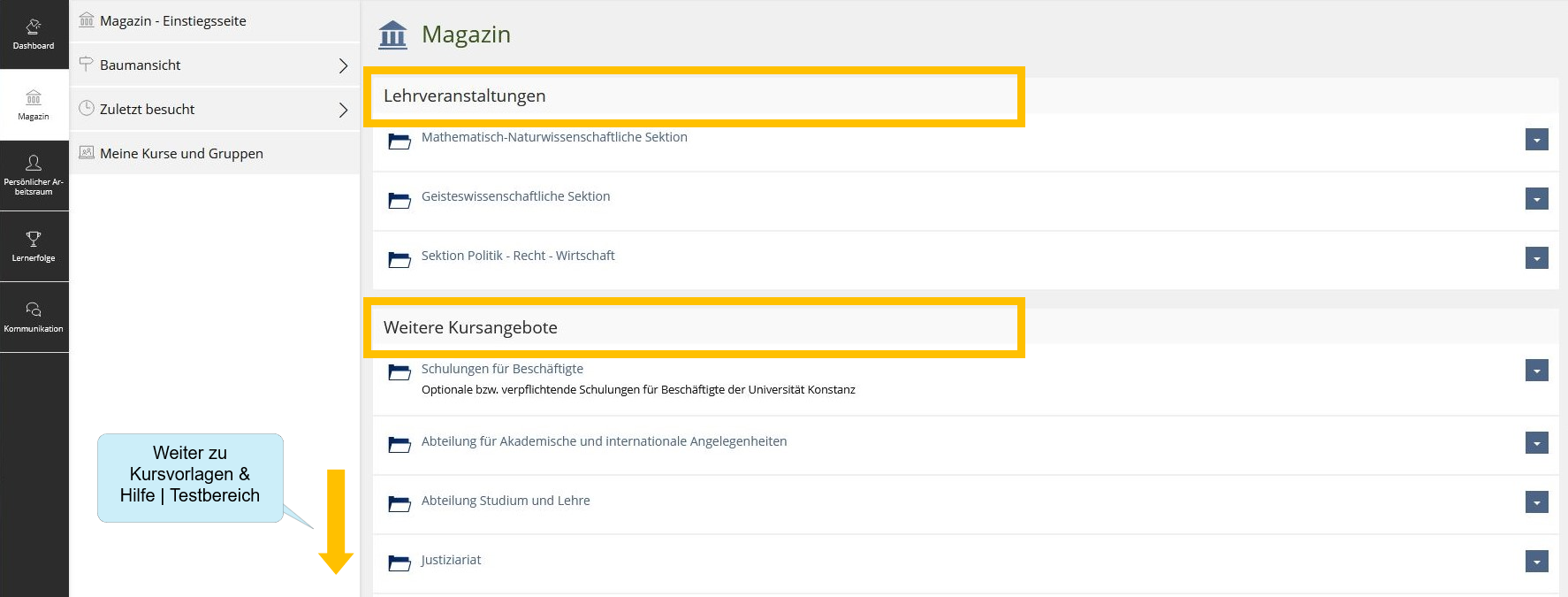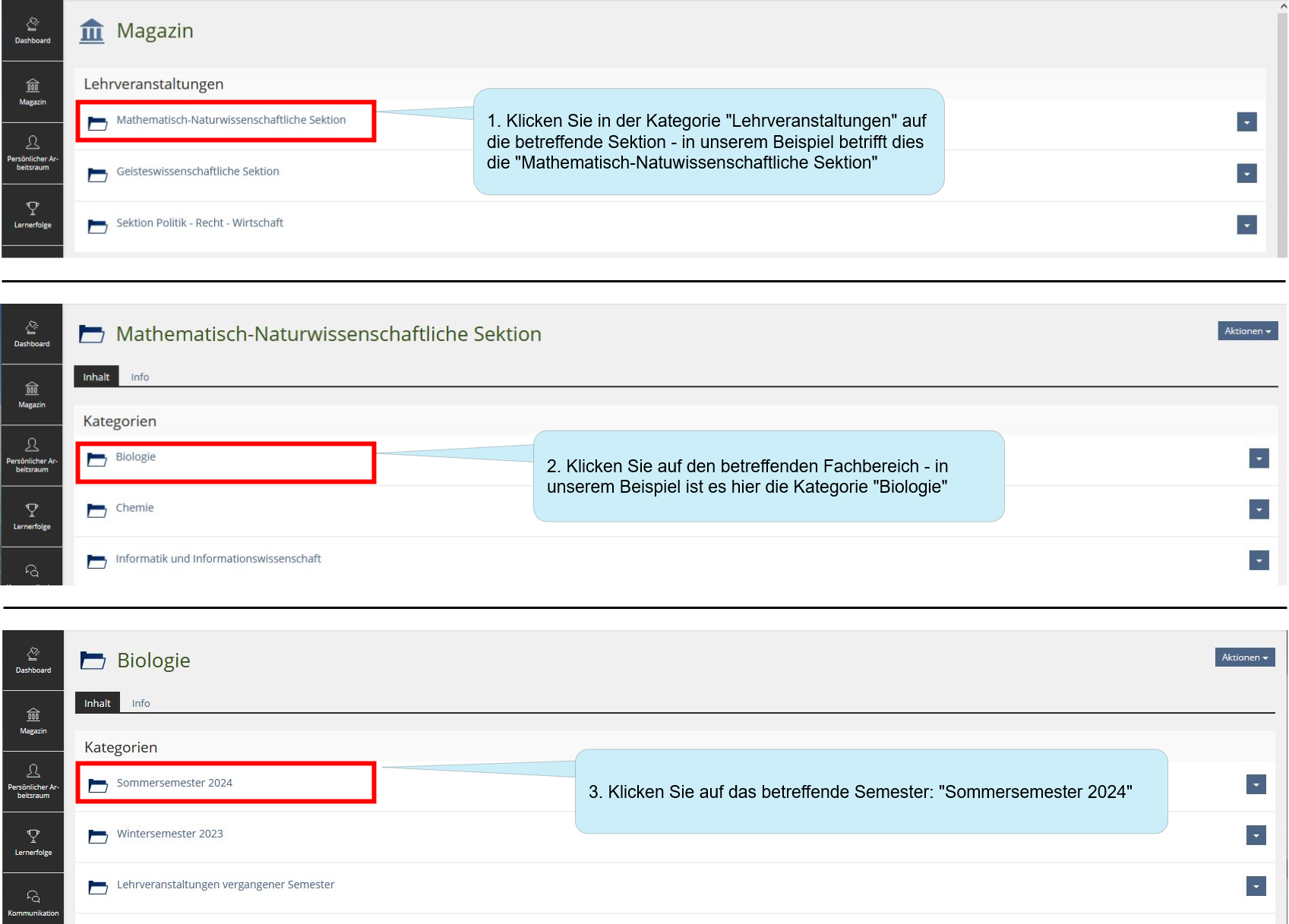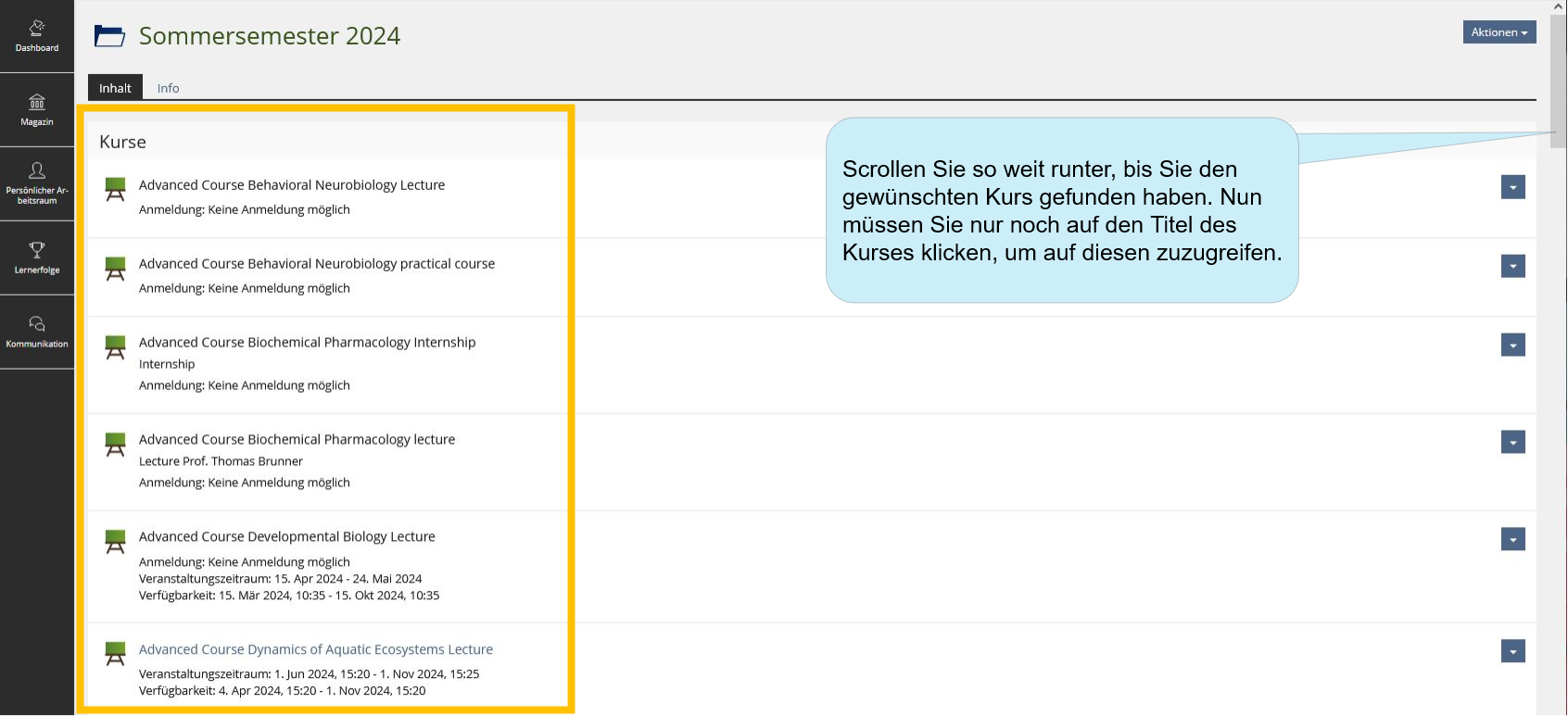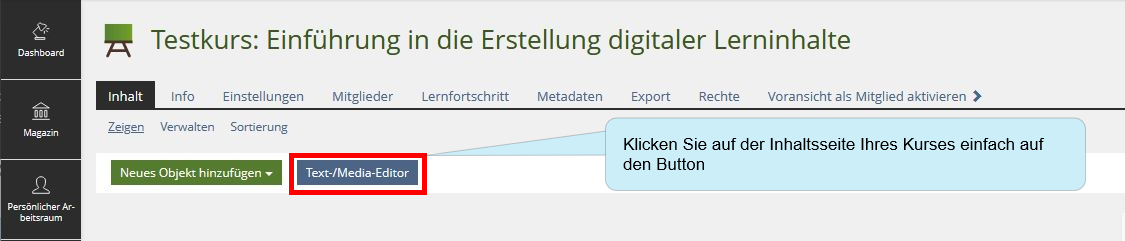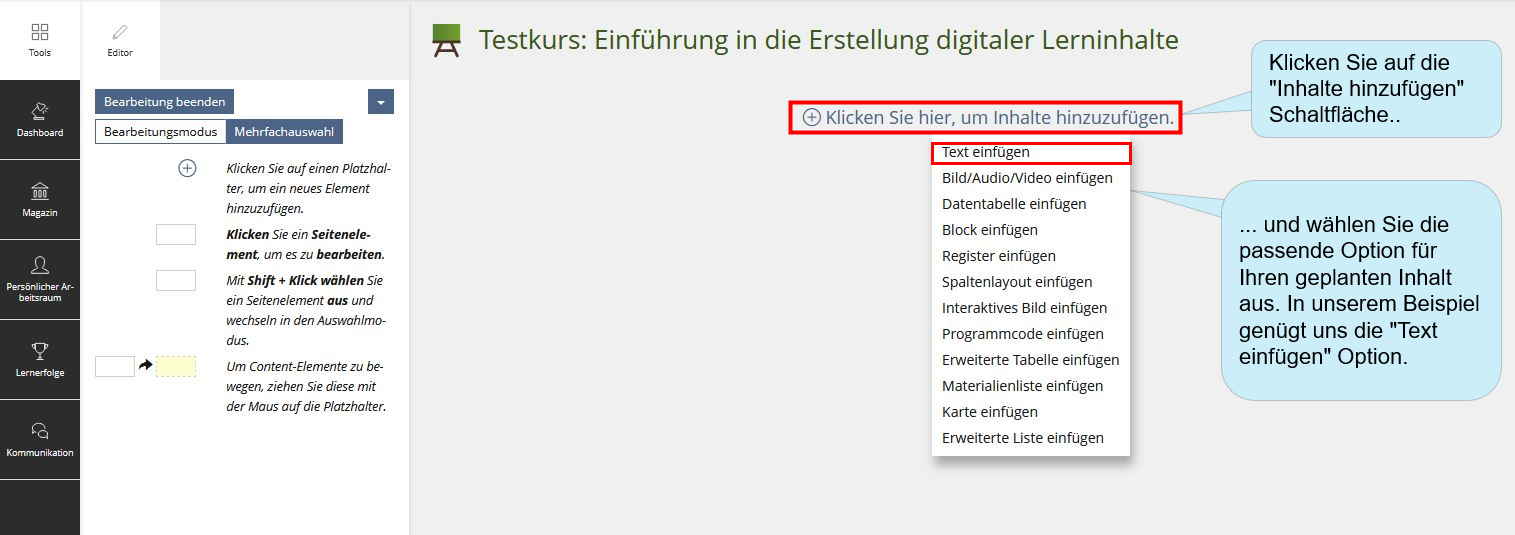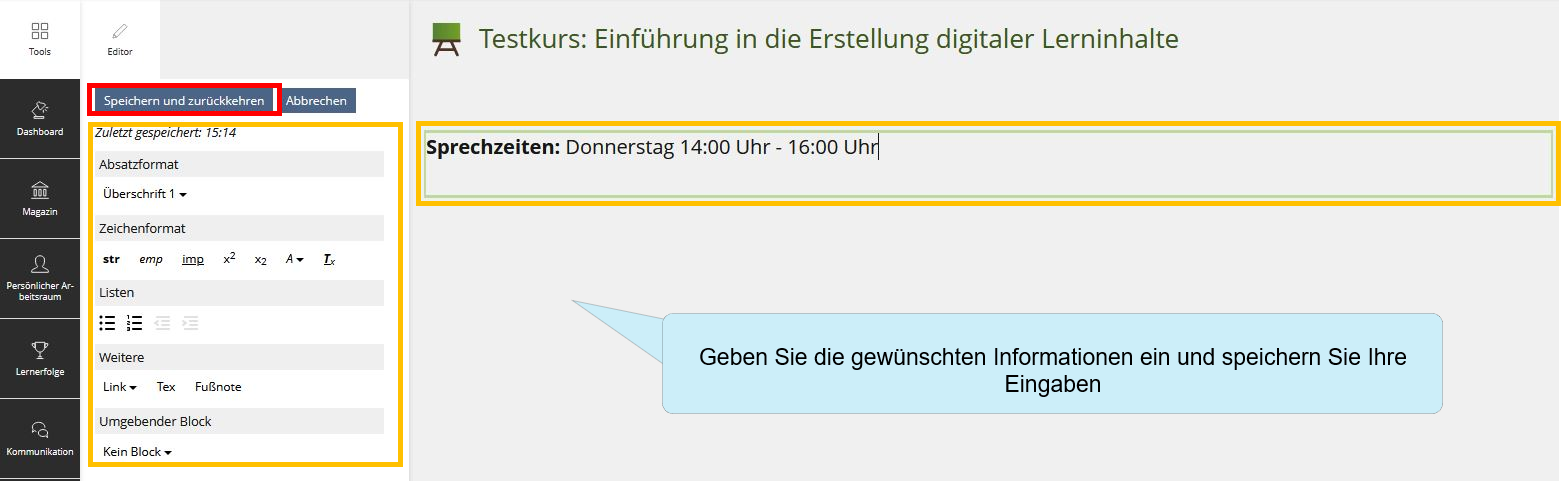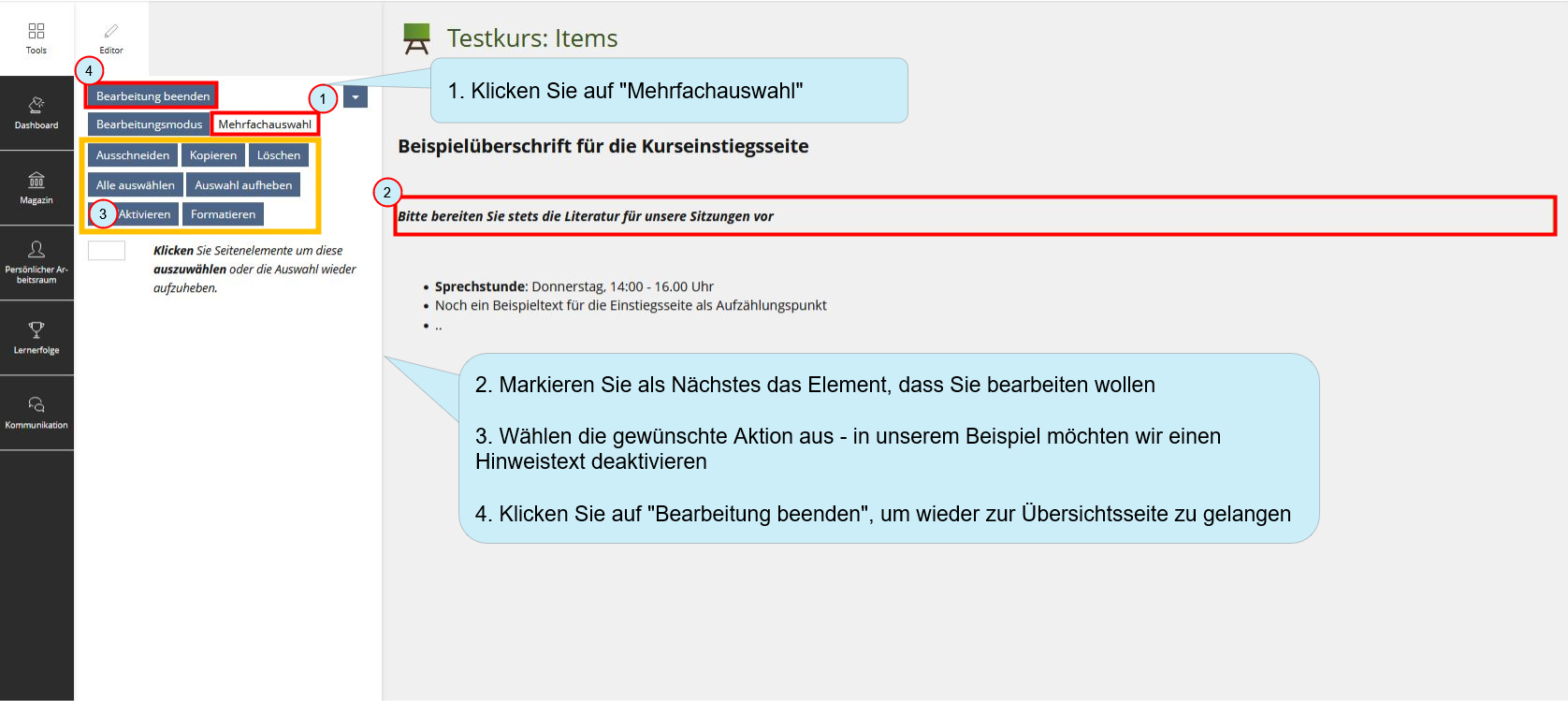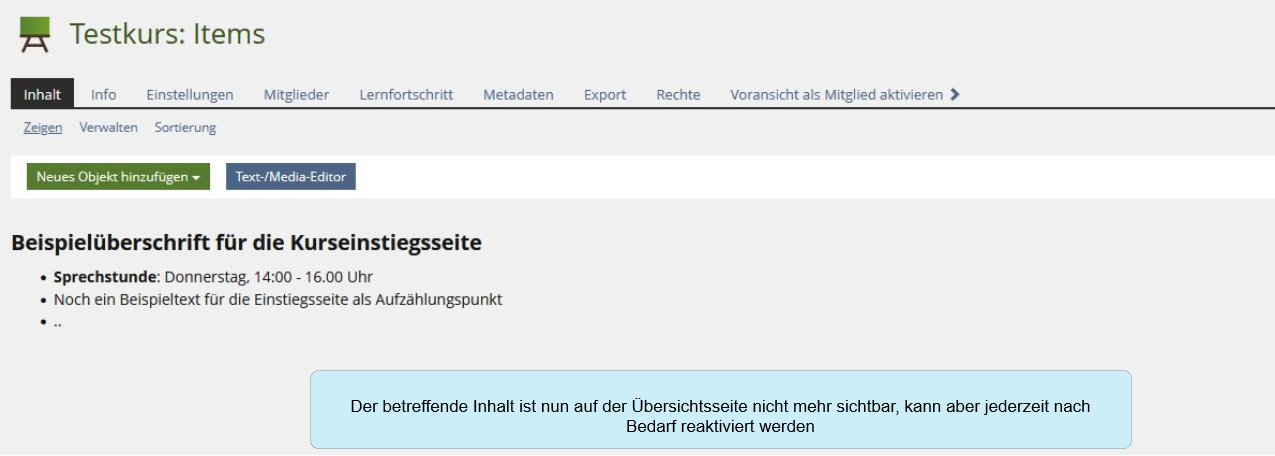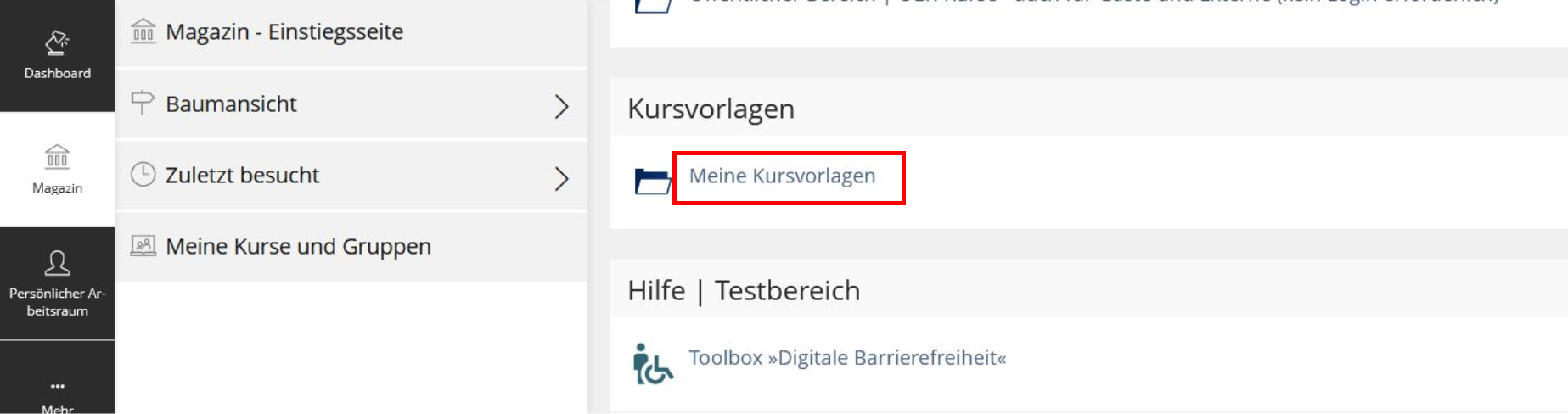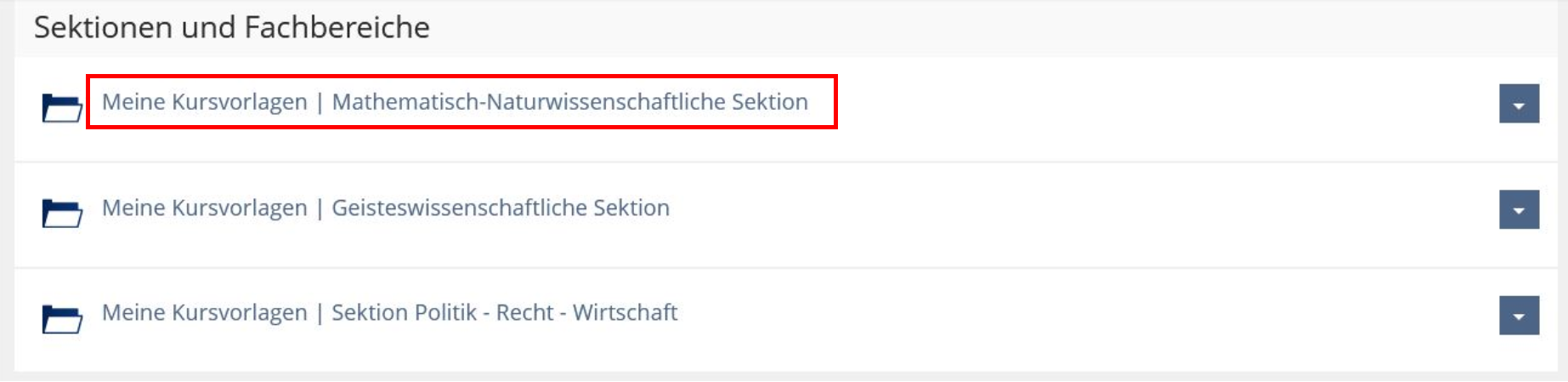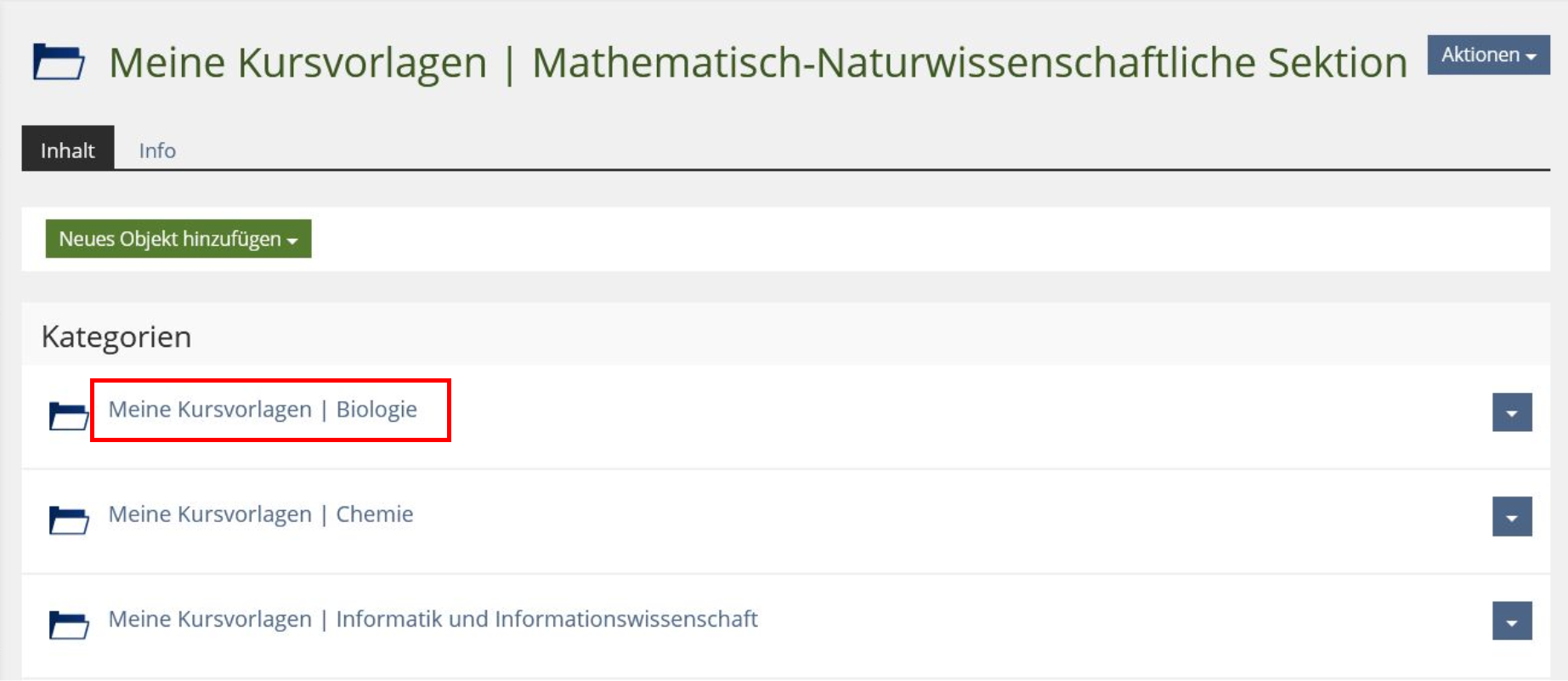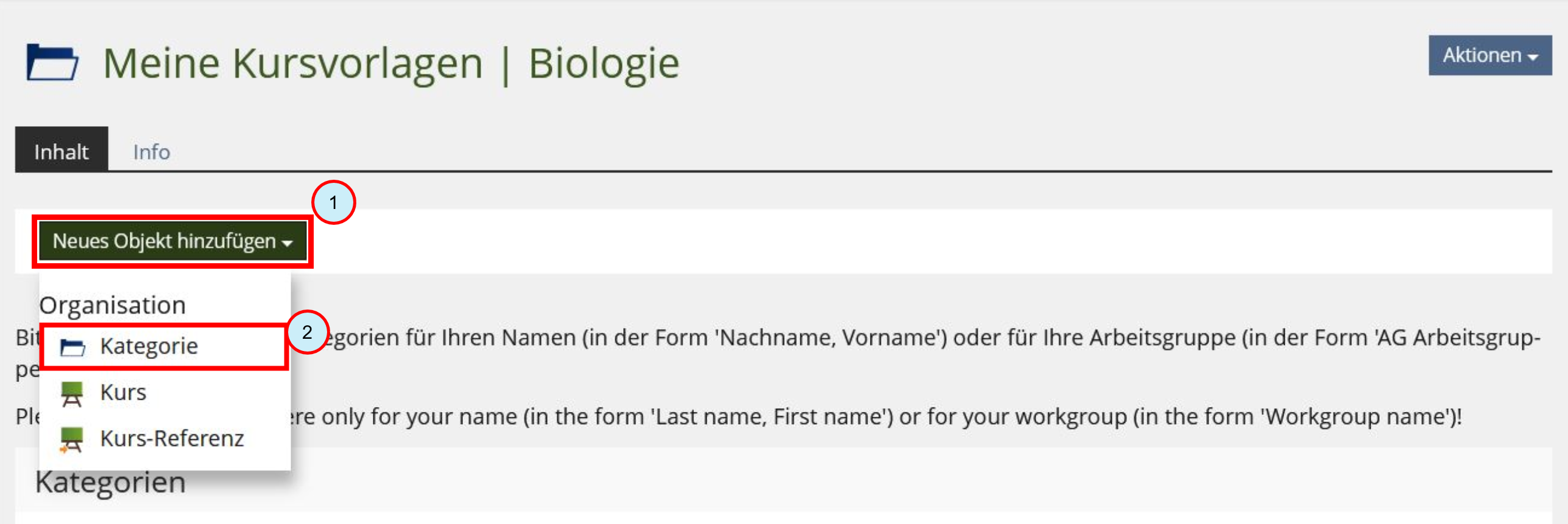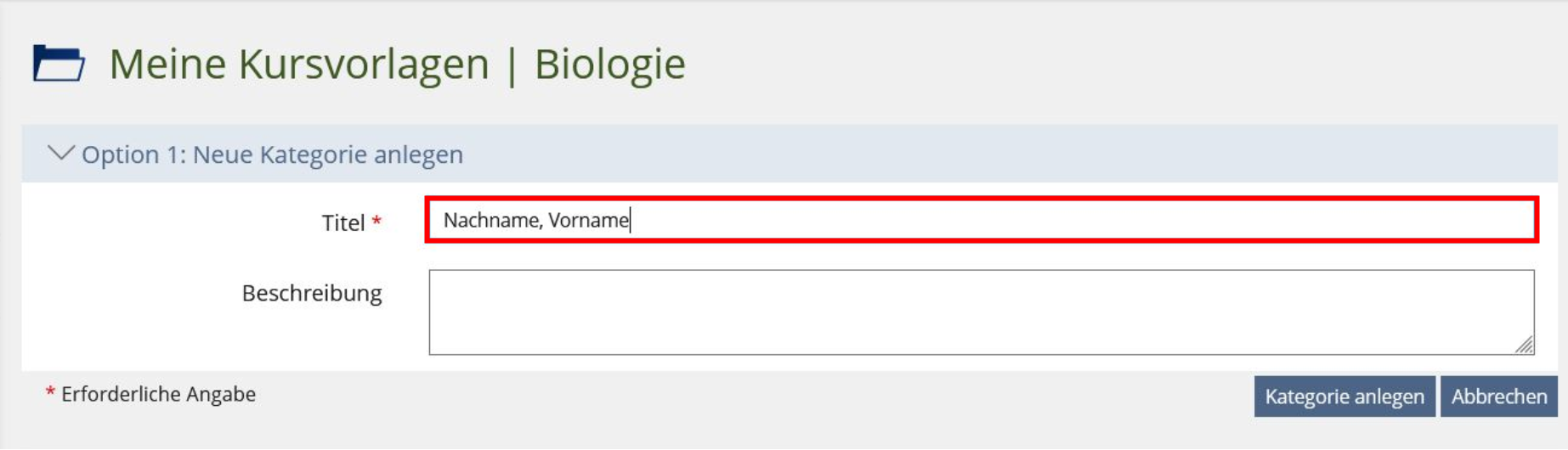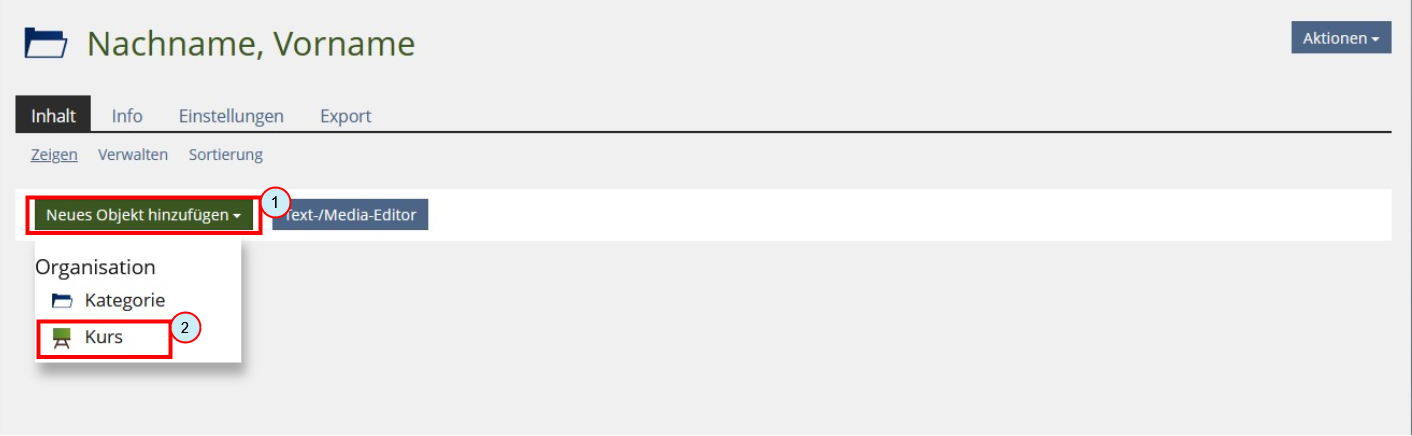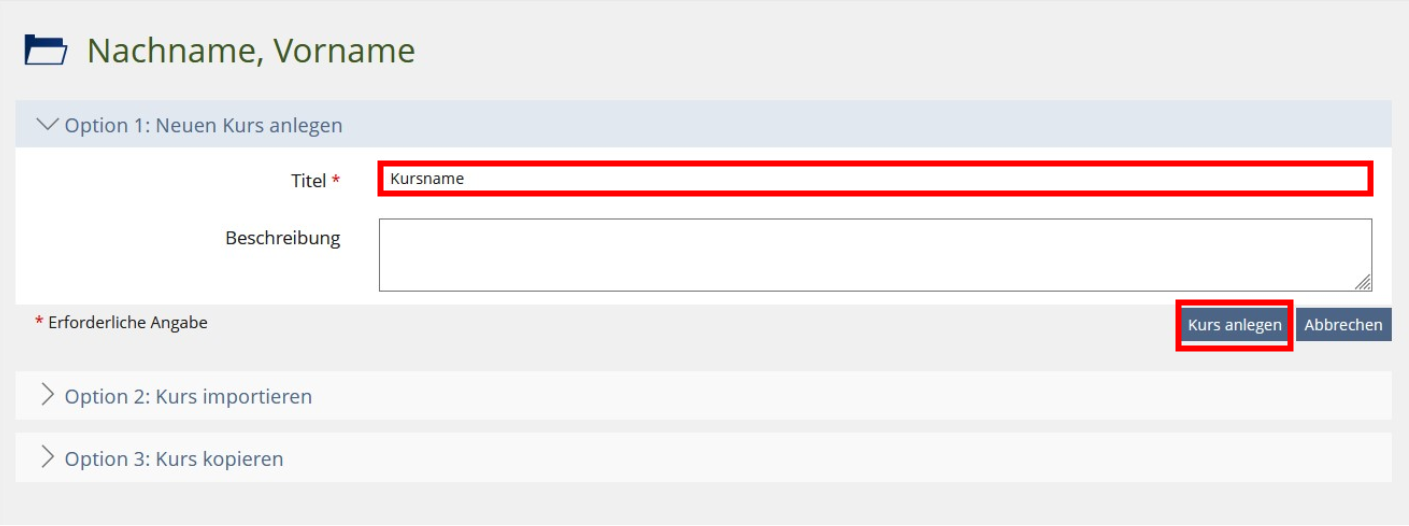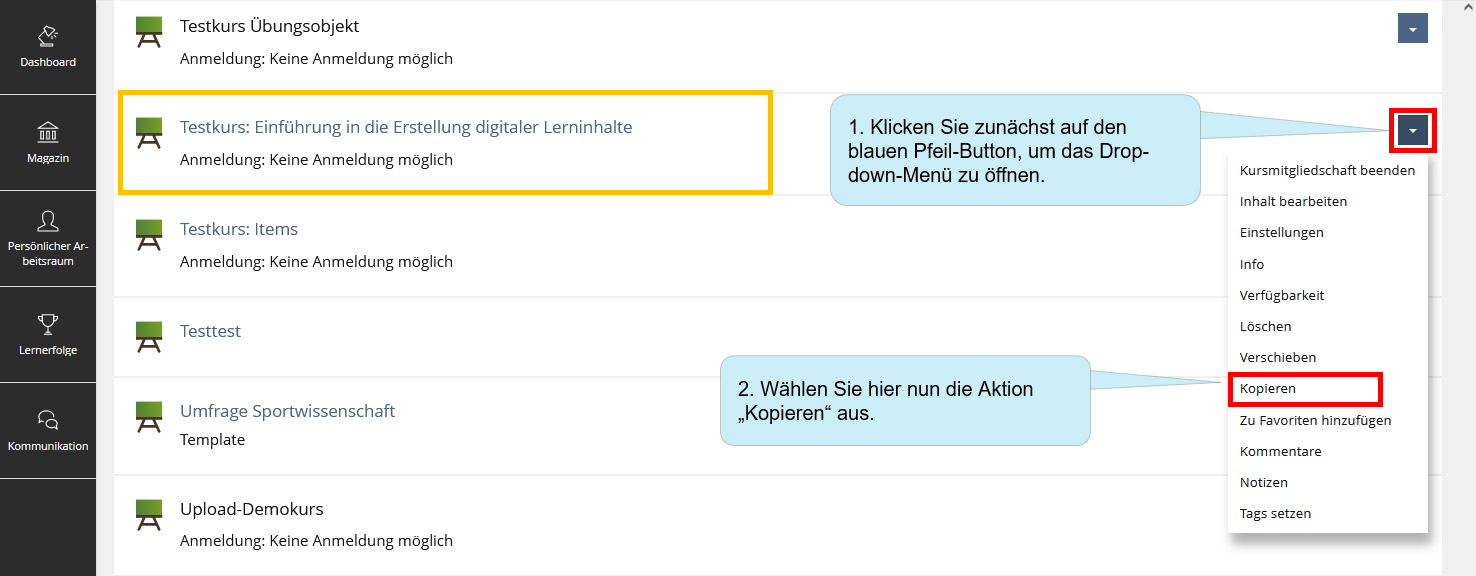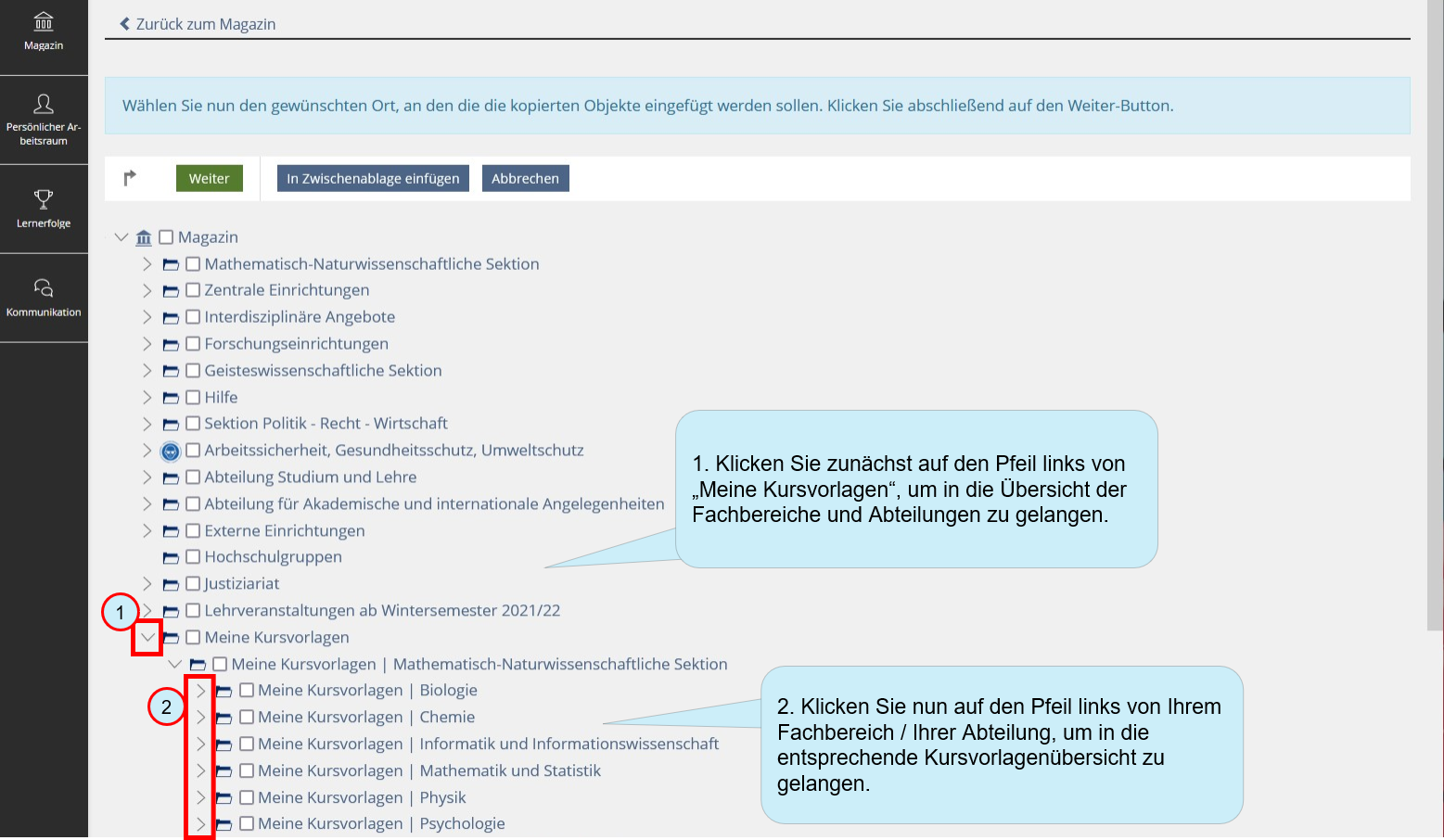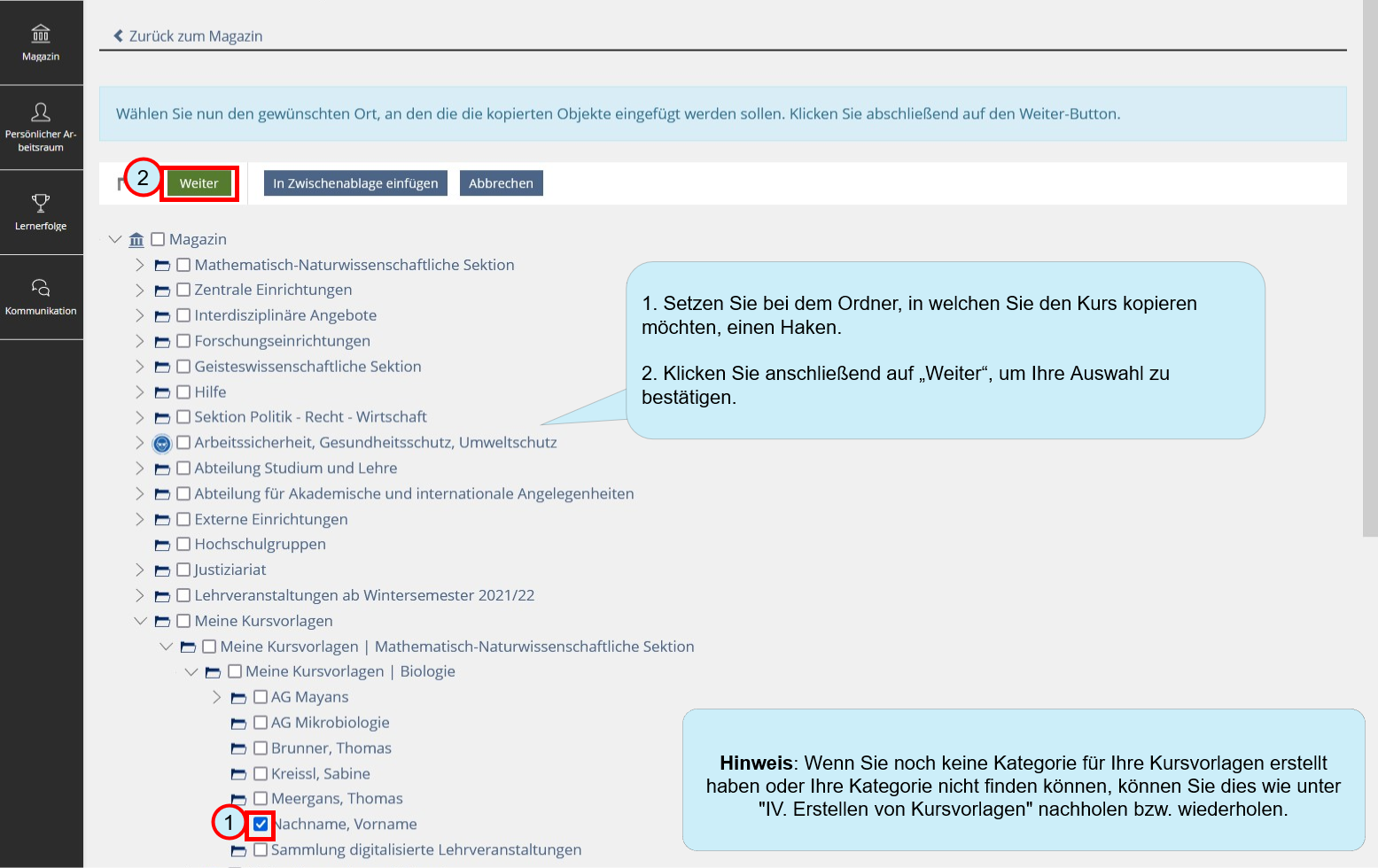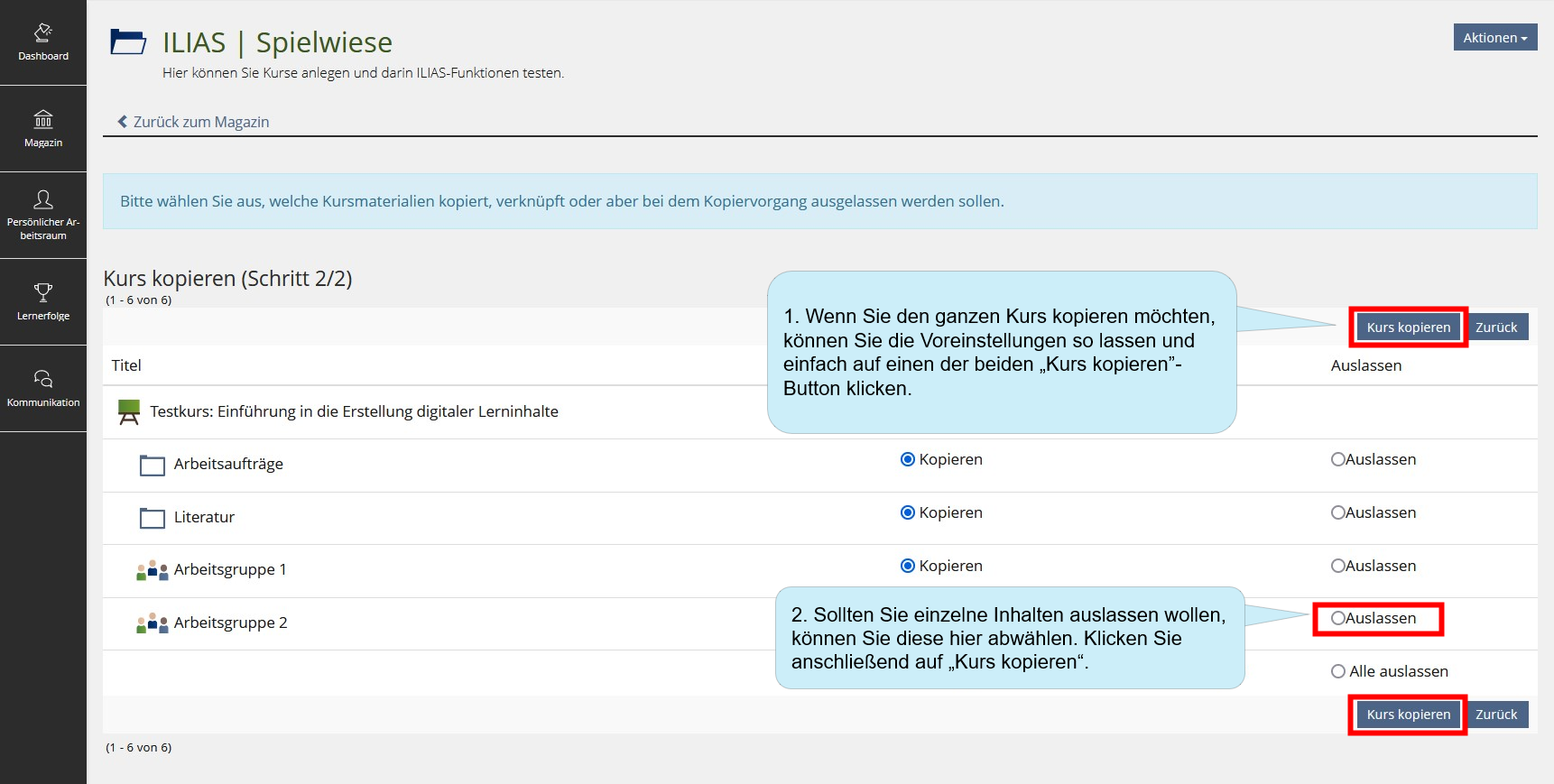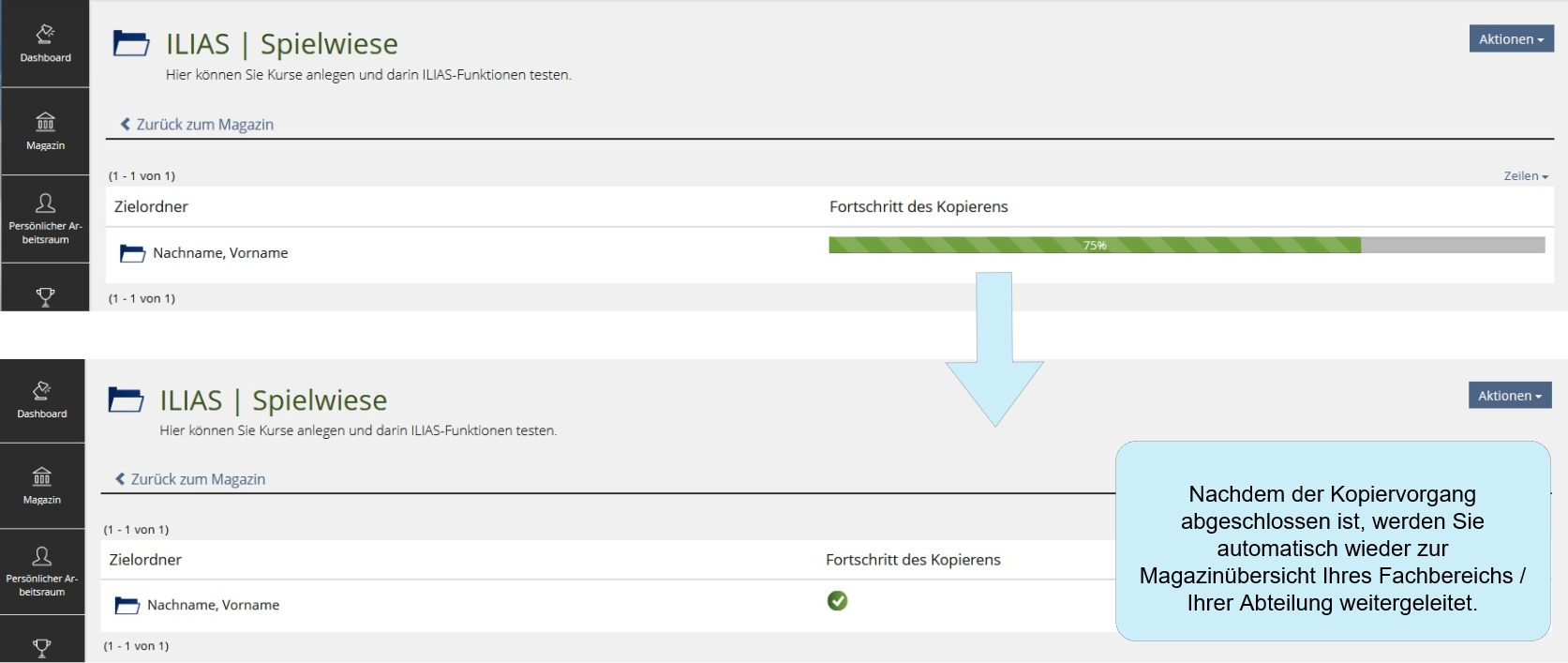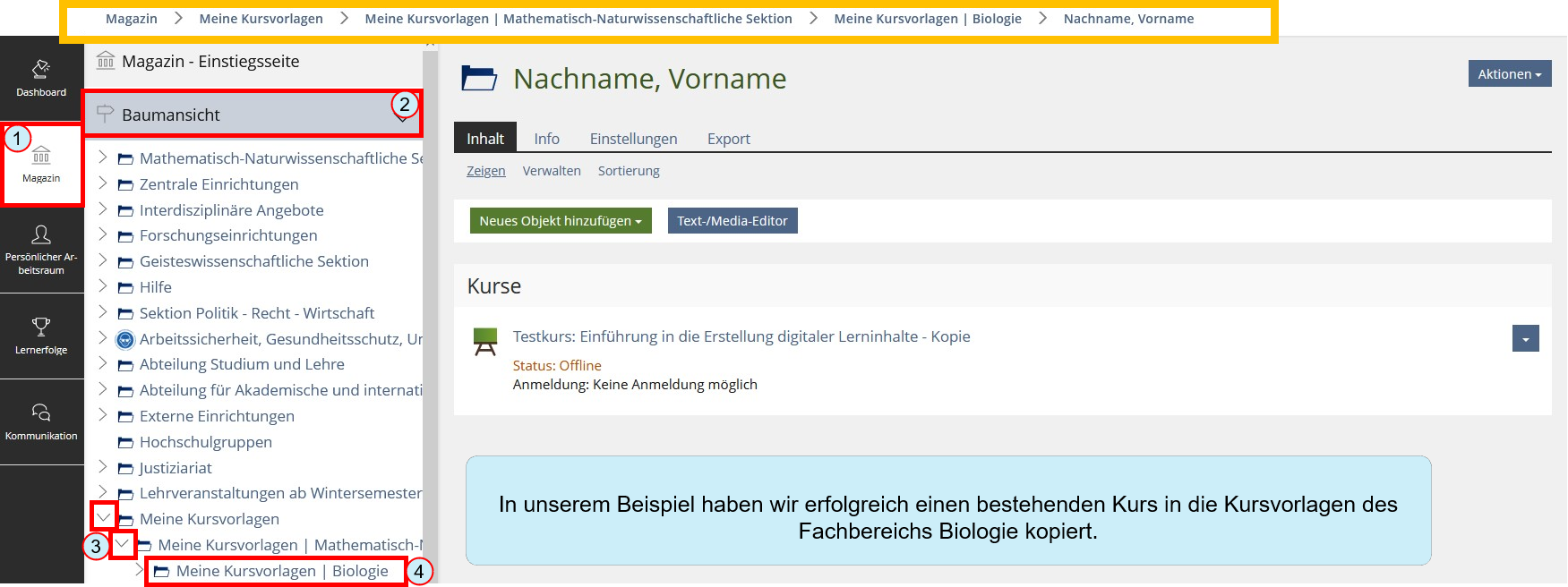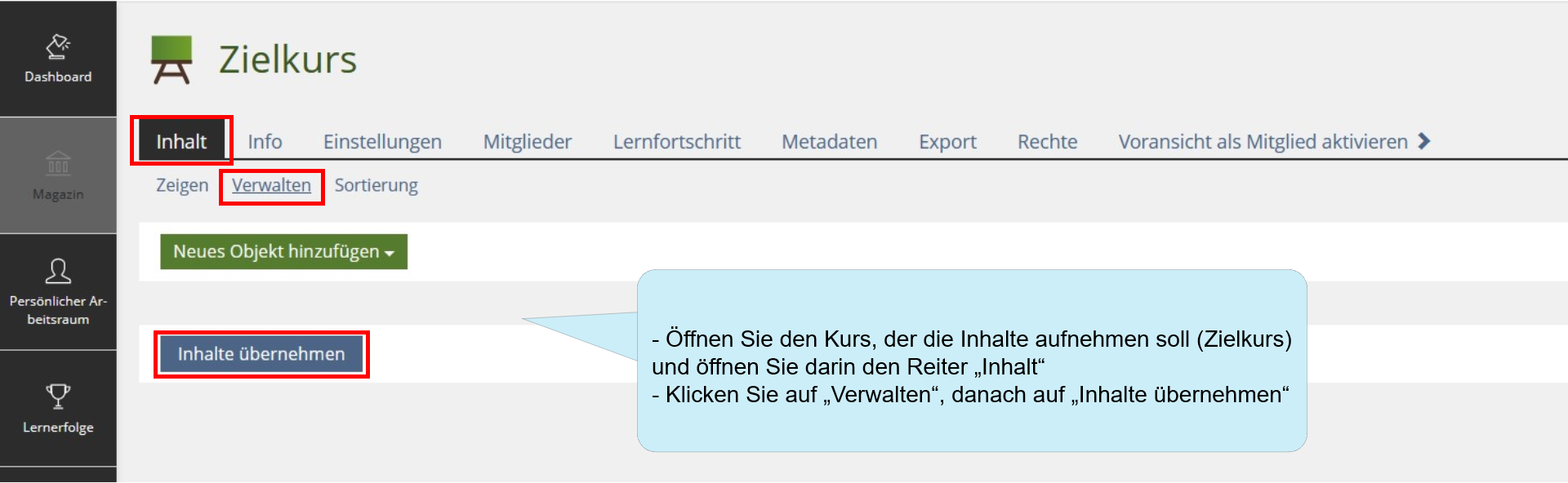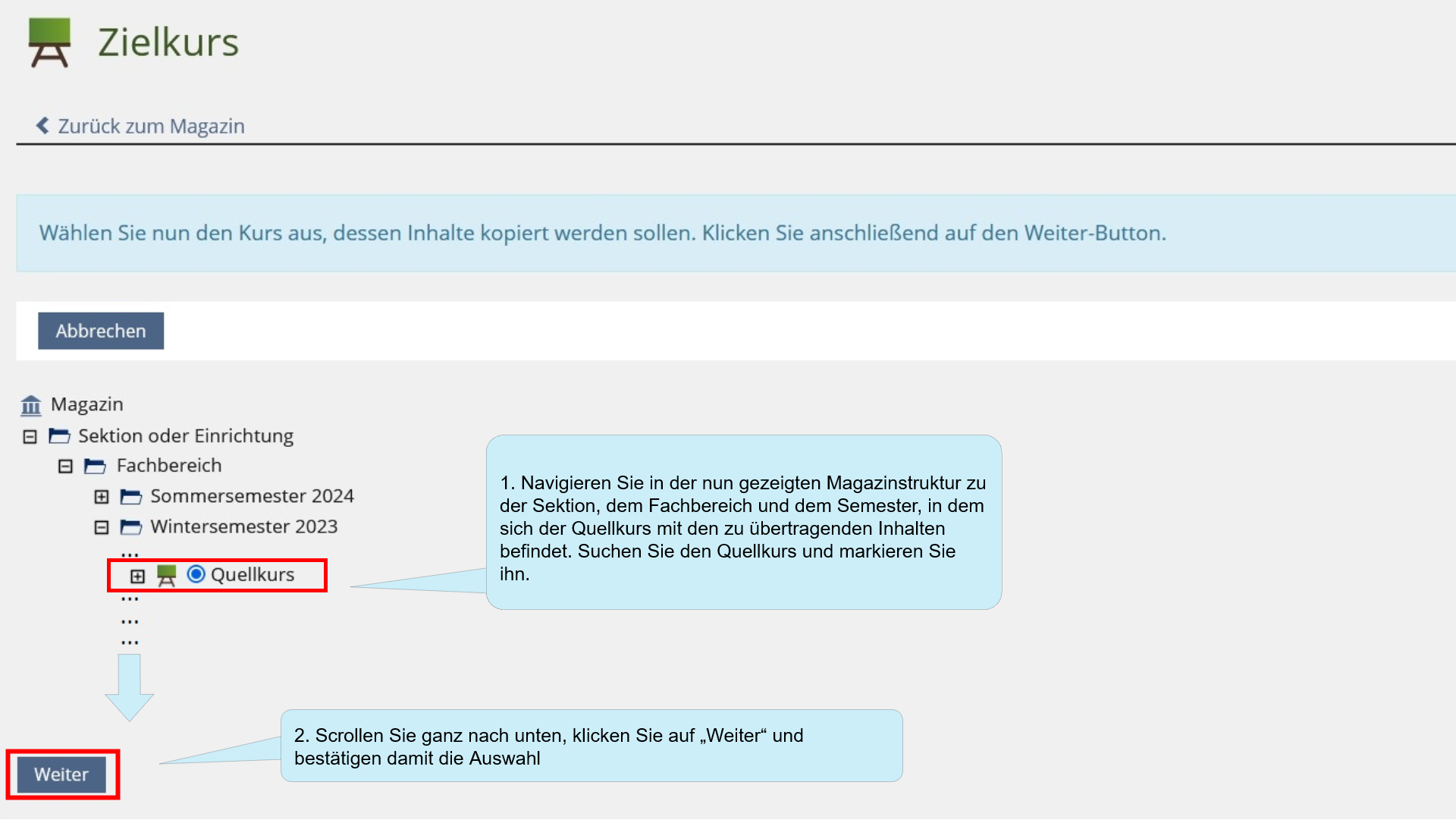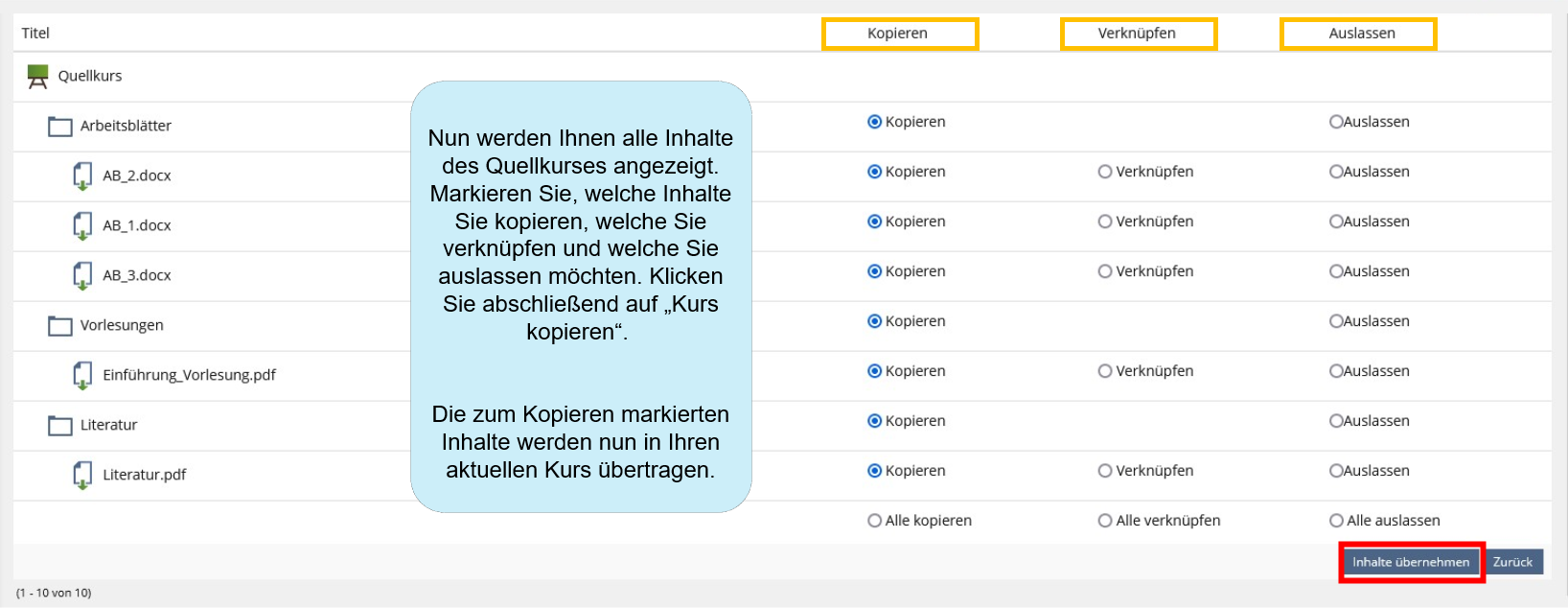ILIAS/Anleitungen/Funktionen: Unterschied zwischen den Versionen
| (59 dazwischenliegende Versionen desselben Benutzers werden nicht angezeigt) | |||
| Zeile 1: | Zeile 1: | ||
== I. Hilfe Funktion in ILIAS == | |||
<blockquote>'''Sollten Sie einmal nicht weiter wissen, lohnt es sich, die Hilfefunktion in ILIAS zu nutzen. Vielleicht finden Sie hier bereits eine Antwort auf Ihre Frage.'''</blockquote>{{Diagramm|ILIAS_Hilfe_1}} | <blockquote>'''Sollten Sie einmal nicht weiter wissen, lohnt es sich, die Hilfefunktion in ILIAS zu nutzen. Vielleicht finden Sie hier bereits eine Antwort auf Ihre Frage.'''</blockquote>{{Diagramm|ILIAS_Hilfe_1}} | ||
| Zeile 17: | Zeile 16: | ||
<blockquote>'''Die ILIAS-Hilfefunktion ist seitenspezifisch, d.h. die Rubriken und Anleitungen, die Ihnen angezeigt werden, sind an die Seite angepasst, auf der Sie sich gerade befinden. Befinden Sie sich in einem Ihrer Kurse, sieht die Hilfefunktion beispielweise so aus:'''</blockquote>{{Diagramm|ILIAS_Hilfe_4}} | <blockquote>'''Die ILIAS-Hilfefunktion ist seitenspezifisch, d.h. die Rubriken und Anleitungen, die Ihnen angezeigt werden, sind an die Seite angepasst, auf der Sie sich gerade befinden. Befinden Sie sich in einem Ihrer Kurse, sieht die Hilfefunktion beispielweise so aus:'''</blockquote>{{Diagramm|ILIAS_Hilfe_4}} | ||
== II. Kurse finden == | |||
<blockquote> | |||
'''Es gibt zwei Möglichkeiten, Kurse zu finden. Die erste ist, Kurse ganz einfach über Ihr Dashboard aufzurufen.''' '''Falls Sie sich noch nicht auf Ihrem Dashboard befinden, klicken Sie links im Hauptmenü auf <span style="color:#FF0000">„Dashboard"</span>.'''</blockquote> | |||
<blockquote>'''Es gibt zwei Möglichkeiten, Kurse zu finden. Die erste ist, Kurse ganz einfach über Ihr Dashboard aufzurufen.''' '''Falls Sie sich noch nicht auf Ihrem Dashboard befinden, klicken Sie links im Hauptmenü auf <span style="color:#FF0000">„Dashboard"</span>.'''</blockquote> | |||
{{Diagramm|ILIAS Kurse finden 1}} | {{Diagramm|ILIAS Kurse finden 1}} | ||
| Zeile 27: | Zeile 27: | ||
{{Diagramm|ILIAS Kurse finden 2}} | {{Diagramm|ILIAS Kurse finden 2}} | ||
'''Wenn Sie beispielsweise den Kurs einer Lehrveranstaltung für das | <blockquote>'''Die zweite Möglichkeit ist, Kurse über das Magazin aufzurufen.'''</blockquote> | ||
{{Diagramm|ILIAS Kurse finden 3}} | |||
<blockquote>'''Das Magazin ist in vier Kategorien unterteilt: <span style="color:#FFC000">„Lehrveranstaltungen”</span>, <span style="color:#FFC000">„Weitere Kursangebote”</span> sowie <span style="color:#FFC000">„Kursvorlagen”</span> und <span style="color:#FFC000">„Hilfe | Testbereich”</span> - letztere Kategorien finden Sie weiter unten.'''</blockquote> | |||
{{Diagramm|ILIAS Kurse finden 4}} | |||
<blockquote>'''Wenn Sie beispielsweise den Kurs einer Lehrveranstaltung für das Sommersemester 2024 im Fachbereich Biologie suchen, verfahren Sie wie folgt:'''</blockquote> | |||
{{Diagramm|ILIAS Kurse finden 5}} | |||
<blockquote>'''Hier finden Sie nun alle Kurse des jeweiligen Semester in alphabetischer Reihenfolge.'''</blockquote> | |||
{{Diagramm|ILIAS Kurse finden 6}} | |||
== III. Wichtige Infos auf der Kurseinstiegsseite platzieren == | |||
<blockquote>'''Sie möchten Informationen wie Kursbeschreibung, Sprechstunden etc. prominent auf der Einstiegsseite sichtbar machen, oder Ihren Kurs mit einer Grafik ansprechend gestalten? Nutzen Sie dazu den Text-/Media-Editor direkt auf der Kurseinstiegsseite:'''</blockquote> | |||
{{Diagramm|ILIAS Kurseinstiegsseite gestalten 1}}{{Diagramm|ILIAS Kurseinstiegsseite gestalten 2}}{{Diagramm|ILIAS Kurseinstiegsseite gestalten 3}} | |||
<blockquote>'''Sie können Ihre hinzugefügten Inhalte im Text-/Media-Editor auf die jeweilige Situation hin anpassen und die Inhalte auf der Kurseinstiegsseite deaktivieren, ausschneiden, verschieben, löschen etc.'''</blockquote>{{Diagramm|ILIAS Kurseinstiegsseite gestalten 4}}{{Diagramm|ILIAS Kurseinstiegsseite gestalten 5}} | |||
== IV. Erstellen von Kursvorlagen == | |||
'''<big><br />1. Wozu dienen Kursvorlagen?</big>''' | |||
In Kursvorlagen können Sie die Materialien, die Sie immer wieder brauchen, als Vorlage abspeichern und haben diese so an einem Ort immer griffbereit. Bitte beachten Sie: Kursvorlagen sind '''nicht''' dafür gedacht, ganze Kurse dort abzuspeichern, da keine personenbezogenen Daten gespeichert werden sollen. Auch Studienleistungen oder anderen Daten, die datenschutz-rechtlich nach Ende ihres Erhebungszweckes gelöscht werden müssen, dürfen '''nicht''' in Kursvorlagen gespeichert werden. | |||
'''<big>2. Wer hat Zugriff auf Kursvorlagen?</big>''' | |||
Auf Kursvorlagen können nur Personen mit Mitarbeiterrechten zugreifen. Hierzu zählen Dozierende, Mitarbeitende sowie Personen mit Hiwi- / Tutor-Accounts. Kursvorlagen können daher '''nicht''' zur Durchführung von Lehrveranstaltungen genutzt werden - sie dienen nur der Vorbereitung. | |||
'''<big>3. Wie erstelle ich eine Kursvorlage?</big>''' | |||
<blockquote>'''Melden Sie sich in Ihrem ILIAS-Account an und öffnen Sie die Einstiegsseite des Magazins. Scrollen Sie bis zum Ende der Seite, bis die Kategorie „<u>Kursvorlagen</u>“ erscheint. Klicken Sie hier auf „<u>Meine Kursvorlagen</u>“.'''</blockquote>{{Diagramm|ILIAS Kursvorlagen erstellen 1}} | |||
<blockquote>'''Sie befinden sich nun in der Übersicht der Fachbereiche und Abteilungen. Klicken Sie hier auf den Fachbereich / die Abteilung, für die Sie eine Kursvorlage erstellen möchten.'''</blockquote>{{Diagramm|ILIAS Kursvorlagen erstellen 2}} | |||
<blockquote>'''Sie befinden sich jetzt in der Übersicht Ihres Fachbereichs / Ihrer Abteilung. Klicken Sie hier nun auf das Fach, für welches Sie eine Kursvorlage erstellen möchten.'''</blockquote>{{Diagramm|ILIAS Kursvorlagen erstellen 3}} | |||
<blockquote>'''Nachdem Sie auf Ihr Fach geklickt haben, können Sie nun eine Kategorie für Ihre Kursvorlagen erstellen. Klicken Sie hierfür zunächst auf „<u>Neues Objekt hinzufügen</u>“ (1.) und wählen anschließend „<u>Kategorie</u>“ (2.).'''</blockquote>{{Diagramm|ILIAS Kursvorlagen erstellen 4}} | |||
<blockquote>'''Sie werden nun dazu aufgefordert, Ihrer Kategorie einen Titel zu geben (1) – bitte tun Sie dies in der Form ’Nachname, Vorname‘ oder im Fall einer Arbeitsgruppe in der Form ’AG Arbeitsgruppenbezeichnung‘. Klicken Sie anschließend auf „<u>Kategorie anlegen</u>“ (2).'''</blockquote>{{Diagramm|ILIAS Kursvorlagen erstellen 5}} | |||
<blockquote>'''Sie befinden sich nun in Ihrer eigenen Kategorie, innerhalb der Sie jetzt Kursvorlagen erstellen können. Hierfür klicken Sie zunächst auf „<u>Neues Objekt hinzufügen</u>“ (1) und wählen anschließend das Objekt „<u>Kurs</u>“ (2).'''</blockquote>{{Diagramm|ILIAS Kursvorlagen erstellen 6}} | |||
<blockquote>'''Zuletzt müssen Sie Ihrer Kursvorlage nur noch einen Titel geben und anschließend auf „<u>Kurs anlegen</u>“ klicken.'''</blockquote>{{Diagramm|ILIAS Kursvorlagen erstellen 7}} | |||
== V. Kopieren vorhandener Kurse in den Bereich "Meine Kursvorlagen" == | |||
<blockquote>'''Öffnen Sie die Einstiegsseite des Magazins und suchen Sie in Ihrem Fachbereich / Ihrer Abteilung den Kurs, den Sie gerne in Ihre Kursvorlagen kopieren möchten. Falls Sie noch keine Kursvorlage erstellt haben, finden Sie [[ILIAS/Anleitungen/Funktionen#IV. Erstellen von Kursvorlagen|oben unter IV.]] eine Anleitung für das Erstellen von Kursvorlagen.''' | |||
'''Öffnen Sie <u>nicht</u> die Inhaltsseite Ihres Kurses, sondern bleiben Sie in der Übersicht Ihres Fachbereichs / Ihrer Abteilung.'''</blockquote> | |||
{{Diagramm|ILIAS_Kurse_Kopieren_1}} | |||
<blockquote>'''Sie werden nun dazu aufgefordert, den Ort auszuwählen, an welchen Sie den Kurs kopieren möchten.'''</blockquote> | |||
{{Diagramm|ILIAS_Kurse_kopieren_2}} | |||
{{Diagramm|ILIAS_Kurse_kopieren_3}} | |||
<blockquote>'''Sie werden nun dazu aufgefordert, die Materialien auszuwählen, die Sie kopieren möchten. Sie können entweder <u>den ganzen Kurs kopieren (1)</u> oder <u>einzelne Inhalte auslassen (2)</u>.'''</blockquote> | |||
{{Diagramm|ILIAS_Kurse_kopieren_4}} | |||
<blockquote>'''Ihr Kurs wird nun in Ihre Kursvorlagen kopiert. Dieser Kopiervorgang kann einige Sekunden dauern.'''</blockquote> | |||
{{Diagramm|ILIAS_Kurse_kopieren_5}} | |||
<blockquote>'''Um zu überprüfen, ob Ihr Kurs erfolgreich in Ihre Kursvorlagen kopiert wurde, navigieren Sie zu den Kursvorlagen Ihres Fachbereichs bzw. Ihrer Abteilung, z.B. wie hier dargestellt über die "Baumansicht":'''</blockquote> | |||
{{Diagramm|ILIAS_Kurse_kopieren_6}} | |||
== VI. Übertragen von Kursinhalten == | |||
<blockquote>'''Wenn Sie Inhalte aus einem (z. B. vergangenen) Kurs in einen anderen (z. B. aktuellen) Kurs übertragen möchten, so nutzen Sie dafür <u>nicht die Funktion</u> „Kurs kopieren“. Bitte gehen Sie wie hier beschrieben vor:''' | |||
'''Wählen Sie zunächst im Kurs, der die Inhalte aufnehmen soll (Zielkurs), die Option „Inhalte übernehmen“.'''</blockquote> | |||
{{Diagramm|ILIAS_Kursinhalte_übertragen_1}} | |||
<blockquote>'''Markieren Sie den betreffenden Kurs in der Magazinstruktur mit den zu übertragenden Inhalten (Quellkurs).'''</blockquote>{{Diagramm|ILIAS_Kursinhalte_übertragen_2}} | |||
<blockquote>'''Treffen Sie ggf. eine Auswahl der von Ihnen gewünschten Inhalte für die Übertragung.'''</blockquote> | |||
{{Diagramm|ILIAS_Kursinhalte_übertragen_3}} | |||
Aktuelle Version vom 22. Mai 2024, 11:50 Uhr
I. Hilfe Funktion in ILIAS
Sollten Sie einmal nicht weiter wissen, lohnt es sich, die Hilfefunktion in ILIAS zu nutzen. Vielleicht finden Sie hier bereits eine Antwort auf Ihre Frage.
Nachdem Sie auf das Fragezeichen-Icon geklickt haben, öffnet sich auf der linken Seite die Hilfefunktion.
Sollten Sie in den angezeigten Rubriken nicht fündig werden, können Sie alternativ auch die Suchfunktion nutzen, um nach weiteren Anleitungen zu suchen.
Die ILIAS-Hilfefunktion ist seitenspezifisch, d.h. die Rubriken und Anleitungen, die Ihnen angezeigt werden, sind an die Seite angepasst, auf der Sie sich gerade befinden. Befinden Sie sich in einem Ihrer Kurse, sieht die Hilfefunktion beispielweise so aus:
II. Kurse finden
Es gibt zwei Möglichkeiten, Kurse zu finden. Die erste ist, Kurse ganz einfach über Ihr Dashboard aufzurufen. Falls Sie sich noch nicht auf Ihrem Dashboard befinden, klicken Sie links im Hauptmenü auf „Dashboard".
Wenn Sie möchten, dass ein Kurs aus „Meine Kurse und Gruppen“ auch unter „Favoriten“ gelistet wird, können Sie diesen ganz einfach zu Ihren Favoriten hinzufügen
Die zweite Möglichkeit ist, Kurse über das Magazin aufzurufen.
Das Magazin ist in vier Kategorien unterteilt: „Lehrveranstaltungen”, „Weitere Kursangebote” sowie „Kursvorlagen” und „Hilfe | Testbereich” - letztere Kategorien finden Sie weiter unten.
Wenn Sie beispielsweise den Kurs einer Lehrveranstaltung für das Sommersemester 2024 im Fachbereich Biologie suchen, verfahren Sie wie folgt:
Hier finden Sie nun alle Kurse des jeweiligen Semester in alphabetischer Reihenfolge.
III. Wichtige Infos auf der Kurseinstiegsseite platzieren
Sie möchten Informationen wie Kursbeschreibung, Sprechstunden etc. prominent auf der Einstiegsseite sichtbar machen, oder Ihren Kurs mit einer Grafik ansprechend gestalten? Nutzen Sie dazu den Text-/Media-Editor direkt auf der Kurseinstiegsseite:
Sie können Ihre hinzugefügten Inhalte im Text-/Media-Editor auf die jeweilige Situation hin anpassen und die Inhalte auf der Kurseinstiegsseite deaktivieren, ausschneiden, verschieben, löschen etc.
IV. Erstellen von Kursvorlagen
1. Wozu dienen Kursvorlagen?
In Kursvorlagen können Sie die Materialien, die Sie immer wieder brauchen, als Vorlage abspeichern und haben diese so an einem Ort immer griffbereit. Bitte beachten Sie: Kursvorlagen sind nicht dafür gedacht, ganze Kurse dort abzuspeichern, da keine personenbezogenen Daten gespeichert werden sollen. Auch Studienleistungen oder anderen Daten, die datenschutz-rechtlich nach Ende ihres Erhebungszweckes gelöscht werden müssen, dürfen nicht in Kursvorlagen gespeichert werden.
2. Wer hat Zugriff auf Kursvorlagen?
Auf Kursvorlagen können nur Personen mit Mitarbeiterrechten zugreifen. Hierzu zählen Dozierende, Mitarbeitende sowie Personen mit Hiwi- / Tutor-Accounts. Kursvorlagen können daher nicht zur Durchführung von Lehrveranstaltungen genutzt werden - sie dienen nur der Vorbereitung.
3. Wie erstelle ich eine Kursvorlage?
Melden Sie sich in Ihrem ILIAS-Account an und öffnen Sie die Einstiegsseite des Magazins. Scrollen Sie bis zum Ende der Seite, bis die Kategorie „Kursvorlagen“ erscheint. Klicken Sie hier auf „Meine Kursvorlagen“.
Sie befinden sich nun in der Übersicht der Fachbereiche und Abteilungen. Klicken Sie hier auf den Fachbereich / die Abteilung, für die Sie eine Kursvorlage erstellen möchten.
Sie befinden sich jetzt in der Übersicht Ihres Fachbereichs / Ihrer Abteilung. Klicken Sie hier nun auf das Fach, für welches Sie eine Kursvorlage erstellen möchten.
Nachdem Sie auf Ihr Fach geklickt haben, können Sie nun eine Kategorie für Ihre Kursvorlagen erstellen. Klicken Sie hierfür zunächst auf „Neues Objekt hinzufügen“ (1.) und wählen anschließend „Kategorie“ (2.).
Sie werden nun dazu aufgefordert, Ihrer Kategorie einen Titel zu geben (1) – bitte tun Sie dies in der Form ’Nachname, Vorname‘ oder im Fall einer Arbeitsgruppe in der Form ’AG Arbeitsgruppenbezeichnung‘. Klicken Sie anschließend auf „Kategorie anlegen“ (2).
Sie befinden sich nun in Ihrer eigenen Kategorie, innerhalb der Sie jetzt Kursvorlagen erstellen können. Hierfür klicken Sie zunächst auf „Neues Objekt hinzufügen“ (1) und wählen anschließend das Objekt „Kurs“ (2).
Zuletzt müssen Sie Ihrer Kursvorlage nur noch einen Titel geben und anschließend auf „Kurs anlegen“ klicken.
V. Kopieren vorhandener Kurse in den Bereich "Meine Kursvorlagen"
Öffnen Sie die Einstiegsseite des Magazins und suchen Sie in Ihrem Fachbereich / Ihrer Abteilung den Kurs, den Sie gerne in Ihre Kursvorlagen kopieren möchten. Falls Sie noch keine Kursvorlage erstellt haben, finden Sie oben unter IV. eine Anleitung für das Erstellen von Kursvorlagen. Öffnen Sie nicht die Inhaltsseite Ihres Kurses, sondern bleiben Sie in der Übersicht Ihres Fachbereichs / Ihrer Abteilung.
Sie werden nun dazu aufgefordert, den Ort auszuwählen, an welchen Sie den Kurs kopieren möchten.
Sie werden nun dazu aufgefordert, die Materialien auszuwählen, die Sie kopieren möchten. Sie können entweder den ganzen Kurs kopieren (1) oder einzelne Inhalte auslassen (2).
Ihr Kurs wird nun in Ihre Kursvorlagen kopiert. Dieser Kopiervorgang kann einige Sekunden dauern.
Um zu überprüfen, ob Ihr Kurs erfolgreich in Ihre Kursvorlagen kopiert wurde, navigieren Sie zu den Kursvorlagen Ihres Fachbereichs bzw. Ihrer Abteilung, z.B. wie hier dargestellt über die "Baumansicht":
VI. Übertragen von Kursinhalten
Wenn Sie Inhalte aus einem (z. B. vergangenen) Kurs in einen anderen (z. B. aktuellen) Kurs übertragen möchten, so nutzen Sie dafür nicht die Funktion „Kurs kopieren“. Bitte gehen Sie wie hier beschrieben vor:
Wählen Sie zunächst im Kurs, der die Inhalte aufnehmen soll (Zielkurs), die Option „Inhalte übernehmen“.
Markieren Sie den betreffenden Kurs in der Magazinstruktur mit den zu übertragenden Inhalten (Quellkurs).
Treffen Sie ggf. eine Auswahl der von Ihnen gewünschten Inhalte für die Übertragung.