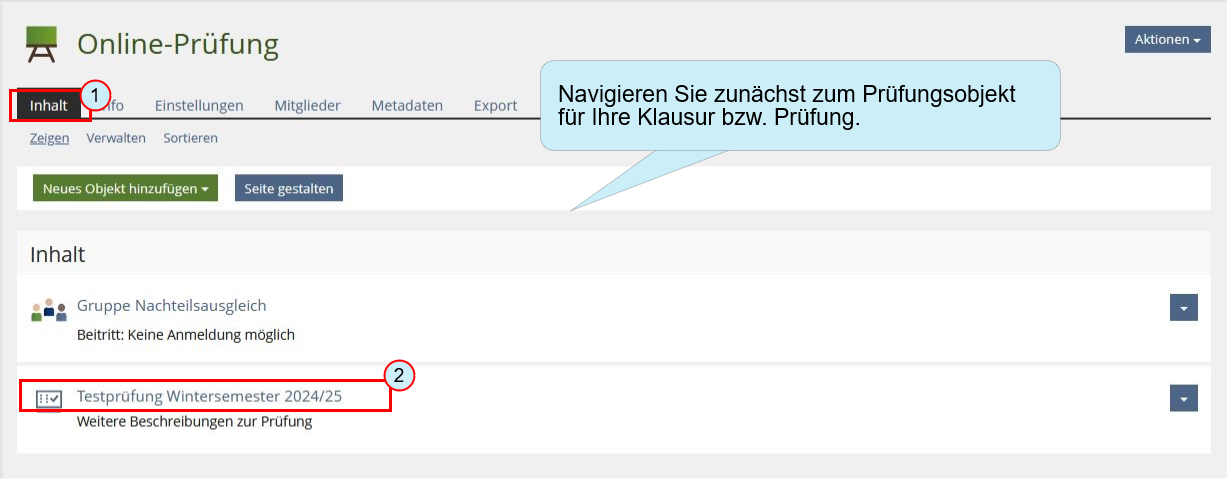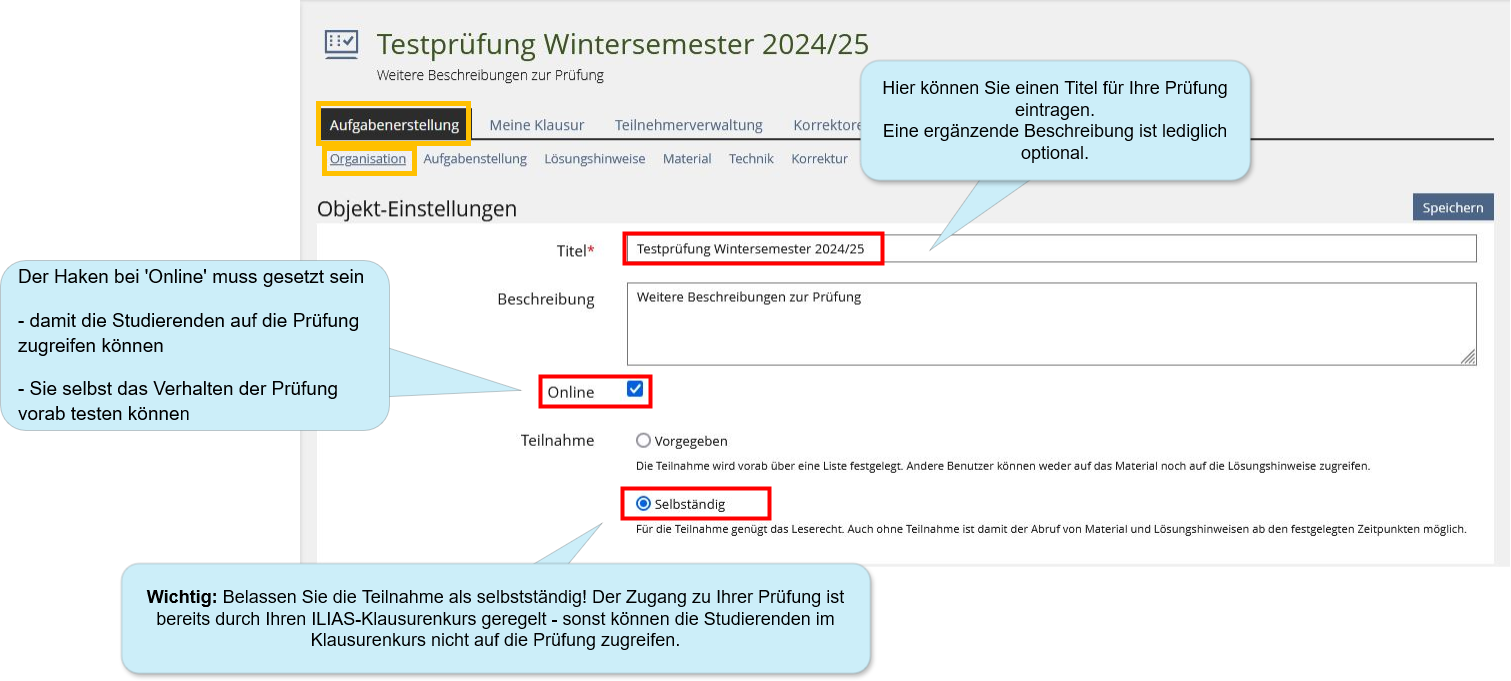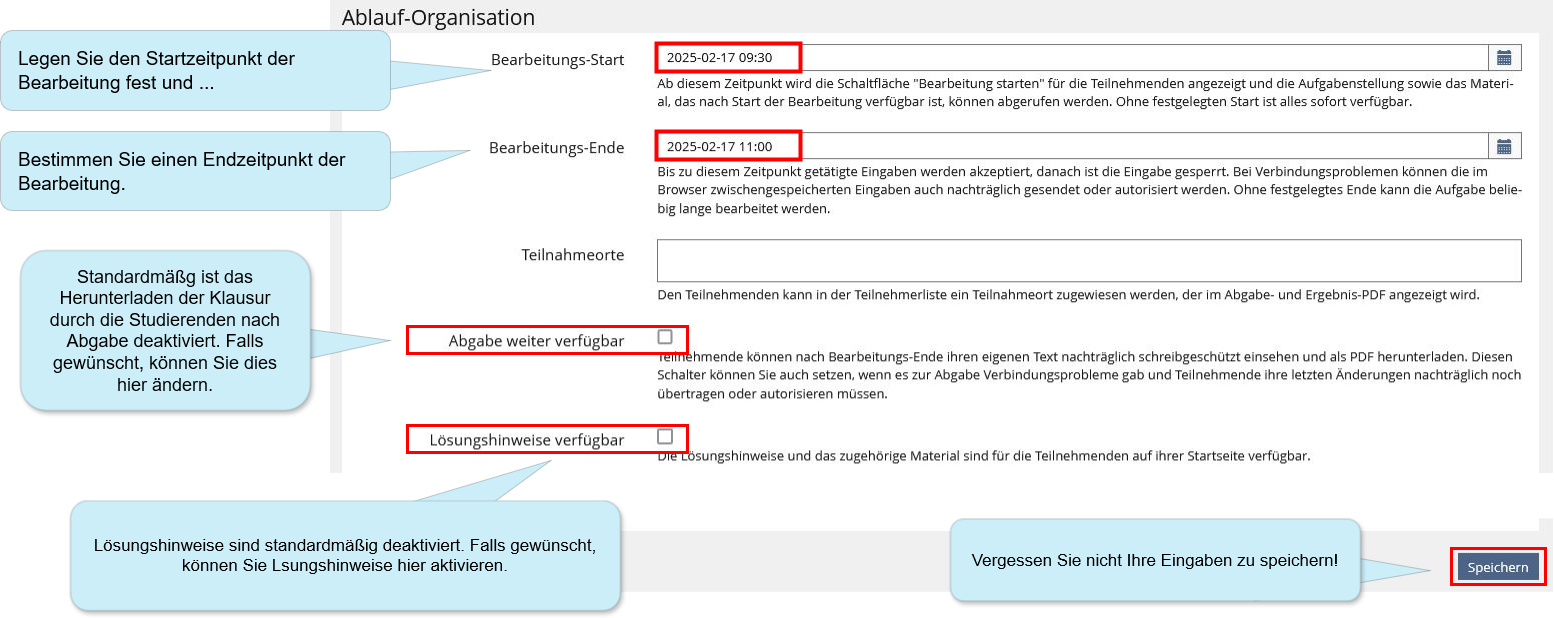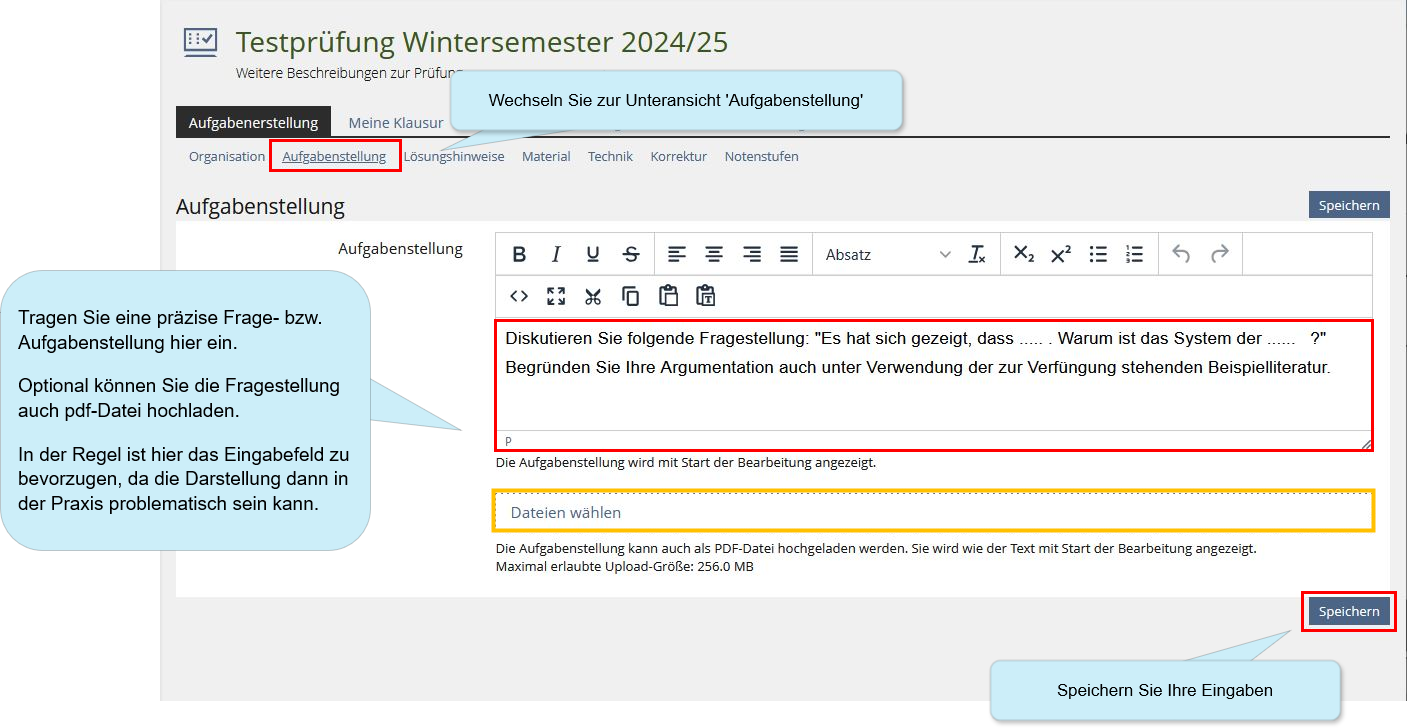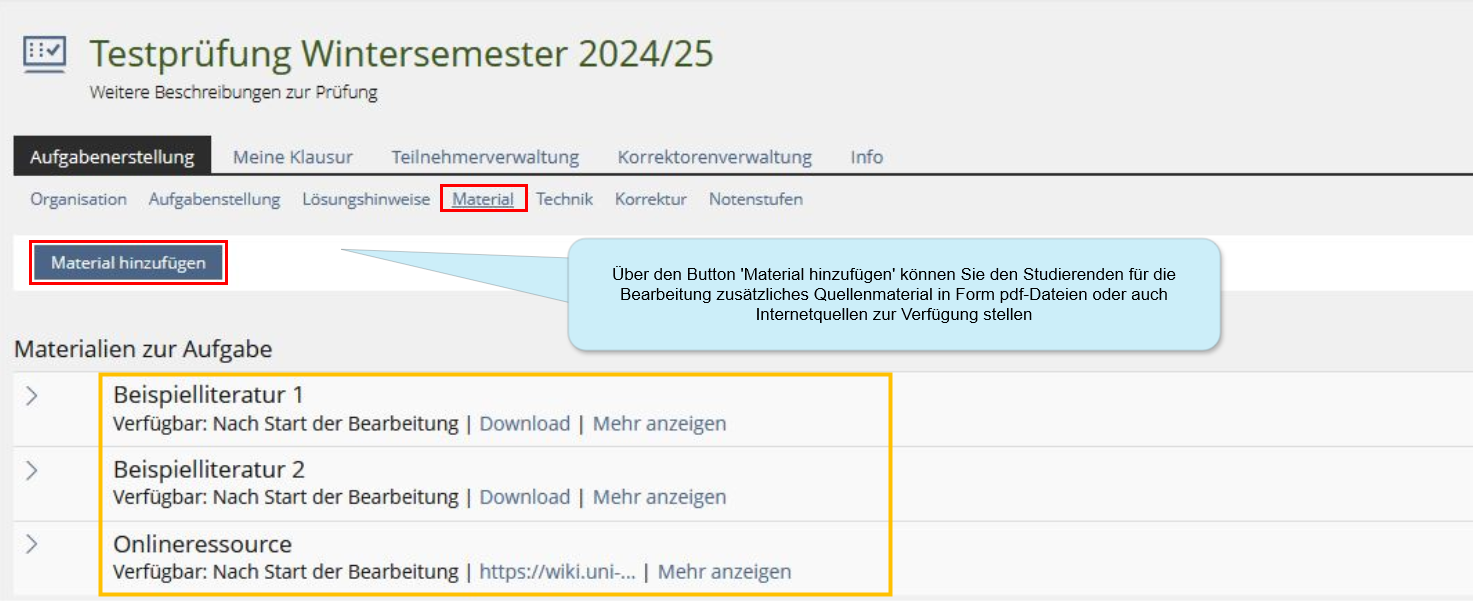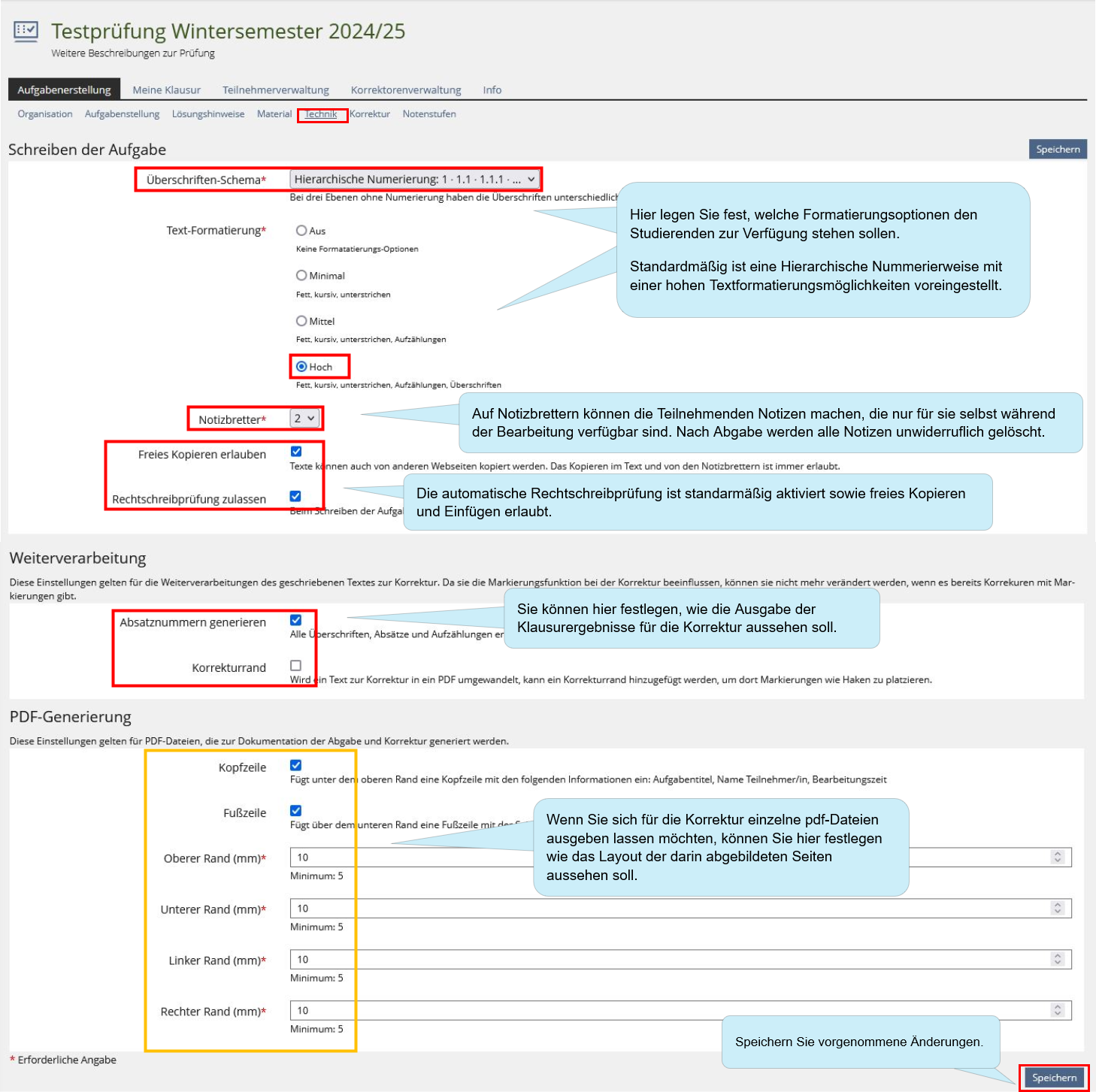ILIAS/Anleitungen/Langtextaufgabe: Unterschied zwischen den Versionen
| (10 dazwischenliegende Versionen desselben Benutzers werden nicht angezeigt) | |||
| Zeile 18: | Zeile 18: | ||
'''<big>Aufgabenerstellung | Organisation | Inhalt (Optional)</big>''' | '''<big>Aufgabenerstellung | Organisation | Inhalt (Optional)</big>''' | ||
Bei Bedarf können Sie den Teilnehmenden eine Vorab-Beschreibung zur Verfügung stellen, oder eine Abschlussnachricht nach Beendigung der Prüfung anzeigen lassen | |||
'''<big>Aufgabenerstellung | Organisation |Ablauf-Organisation</big>''' | '''<big>Aufgabenerstellung | Organisation |Ablauf-Organisation</big>''' | ||
Definieren Sie Start- und Endzeitpunkt der Bearbeitung Ihrer Prüfung.{{Diagramm|ILIAS_Langtextaufgabe_Lehrende_2}} | |||
'''<big>Aufgabenerstellung | Aufgabenstellung | Aufgabenstellung</big>''' | '''<big>Aufgabenerstellung | Aufgabenstellung | Aufgabenstellung</big>''' | ||
Stellen Sie eine Fragestellung bzw. Arbeitsanweisung zur Verfügung (optional kann dafür auch eine pdf-Datei hochgeladen werden - Achtung: ggf. kann dann die Darstellung für die Teilnehmenden problemtisch sein; sehen Sie sich die Teilnehmendensicht wenn Sie wünschen vorher an). | |||
Wenn gewünscht kann die Fragestellung auch (zusätzlich) auf Papier gedruckt ausgeteilt werden, wenn Sie möchten dass die Teilnehmenden einfach Markierungen vornehmen können, z.B. unterstreichen oder hervorheben.{{Diagramm|ILIAS_Langtextaufgabe_Lehrende_3}}'''<big><br /></big>''' | |||
'''<big>Aufgabenerstellung | Material (Optional)</big>''' | '''<big>Aufgabenerstellung | Material (Optional)</big>''' | ||
Stellen Sie den Teilnehmenden ggf. zusätzliches Material in Form von pdf Dateien oder Links zu Online-Inhalten zur Verfügung. '''HINWEIS''': Der Internetzugang ist in dem Fall einer schriftlichen Klausur für gewöhnlich gesperrt. Gerne entsperren wir den Internetzugang oder auch einzelne Seiten je nach Ihren Wünschen und Prüfungsvoraussetzungen.{{Diagramm|ILIAS_Langtextaufgabe_Lehrende_4}} | |||
- | |||
(##Hier noch einen Screenshot in Studierendenansicht, wo man das Material findet##) | (##Hier noch einen Screenshot in Studierendenansicht, wo man das Material findet##) | ||
'''<big>Aufgabenerstellung | Technik | Schreiben der Aufgabe</big>''' | '''<big>Aufgabenerstellung | Technik | Schreiben der Aufgabe</big>''' | ||
Prüfen Sie, ob die technischen Einstellungen für das Schreiben der Aufgabe Ihren Vorstellungen von der Prüfung gerecht werden.{{Diagramm|ILIAS_Langtextaufgabe_Lehrende_5}} | |||
==== II. Vorbereitung und Konfiguration der Korrektur ==== | ==== II. Vorbereitung und Konfiguration der Korrektur ==== | ||
Aktuelle Version vom 20. November 2024, 12:57 Uhr
| Achtung |
|---|
| Diese Wiki-Seite ist noch im entstehen, die hier dargestellten Informationen können falsch oder missverständlich sein. Wenn Sie weitere Informationen zum Thema benötigen, kontaktieren Sie uns gerne auch schon jetzt. |
ILIAS Langtext-Aufgabe
Mit der ILIAS Langtext-Aufgabe haben Sie die Möglichkeit Essay-Klausuren mit sehr langen Textpassagen mit Ihren Studierenden online auf der ILIAS-Klausurenplattform abzulegen. Das Plug-In bietet generell ein benutzerfreundliches Interface zum Schreiben der Antwort. Je nach Einstellungen kann der Text formatiert, kursiv gestellt oder hervorgehoben werden. Überschriften können als solche markiert und dadurch ein längerer Text übersichtlich und sinnvoll gestaltet werden.
I. Vor der Klausur: Konfiguration des ILIAS Objekts
Die für Sie eingerichtete Essay- bzw. Langtextprüfung finden Sie als ILIAS Objekt in dem für Sie eingerichteten ILIAS Klausurenkurs.
Aufgabenerstellung | Organisation | Objekt-Einstellungen
In dem Objekt selbst können einige Einstellungen vorgenommen werden:
Aufgabenerstellung | Organisation | Inhalt (Optional)
Bei Bedarf können Sie den Teilnehmenden eine Vorab-Beschreibung zur Verfügung stellen, oder eine Abschlussnachricht nach Beendigung der Prüfung anzeigen lassen
Aufgabenerstellung | Organisation |Ablauf-Organisation
Definieren Sie Start- und Endzeitpunkt der Bearbeitung Ihrer Prüfung.
Aufgabenerstellung | Aufgabenstellung | Aufgabenstellung
Stellen Sie eine Fragestellung bzw. Arbeitsanweisung zur Verfügung (optional kann dafür auch eine pdf-Datei hochgeladen werden - Achtung: ggf. kann dann die Darstellung für die Teilnehmenden problemtisch sein; sehen Sie sich die Teilnehmendensicht wenn Sie wünschen vorher an).
Wenn gewünscht kann die Fragestellung auch (zusätzlich) auf Papier gedruckt ausgeteilt werden, wenn Sie möchten dass die Teilnehmenden einfach Markierungen vornehmen können, z.B. unterstreichen oder hervorheben.
Aufgabenerstellung | Material (Optional)
Stellen Sie den Teilnehmenden ggf. zusätzliches Material in Form von pdf Dateien oder Links zu Online-Inhalten zur Verfügung. HINWEIS: Der Internetzugang ist in dem Fall einer schriftlichen Klausur für gewöhnlich gesperrt. Gerne entsperren wir den Internetzugang oder auch einzelne Seiten je nach Ihren Wünschen und Prüfungsvoraussetzungen.
(##Hier noch einen Screenshot in Studierendenansicht, wo man das Material findet##)
Aufgabenerstellung | Technik | Schreiben der Aufgabe
Prüfen Sie, ob die technischen Einstellungen für das Schreiben der Aufgabe Ihren Vorstellungen von der Prüfung gerecht werden.
II. Vorbereitung und Konfiguration der Korrektur
Verschiedene Workflows
Die ILIAS-Langtextaufgabe unterstützt verschiedene Korrekturworkflows. Am wichtigsten: Wer korrigiert was?
- Wer korrigiert was?
- Sie (Kursadministrator) korrigieren alles. Bei der Korrektur sehen Sie nicht, wessen Abgabe Sie gerade korrigieren. Weil Sie zugleich Kursadministrator sind, könnten Sie aber im Prinzip nachschauen.
- Jemand anderes korrigiert, komplett pseudonymisiert.
- Die Abgaben werden zwischen verschiedenen Korrektoren aufgeteilt. (z.B. 3 Korrektoren, jeder korrigiert ein Drittel der Klausuren)
- Jede Abgabe wird von zwei Korrektoren korrigiert, bei Abweichender Bewertung gibt es einen Stichentscheid.
- Sie laden einfach nur Pdfs der Abgaben herunter. Die Bewertung der Abgaben und die Rückmeldung erfolgt außerhalb von ILIAS.
- Außerdem eine Frage: Werden direkt Noten vergeben? Oder nur Punkte, und die Noten werden dann evtl. manuell (in Excel-Tabellen usw.) vergeben?
Hier beschränken wir uns auf die häufigsten Szenarien: Jede Klausur wird durch einen Korrektor bewertet. Entweder Sie selbst, oder jemand anderes, oder mehrere Korrektoren, zwischen denen die Klausuren aufgeteilt werden. Falls Sie Fragen zu anderen Workflows haben, kontaktieren Sie uns gerne. (Alternativ: können wir hier Anleitungen für andere Szenarien verlinken.)
Vor der Korrektur:
(kann schon vor Schreiben der Klausur erfolgen, aber auch erst nachher.)
Aufgabenerstellung | Korrektur | Korrektur-Einstellungen
- Anzahl der Korrektoren festlegen (in unserem Konkreten Fall: 1)
- Maximale Punkte festlegen. (Punkte sind ein "internes Maß")
- Korrektoren anonymisieren: Bleibt meistens aus, damit Studierende sich mit Rückfragen direkt an die jeweilige Korrektorin wenden können.
Aufgabenerstellung | Korrektur | Notenstufen
- Wenn gewünscht Notenstufen definieren oder Punkte ausgeben lassen.
- Erklärung Notenname vs. Code (Code ist für die weiterverarbeitung, falls Ihr Fachbereich die Notentabelle direkt in ZEuS einliest. Link weiter unten.
Korrektorenverwaltung | Korrektoren | Korrektoren
- Die Korrektor/innen hier eintragen
Korrektorenverwaltung | Abgaben
- Auf "korrektoren Zuweisen" klicken
- Falls mehrere Korrektoren: Evtl. einzelne Teilnehmer umstellen. z.B., wenn die Korrektoren unterschiedlich viele Teilnehmer korrigieren sollen, oder in einzelnen Fällen befangen wären.
Korrektur der Aufgaben
Jeder Korrektor:
Meine Korrektur | Abgaben | Zugteilte Abgaben
- Auf "Angezeigte Korrekturen starten" klicken -- oder auf den jeweiligen Teilnehmer
Korrekturinterface
(Vielleicht wäre da ein Video einfacher?)
- Übersicht -- Menü links: Abgegebener Text, Anmerkungen, Gesamteindruck
- Abgegebener Text und Anmerkungen: Kommentare zum Text hinzufügen
- Rolle von Punkten: Summe wird zur Ihrer Information angezeigt, wenn Sie die Gesamtpunktzahl für die Abgabe eintragen. Falls ihre Gesamtpunktzahl von der Summe abweicht, werden Sie vor dem Beendigen der Korrektur darüber informiert.
- Gesamteindruck: Gutachten (=schriftliche Rückmeldung) schreiben; Punkte vergeben
- Wenn fertig: "Authorisieren". Hinweis: Falls Korrektor und Kursadministrator nicht dieselbe Person sind: Eine ein mal erfolgte Authorisierung kann nur vom Kursadminsitrator (genauer, einem Nutzer mit dem Recht "Korrektur verwalten") zurückgenommen werden.
Korrektur: zusätzliche Features
Bewertungskriterien
Die Idee: die direkt im Text vergebenen Punkte werden nicht pauschal vergeben, sondern anhand von Bewertungskriterien.
Sie können dagegen keine Punkte nach Bewertungskriterien für den gesamten Text vergeben. (Aber: Umgehungsmöglichkeit: Nur eine Stelle am Ende oder Anfang des Textes markieren und dort die Punkte nach Bewertungskriterien vergeben)
Aufgabenstellung | Korrektur | Bewertungskriterien verwenden
einheitliche oder persönliche Bewertungskriterien auswählen
Aufgabenerstellung | Bewertungskriterien
einheitliche Bewertungskriterien oder, falls gewünscht, Vorlage für persönliche Bewertungskriterien festlegen. Interface vermutlich nicht im Detail erklären, wäre zu ausführlich.
Meine Korrektur | Bewertungskriterien
genau dasselbe Interface wie beim vorherigen Schritt
Korrekturinterface
- Bei Anmerkungen: Punkte werden jetzt nach Bewertungskriterien vergeben
- Summe der Punkte einer Anmerkung kann jetzt nicht mehr direkt bearbeitet werden, wird aber automatisch errechnet und angezeigt.
- Gesamteindruck: Neben der Gesamtsumme der Punkte wird jetzt auch die Summe der Punkte nach den einzelnen Kriterien angezeigt.
III. Nach der Klausur
Klausureinsicht / Mitteilung der Ergebnisse
2 Workflows: Entweder, Studierende dürfen die Fragestellung, Ihre Antwort und die Kommentare der Korrektoren jederzeit einsehen und sich abspeichern. Oder, nur die Ergebnisse werden mitgeteilt, die Einsicht findet unter kontrollierten Bedingungen statt, damit die Fragen nicht nach draussen gelangen (auch an Chromebooks in der Regel.)
Workflow 1:
Aufgabenstellung | Organisation | Ablauf-Organisation
Für Mitteilung der Ergebnisse ohne Abgabe und Kommentare: Ergebnis -> zur Einsichtname (ist vorausgewählt)
Einsichtnahme aktiviert ankreuzen.
Startdatum setzen. Kein Enddatum setzen. In der Regel: "Benachrichtigung aktivieren" ankreuzen.
Workflow 2:
Falls Einsichtname unter kontrollierten Bedingungen:
Ergebnis -> "ab festem Datum"
Einsichtname aktivieren.
Start- und Endzeitpunkt setzen. Benachrichtung nicht aktivieren.
Export der Noten
Korrektorenverwaltung | Abgaben | Ergebnisse exportieren
Dann, je nach Bevorzugter Methode Ihres Fachbereichs: Ergebnisse manuell in ZEuS eintragen, oder CSV-Datei automatisch importieren.
IV. Hinweise für Studierende bei einer Langtextklausur in ILIAS
- Notizbretter werden gelöscht
- Zwischenversionen können auf Wunsch vom Dozenten eingesehen werden.
- Rückgängig: Nur die letzten 10 Änderungen! Und: Bei verlassen der Oberfläche / einloggen mit anderen Gerät: gar kein Undo.
(Video: Interface aus Studierendensicht. Mit Beispiel-Klausur: Material ist jstor und 2 Pdfs. Immer darauf hinweisen: Material / Aufgabenstellung ist nur sichtbar, wenn von Dozentin eingerichtet. Aufgabenstellung als Texteingabe und als Pdf. Mindestens 2 Notizbretter aktiviert.)