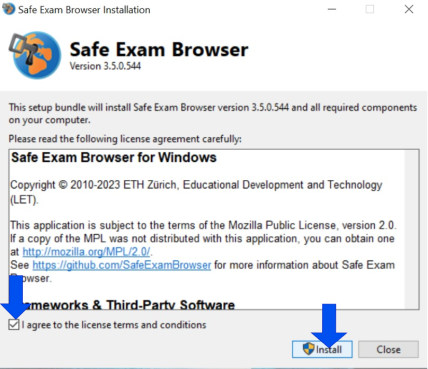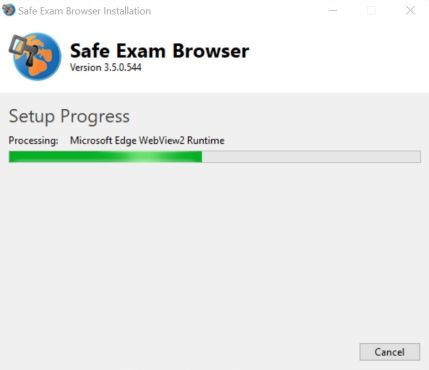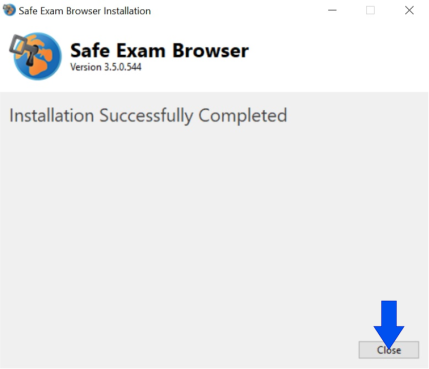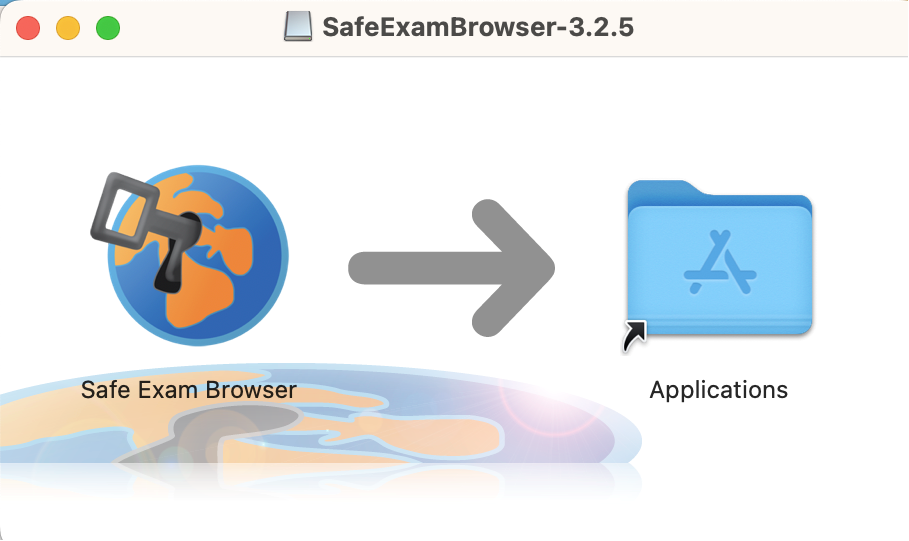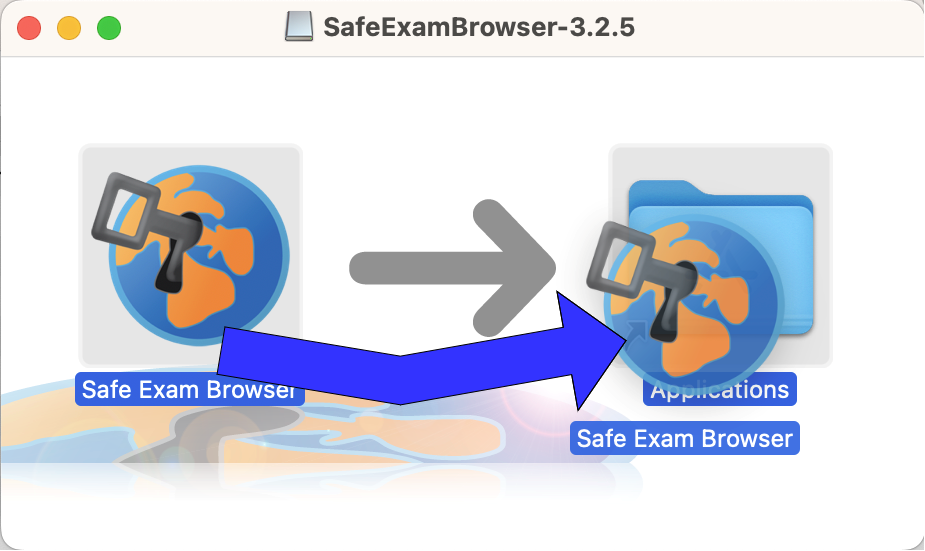Installation des Safe Exam Browser: Unterschied zwischen den Versionen
| Zeile 24: | Zeile 24: | ||
== 3. Installation unter macOS == | == 3. Installation unter macOS == | ||
| Zeile 32: | Zeile 30: | ||
|'''Führen Sie die Installationsdatei aus, bestätigen Sie''' '''die Geschäftsbedingungen''' '''und klicken Sie auf installieren.''' | |'''Führen Sie die Installationsdatei aus, bestätigen Sie''' '''die Geschäftsbedingungen''' '''und klicken Sie auf installieren.''' | ||
|- | |- | ||
| | |{{Diagramm|SEB_Mac2}} | ||
|'''Warten Sie den Installationsvorgang ab.''' | |'''Warten Sie den Installationsvorgang ab.''' | ||
|- | |- | ||
Version vom 26. Juni 2023, 16:23 Uhr
1. Download der Installationsdatei
Laden Sie sich hier den Safe Exam Browser für Ihr Betriebssystem herunter.
Führen Sie die Datei aus und installieren Sie das Programm auf dem Endgerät, dass Sie für Ihre Prüfung nutzen wollen. Befolgen Sie hierzu die Schritte in den nachfolgenden Beschreibungen für Windows (siehe 2.) bzw. macOS (siehe 3.).
2. Installation unter Windows
| Führen Sie die Installationsdatei aus, bestätigen Sie die Geschäftsbedingungen und klicken Sie auf 'Installieren' | |
| Warten Sie den Installationsvorgang ab... | |
| Schliessen Sie das Fenster nach der erfolgreichen Installation |
3. Installation unter macOS
|
|
Führen Sie die Installationsdatei aus, bestätigen Sie die Geschäftsbedingungen und klicken Sie auf installieren. |
|
|
Warten Sie den Installationsvorgang ab. |
| Schliessen Sie das Fenster nach der erfolgreichen Installation. |