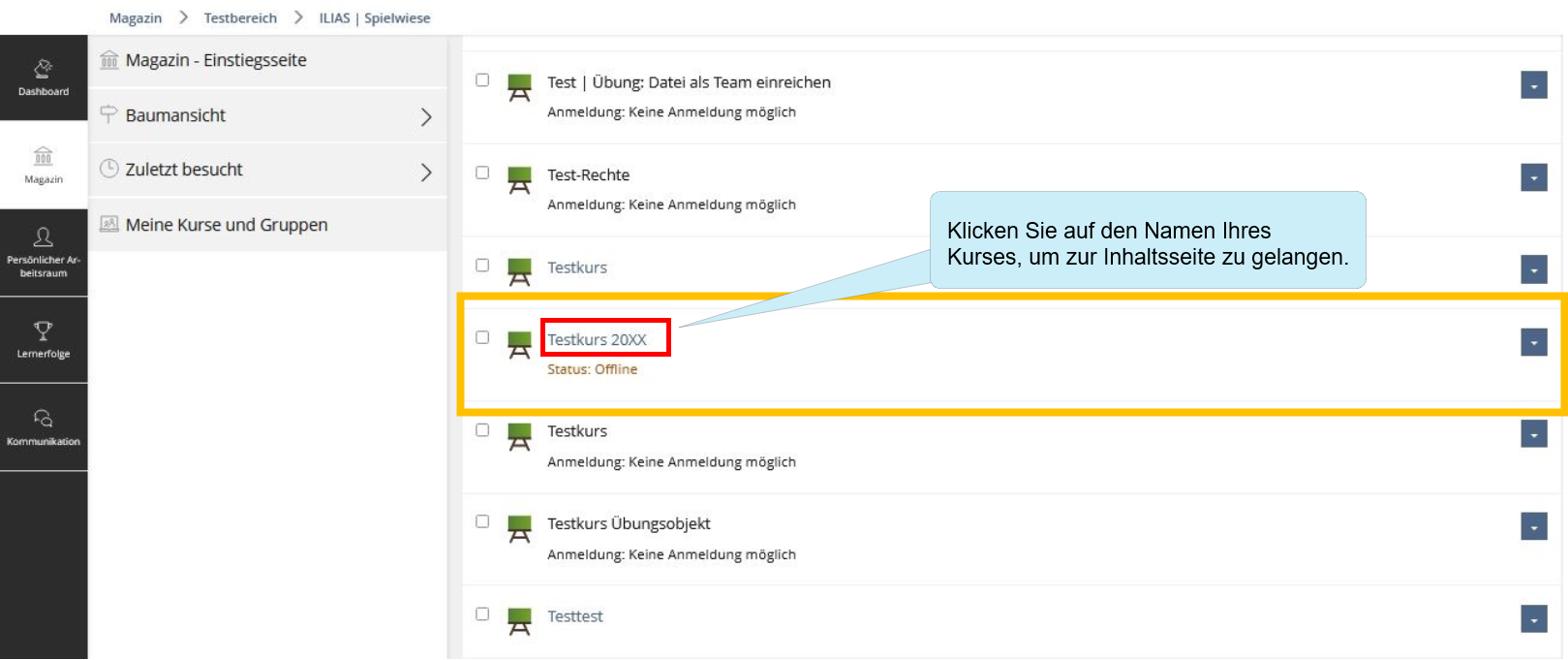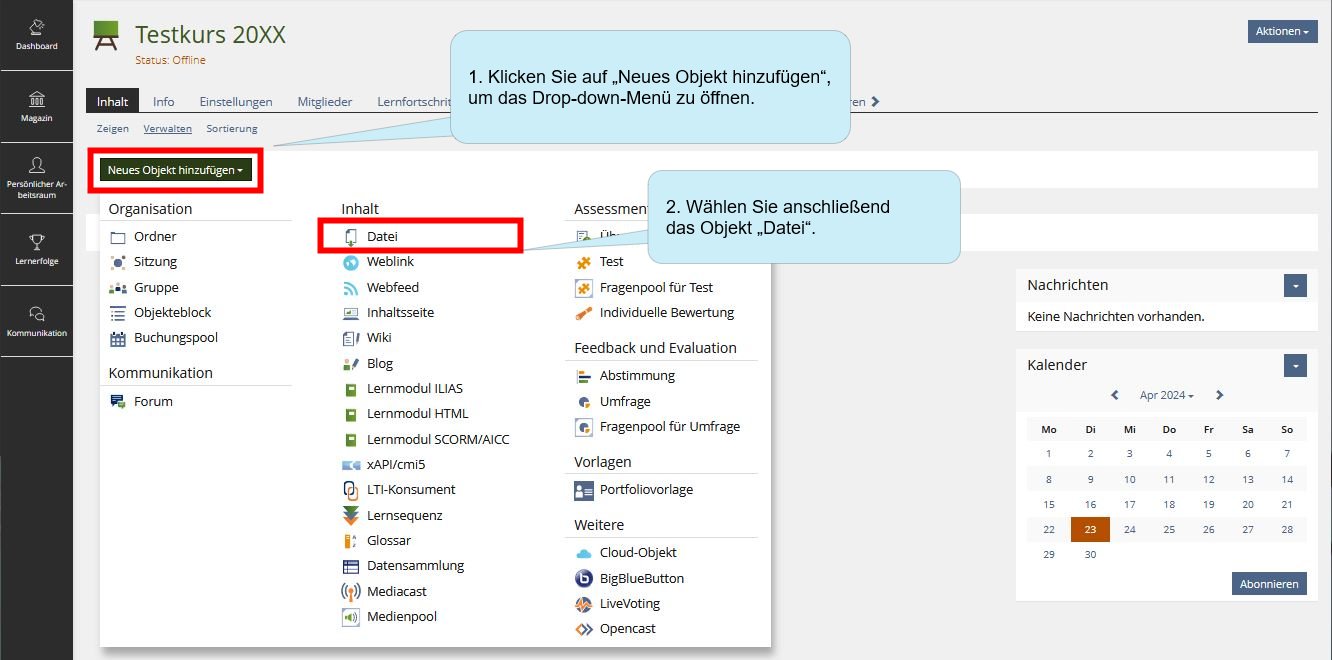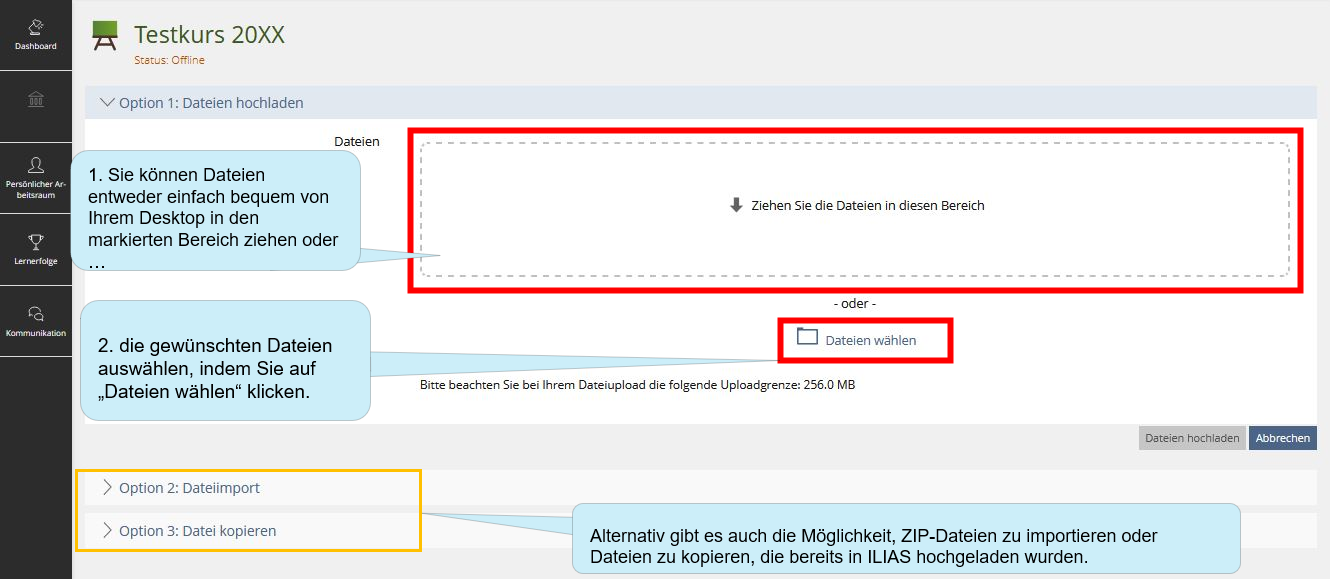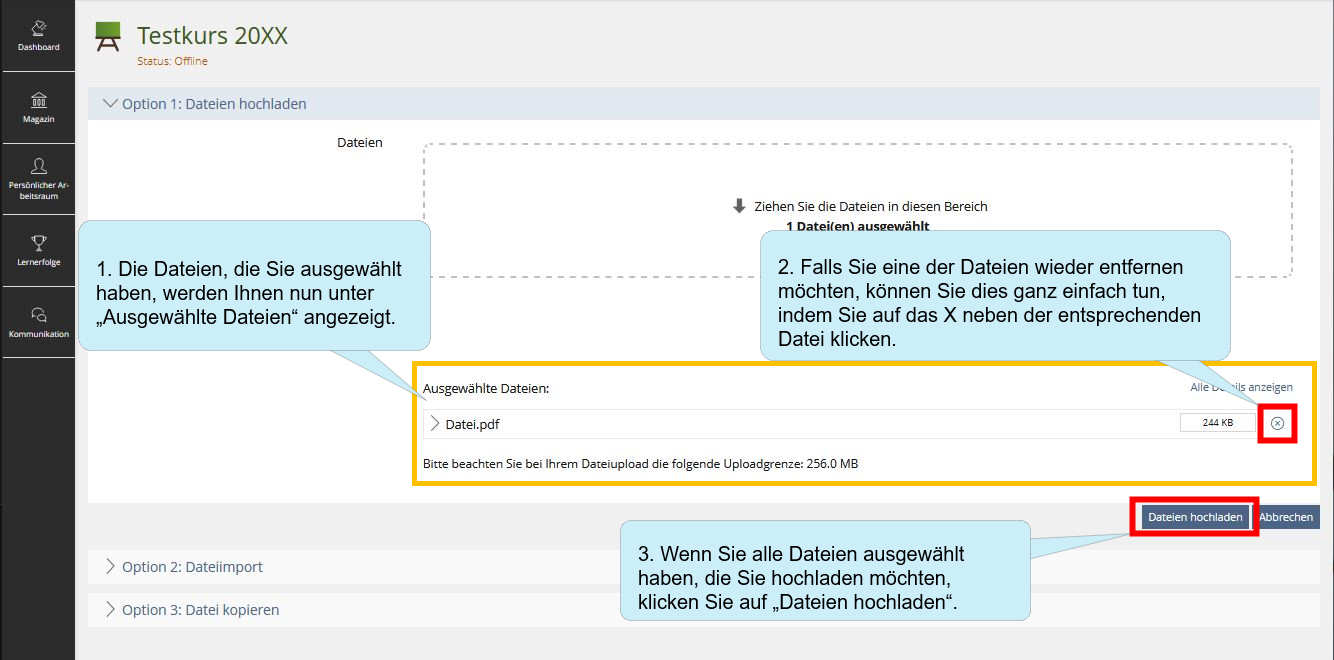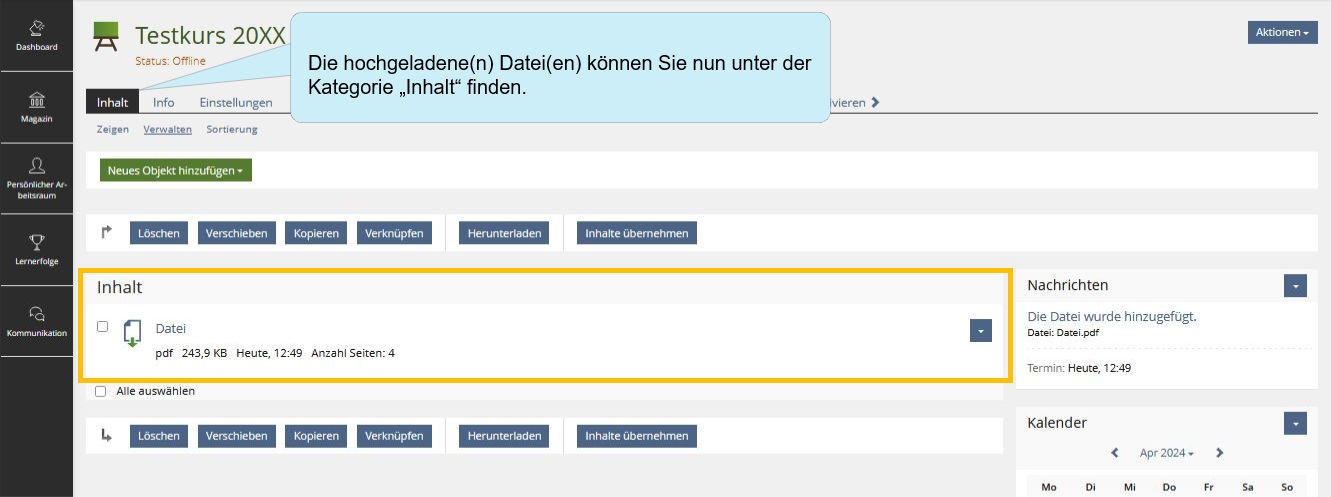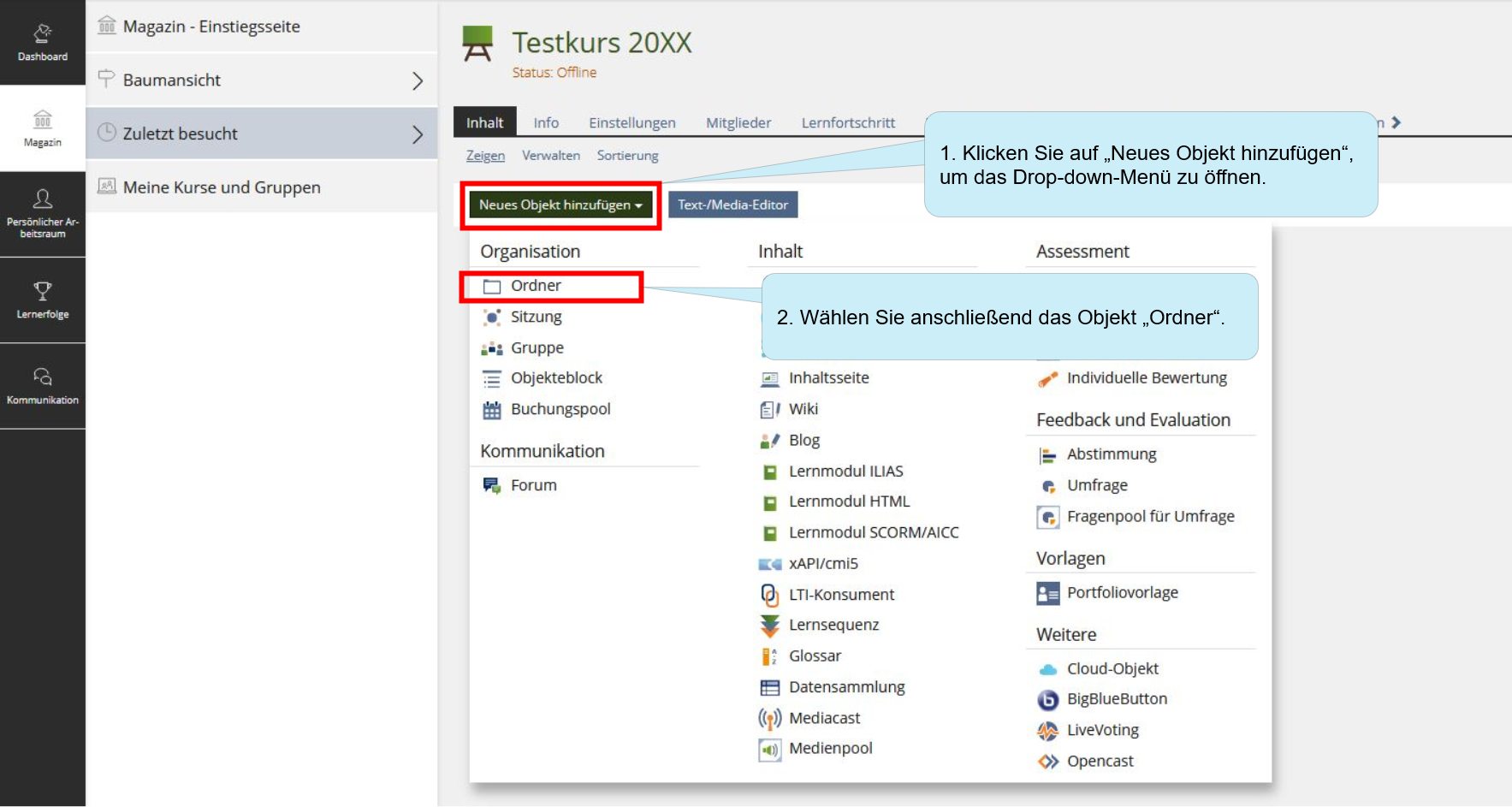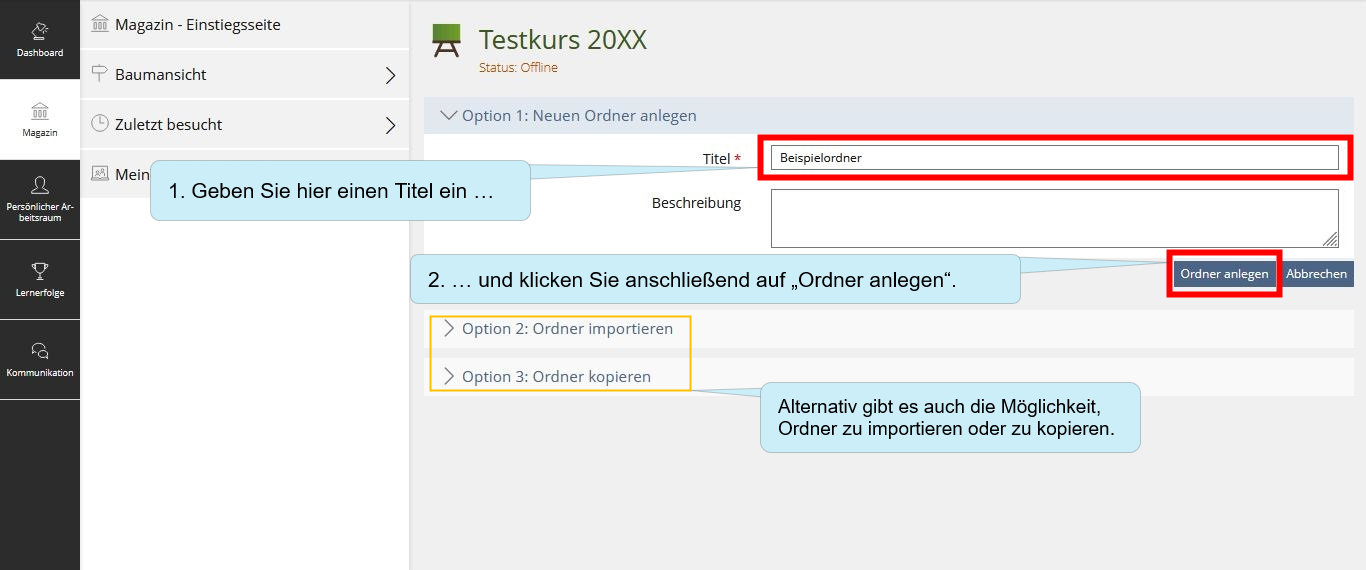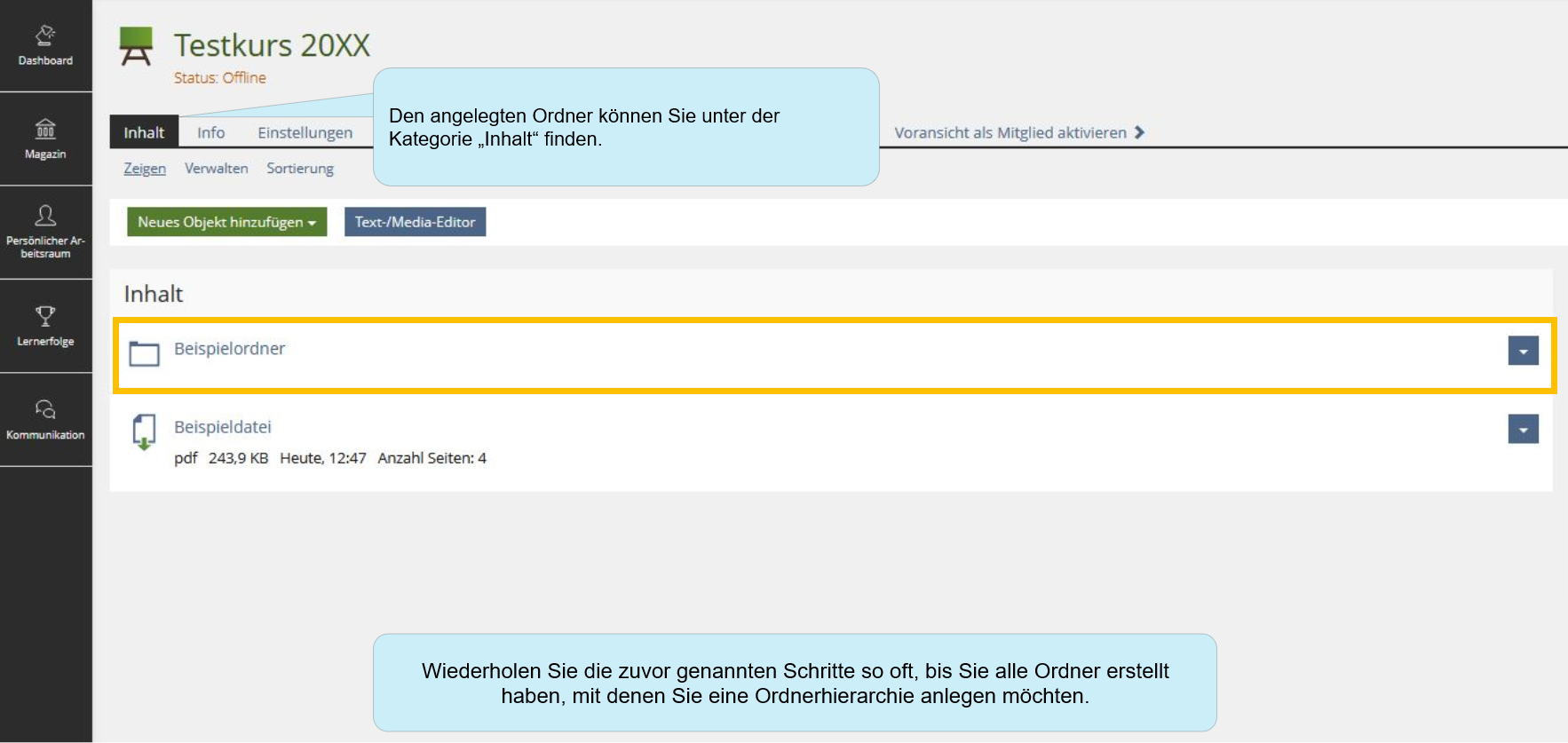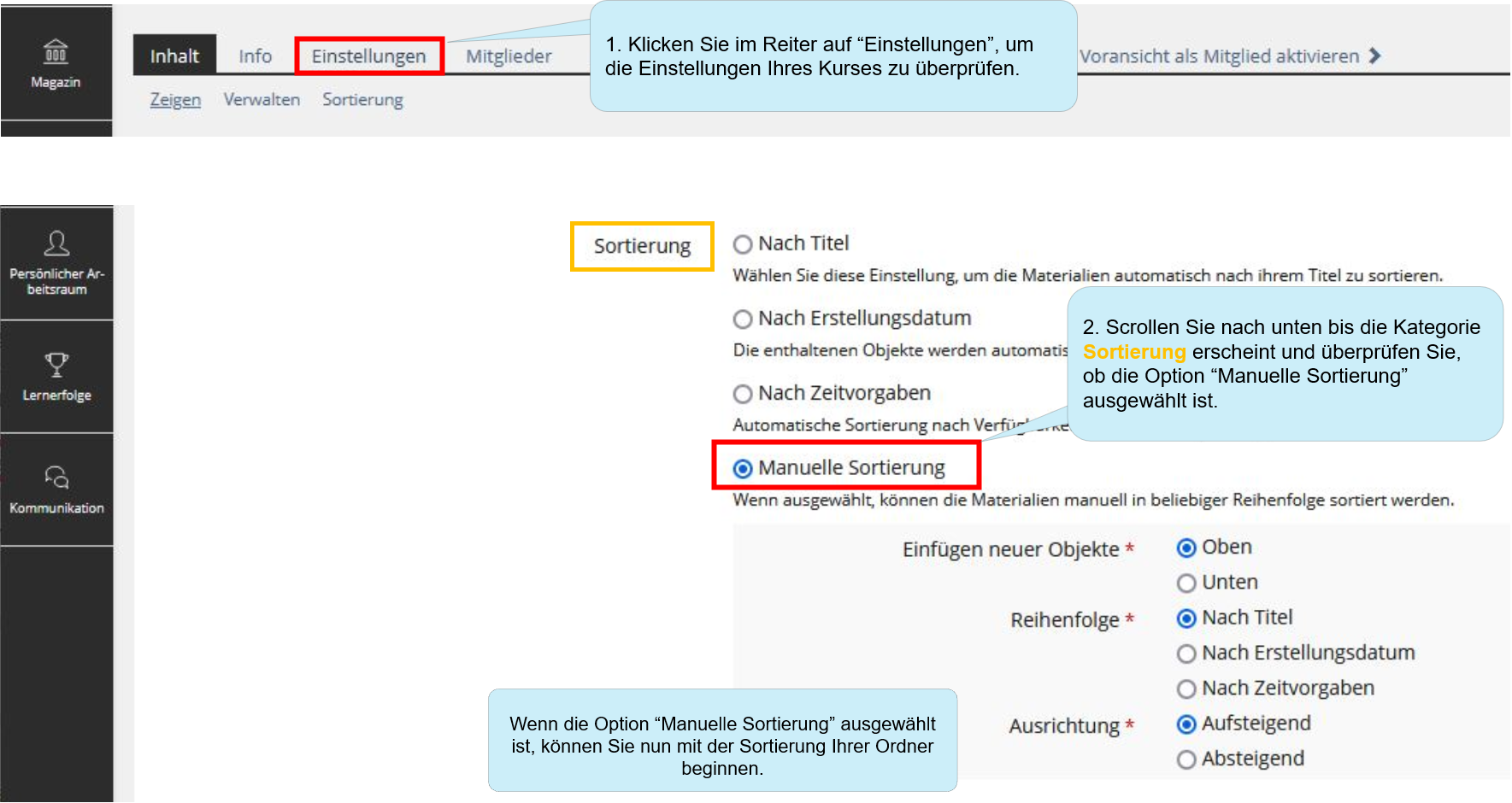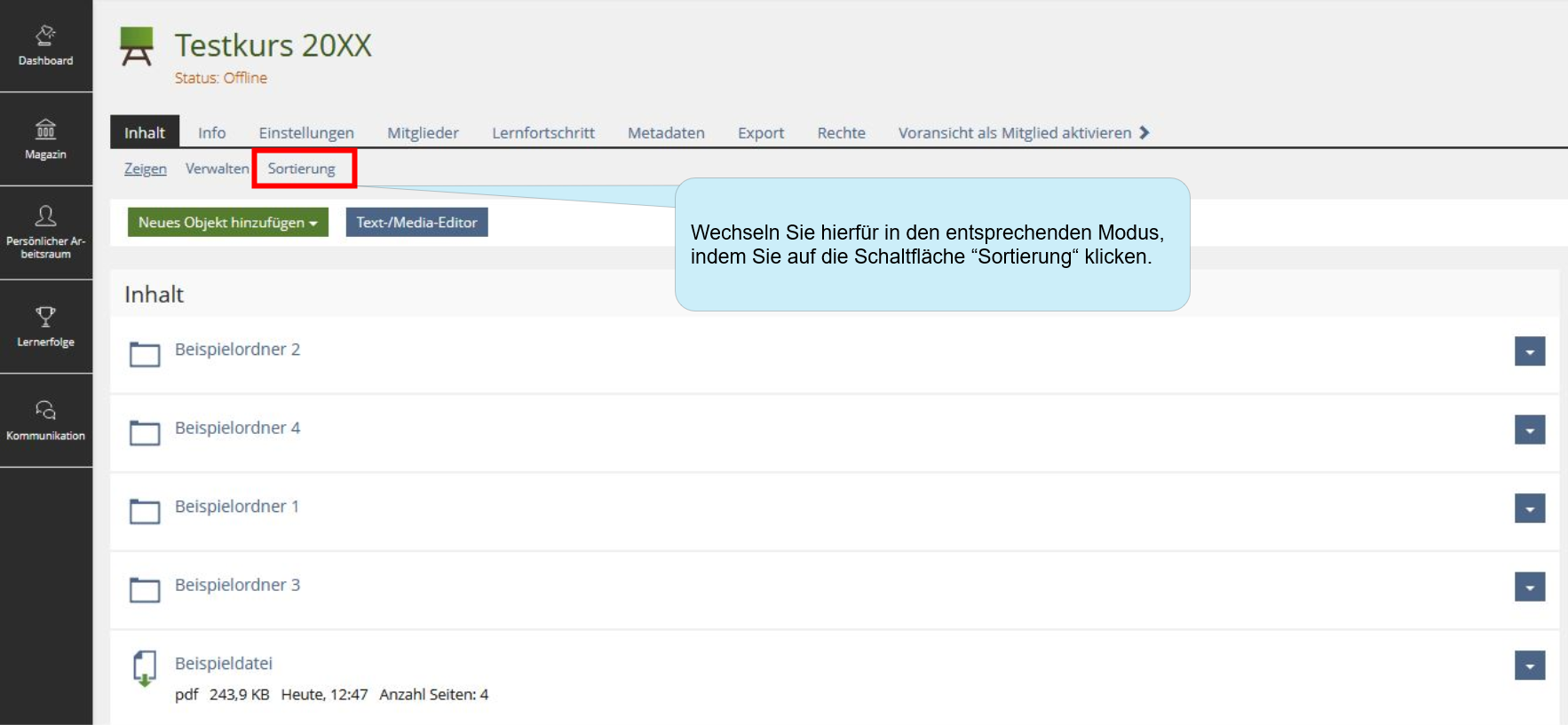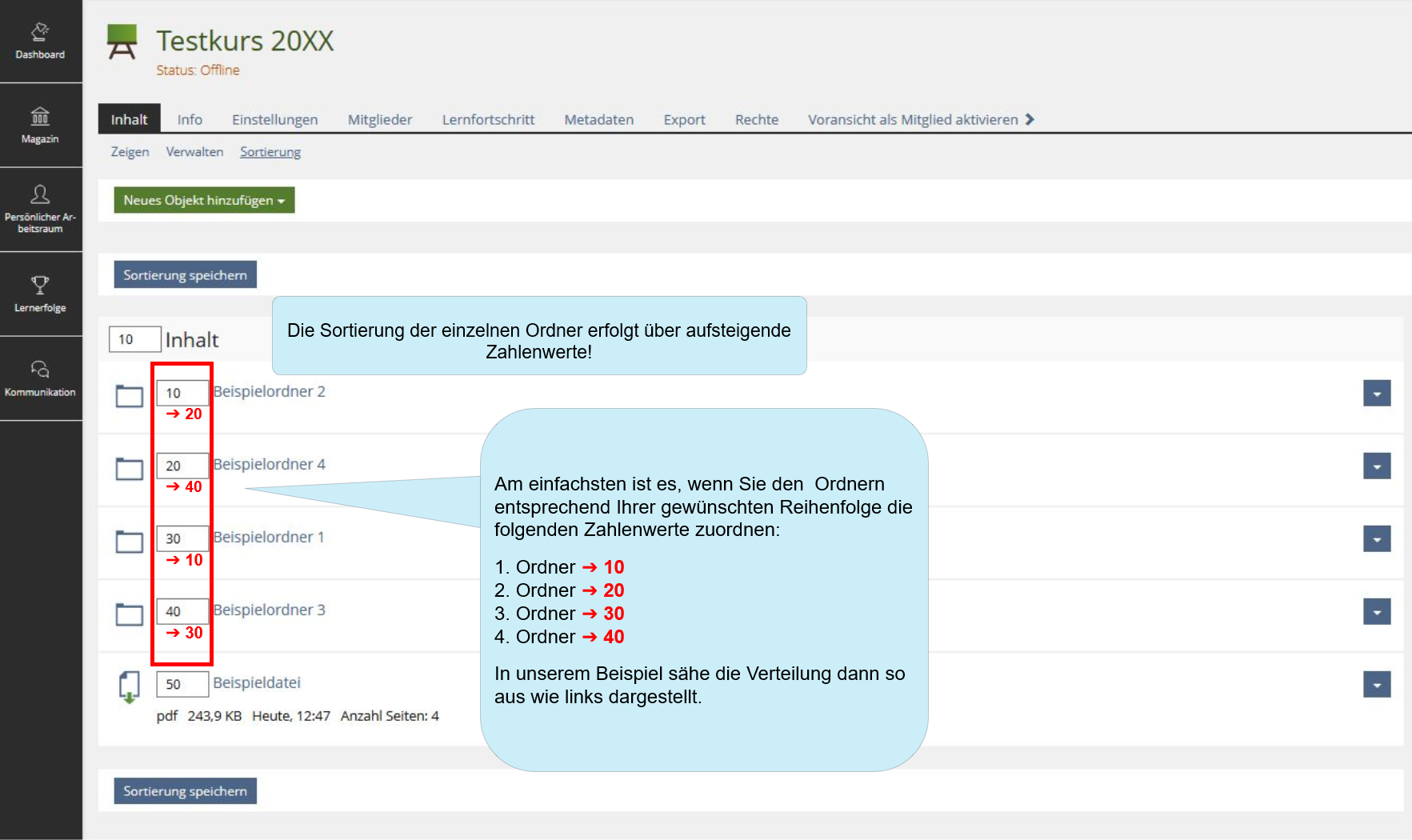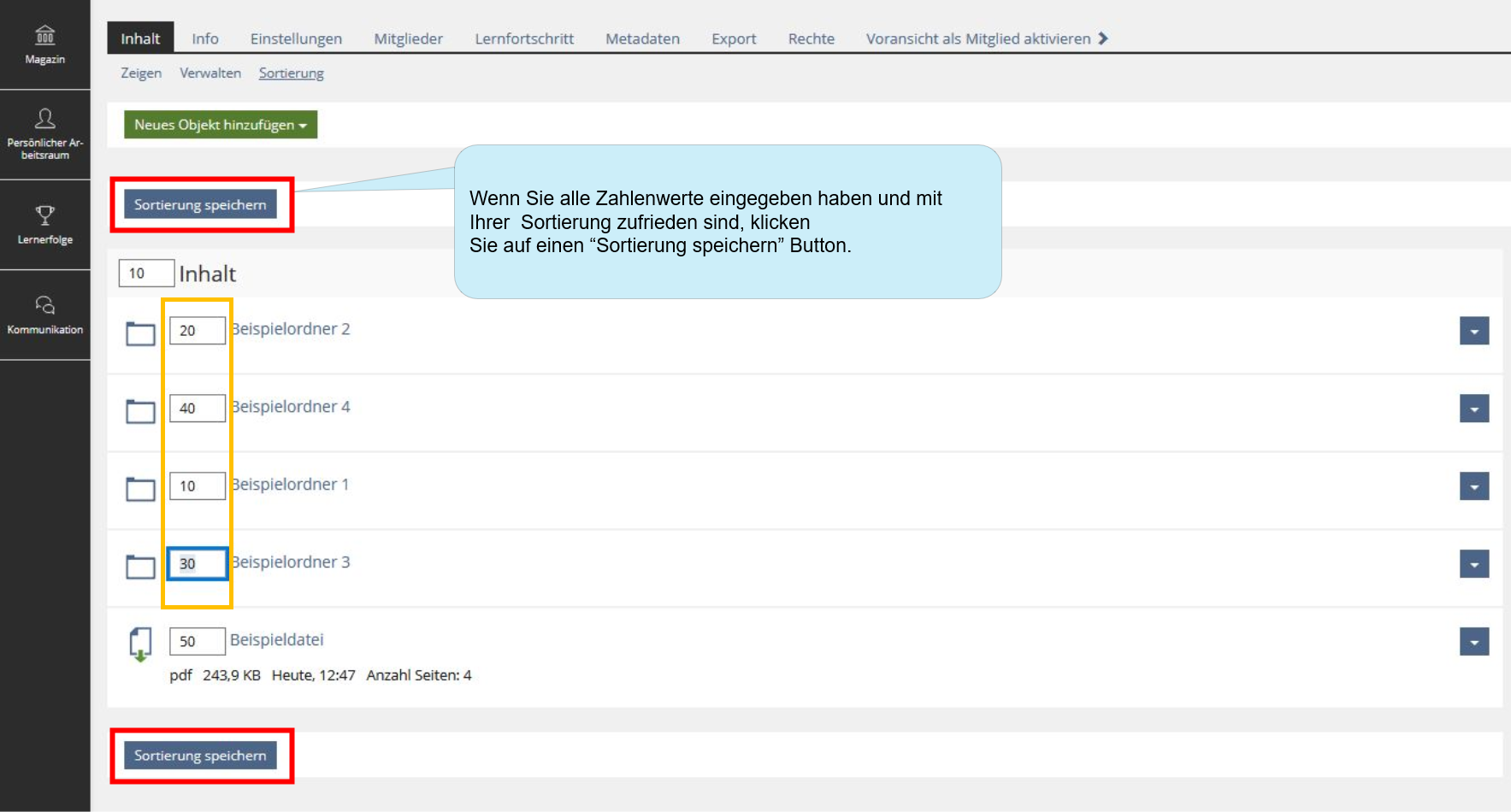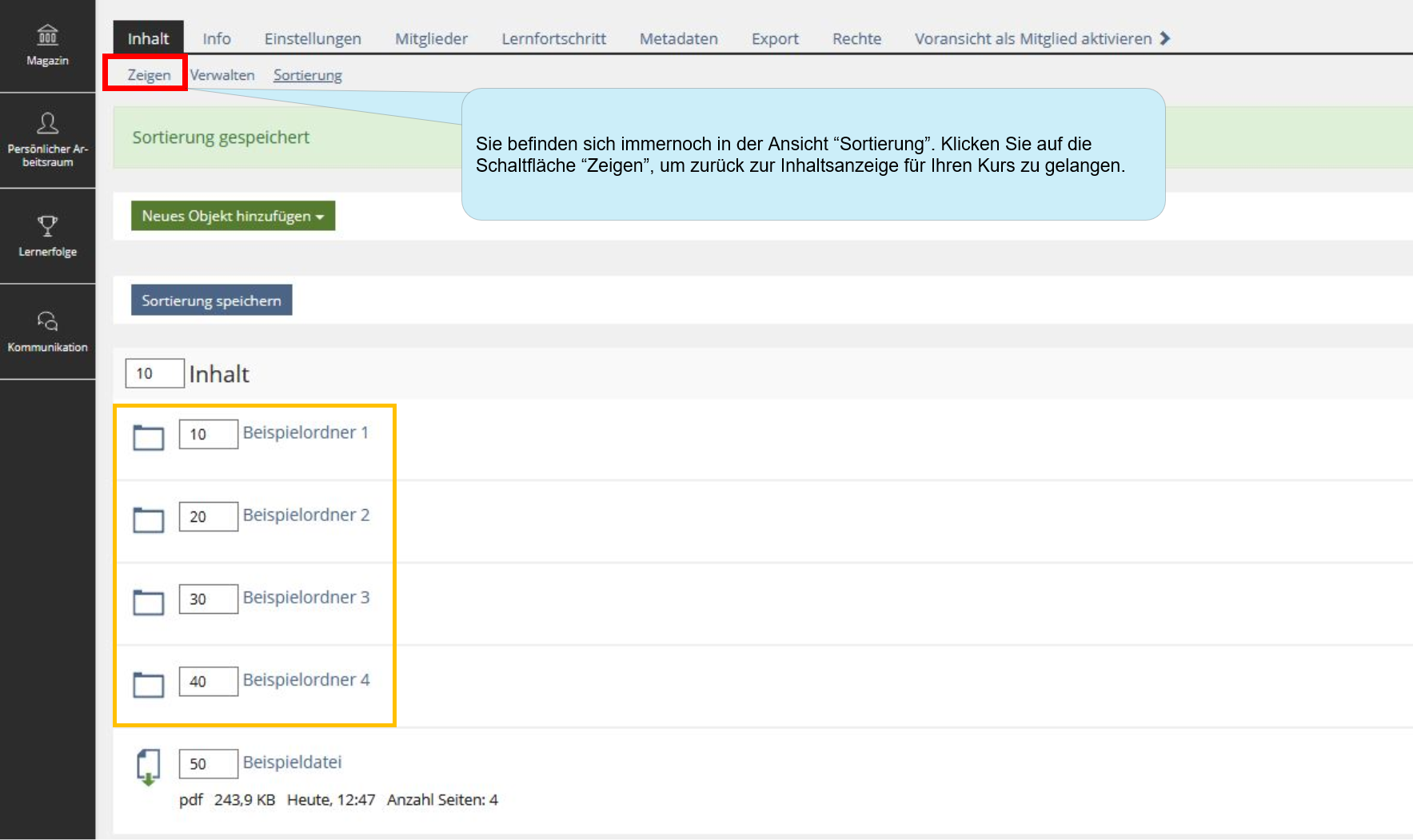ILIAS/Anleitungen/Lehrmaterial und Medien bereitstellen: Unterschied zwischen den Versionen
| Zeile 14: | Zeile 14: | ||
{{Diagramm|ILIAS Dateien einfügen 2|MaximaleBreite=}}<blockquote> | |||
<blockquote> | |||
'''<big>3) Sie werden nun dazu aufgefordert, eine Datei (oder auch mehrere Dateien) hochzuladen.</big>''' | '''<big>3) Sie werden nun dazu aufgefordert, eine Datei (oder auch mehrere Dateien) hochzuladen.</big>''' | ||
'''<big>Hierfür gibt es zwei Möglichkeiten:</big>'''</blockquote>{{ScreenshotDiagrammBox|ILIAS Dateien bereitstellen 3|einklappbar=0}} | '''<big>Hierfür gibt es zwei Möglichkeiten:</big>'''</blockquote>{{ScreenshotDiagrammBox|ILIAS Dateien bereitstellen 3|einklappbar=0}} | ||
{{Diagramm|ILIAS Dateien einfügen 3|MaximaleBreite=}} | |||
| Zeile 24: | Zeile 25: | ||
{{ScreenshotDiagrammBox|ILIAS Dateien bereitstellen 4|einklappbar=0}} | {{ScreenshotDiagrammBox|ILIAS Dateien bereitstellen 4|einklappbar=0}} | ||
{{Diagramm|ILIAS Dateien einfügen 4|MaximaleBreite=}} | |||
<blockquote> | <blockquote> | ||
'''<big>4) Sobald der Upload abgeschlossen ist, werden Sie automatisch wieder zu der Inhaltsseite Ihres Kurses weitergeleitet.</big>'''</blockquote>{{ScreenshotDiagrammBox|ILIAS Dateien bereitstellen 5|einklappbar=0}} | '''<big>4) Sobald der Upload abgeschlossen ist, werden Sie automatisch wieder zu der Inhaltsseite Ihres Kurses weitergeleitet.</big>'''</blockquote>{{ScreenshotDiagrammBox|ILIAS Dateien bereitstellen 5|einklappbar=0}} | ||
{{Diagramm|ILIAS Dateien einfügen 5|MaximaleBreite=}} | |||
Version vom 25. April 2024, 12:59 Uhr
I. Dateien in ILIAS bereitstellen
1) Öffnen Sie den Kurs, in dem Sie eine Datei bereitstellen möchten.
| Wichtiger Hinweis |
|---|
| Falls noch kein Kurs für Sie erstellt wurde, prüfen Sie bitte, ob der Kurs in ZEuS für die Übertragung in ILIAS markiert wurde. Falls nicht, wenden Sie sich an das zuständige Sekretariat in Ihrem Fachbereich. |
| Screenshot: |
|---|
ILIAS Dateien bereitstellen 1 |
2) Sie befinden sich nun auf der Inhaltsseite Ihres Kurses. Um Ihren Kursmitgliedern eine Datei bereitzustellen, befolgen Sie die folgenden Schritte.
| Hinweis zur Organisation von Inhalten Ihres Kurses in ILIAS |
|---|
| Natürlich empfiehlt es sich eine Ordnerstruktur für Ihren Kurs anzulegen - nach Themen oder Sitzungen sortiert - und einzelne Dateien dann darin entsprechend abzulegen |
| Screenshot: |
|---|
ILIAS Dateien bereitstellen 2 |
3) Sie werden nun dazu aufgefordert, eine Datei (oder auch mehrere Dateien) hochzuladen.
Hierfür gibt es zwei Möglichkeiten:
| Screenshot: |
|---|
ILIAS Dateien bereitstellen 3 |
| Screenshot: |
|---|
ILIAS Dateien bereitstellen 4 |
4) Sobald der Upload abgeschlossen ist, werden Sie automatisch wieder zu der Inhaltsseite Ihres Kurses weitergeleitet.
| Screenshot: |
|---|
ILIAS Dateien bereitstellen 5 |
II. Inhalte in Ordnern gruppieren
1) Öffnen Sie den Kurs, in dem Sie eine Ordnerhierarchie anlegen möchten.
| Screenshot: |
|---|
ILIAS Dateien bereitstellen 1 |
2) Sie befinden sich nun auf der Inhaltsseite Ihres Kurses. Um eine Ordnerhierarchie anlegen zu können, müssen Sie zunächst mehrere Ordner erstellen. Falls Sie bereits Ordner erstellt haben und diese nur neu sortieren möchten, können Sie diesen Schritt überspringen.
| Screenshot: |
|---|
3) Sie werden nun dazu aufgefordert, Ihrem Ordner einen Titel zu geben. Sie können Ihrem Ordner außerdem auch eine Beschreibung hinzufügen (optional).
| Screenshot: |
|---|
4) Der Ordner wurde nun angelegt und wird Ihnen ab sofort auf der Inhaltsseite Ihres Kurses angezeigt.
| Screenshot: |
|---|
5) Um Ihre Ordner manuell sortieren zu können, muss in Ihren Kurseinstellungen die Option “Manuelle Sortierung” ausgewählt sein.
| Screenshot: |
|---|
6) Wenn Sie alle Ordner, die Sie benötigen, erstellt und Ihre Einstellungen überprüft haben, können Sie nun deren Reihenfolge ändern. In unserem Beispiel möchten wir die Ordner gerne in die Reihenfolge 1 – 2 – 3 – 4 bringen.
| Screenshot: |
|---|
7) Hier können Sie nun ganz einfach die Sortierung Ihrer Ordner ändern.
| Screenshot: |
|---|
| Screenshot: |
|---|
8) Ihre Sortierung wurde nun gespeichert und die Sortierung Ihrer Ordner entsprechend angepasst.
| Screenshot: |
|---|