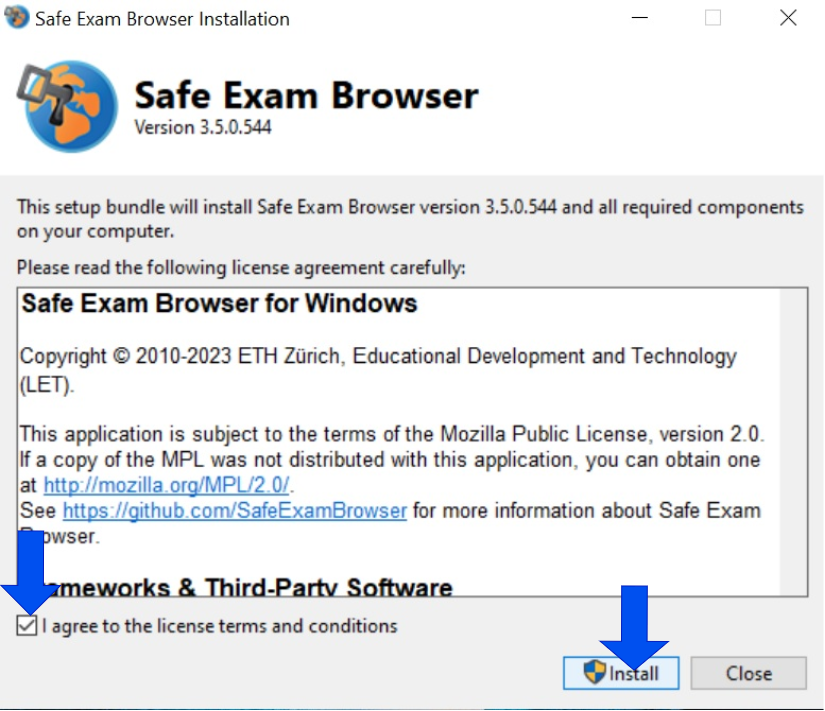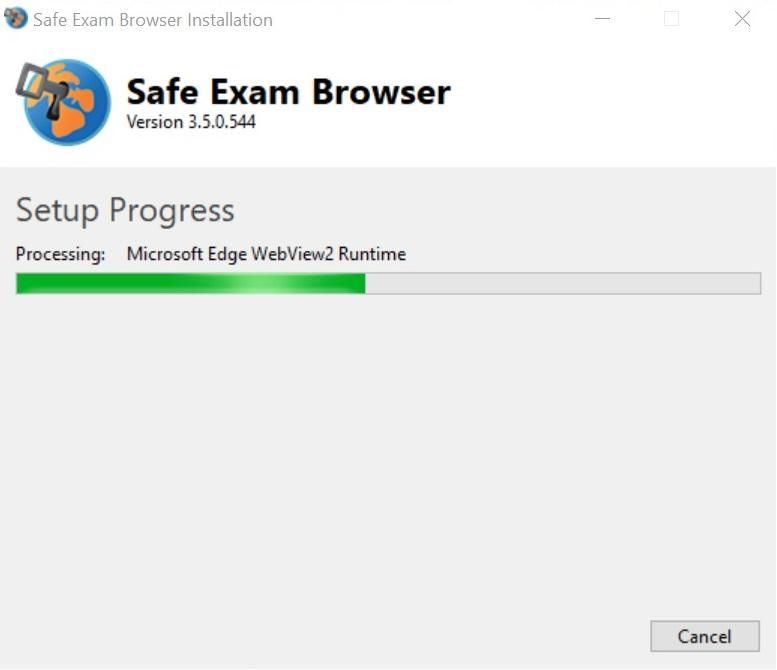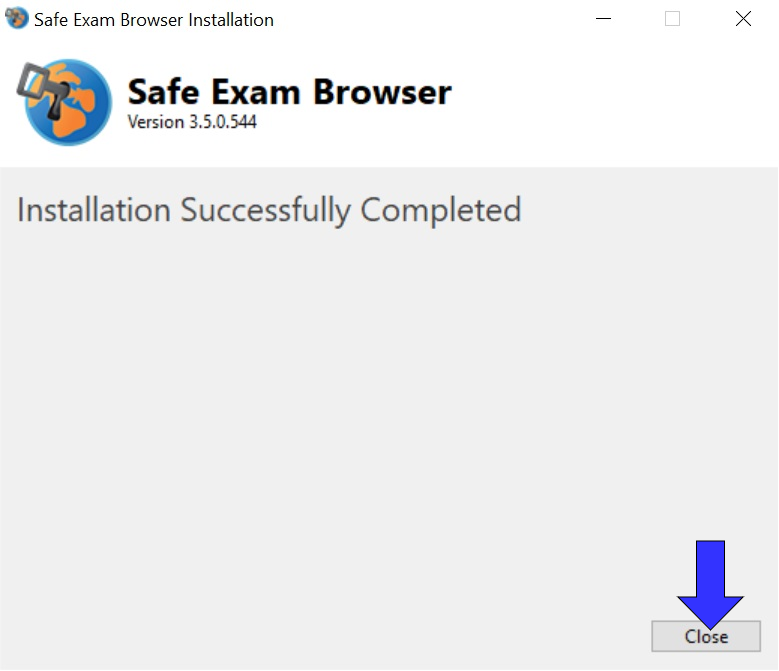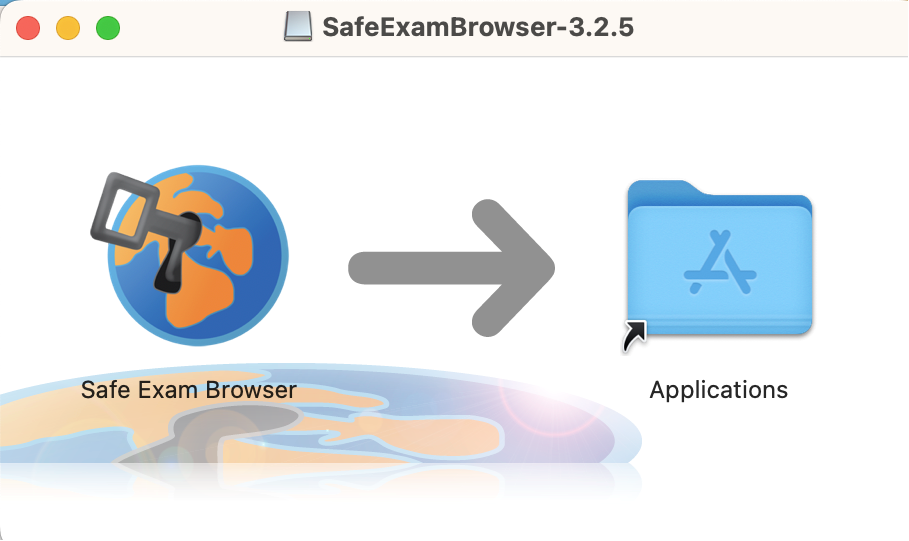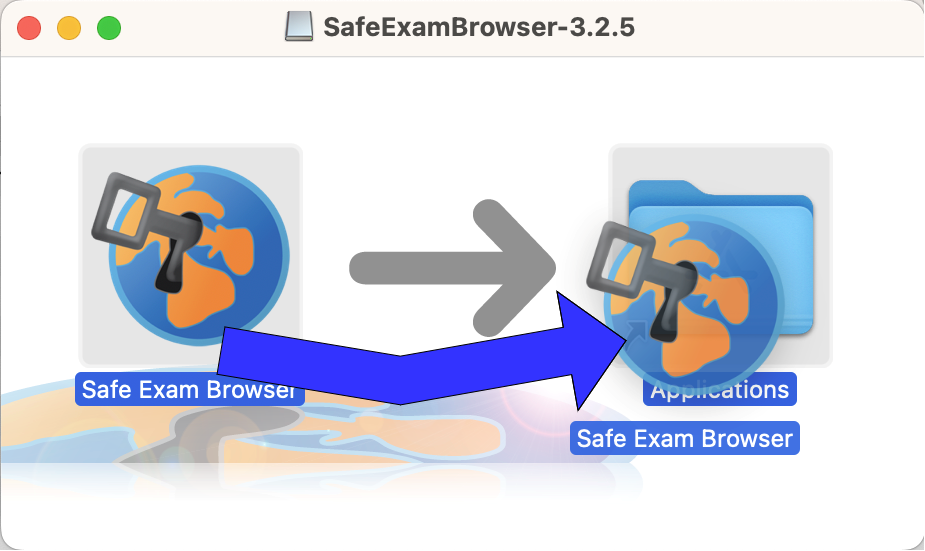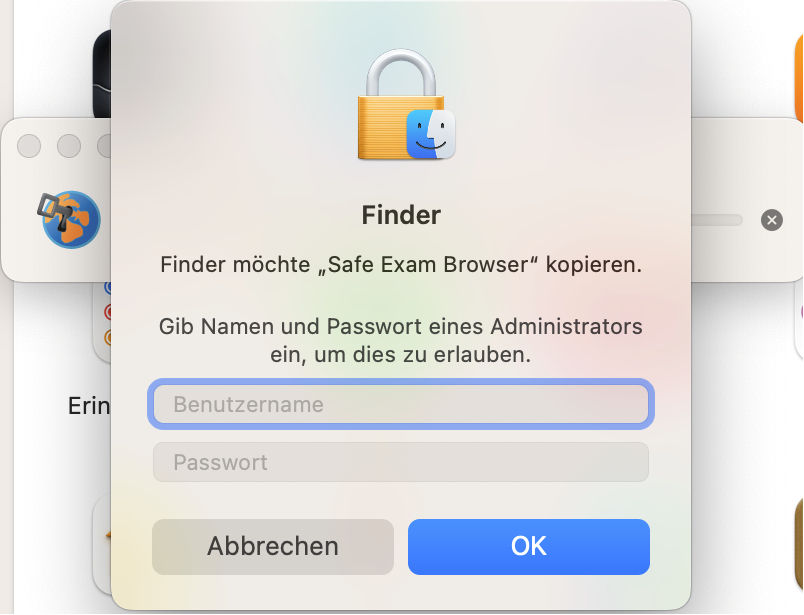Installing and starting the Safe Exam Browser
On this page you will find out how to download and install the Safe Exam Browser (SEB) for your bring-your-own-device exam.
You can also download the start file for your mock exam here on this page under section 4.
1. Download the installation file
Download the Safe Exam Browser for your operating system here:
Download: Safe Exam Browser for Windows
Download: Safe Exam Browser for macOS
Execute the file and install the program on the device, that you want to use for your exam. In order to do this, follow the steps described for Windows systems in section 2, or systems running macOS see in section 3.
2. Installation on Windows
|
|
Execute the installation file, confirm the terms and conditions and click on 'Install' |
|
|
Wait for the installation process to be finished... |
|
|
Close window after the successful installation |
3. Installation on macOS
|
|
Execute the installation file to access the installation menu |
|
|
Drag the Safe Exam browser icon to the right, into your 'Applications' folder |
|
|
Confirm the installation of the program by entering and confirming your administrator password |
4. Mock exam and download of the start file
Once you have installed the Safe Exam Browser on your device, you can download the mock exam start file. You will need this file to be able to take part in your mock exam. You can download the start file from the following link.
Download: Start file for mock exams
Apart from the start file you need an exam password in order to start the SEB. You will receive the necessary password in the exam room on the day of your mock exam.