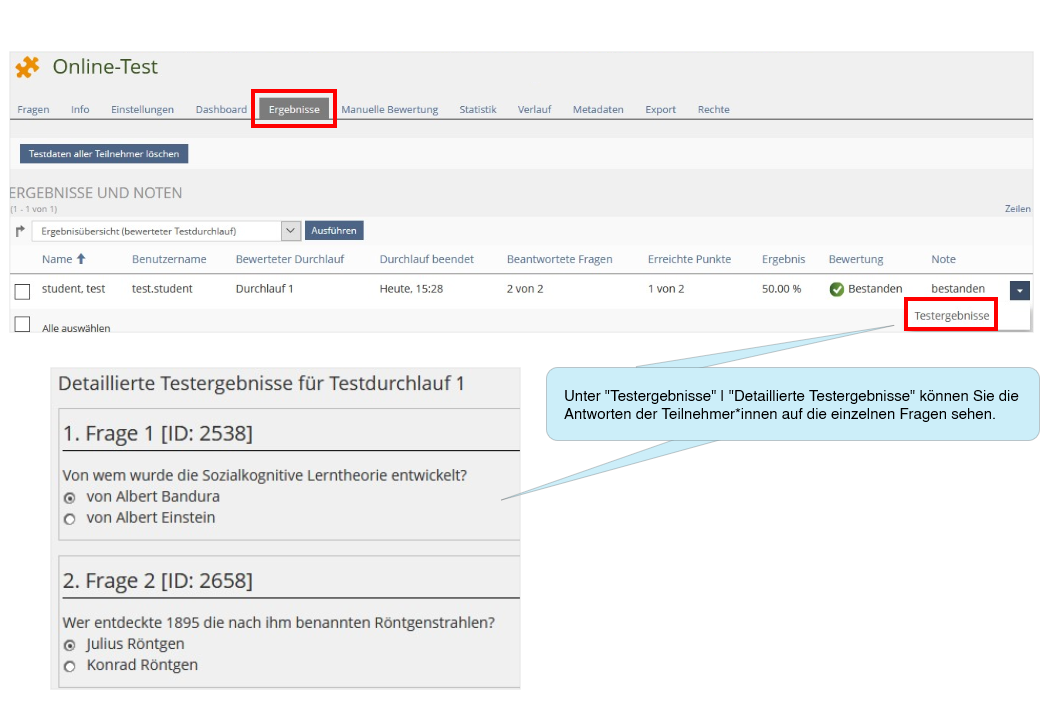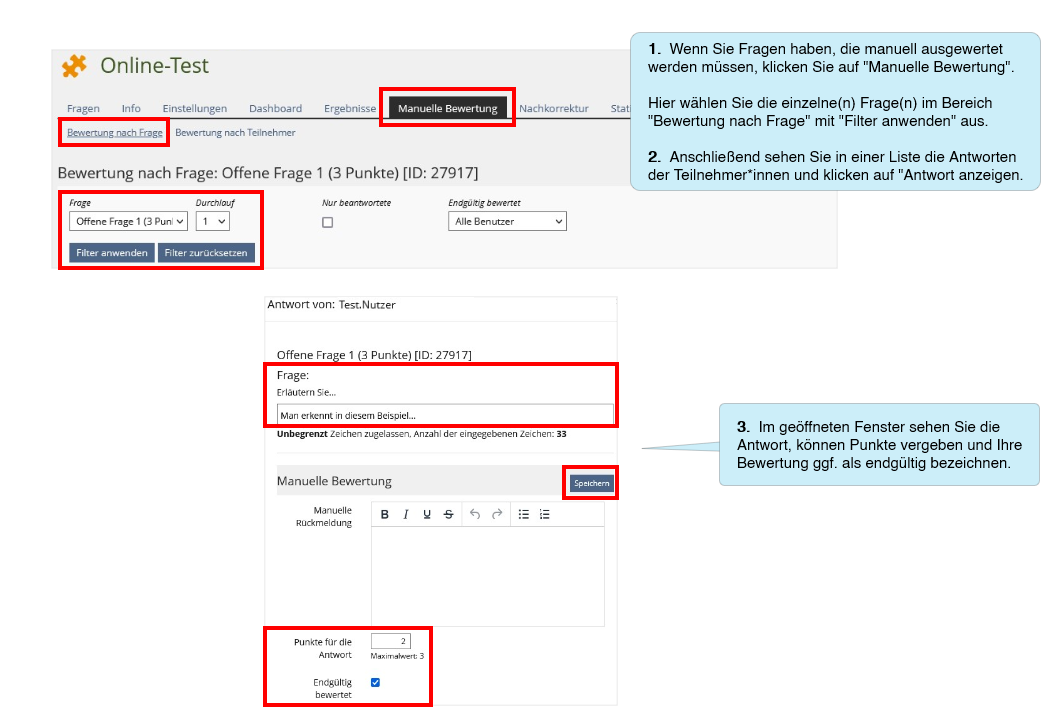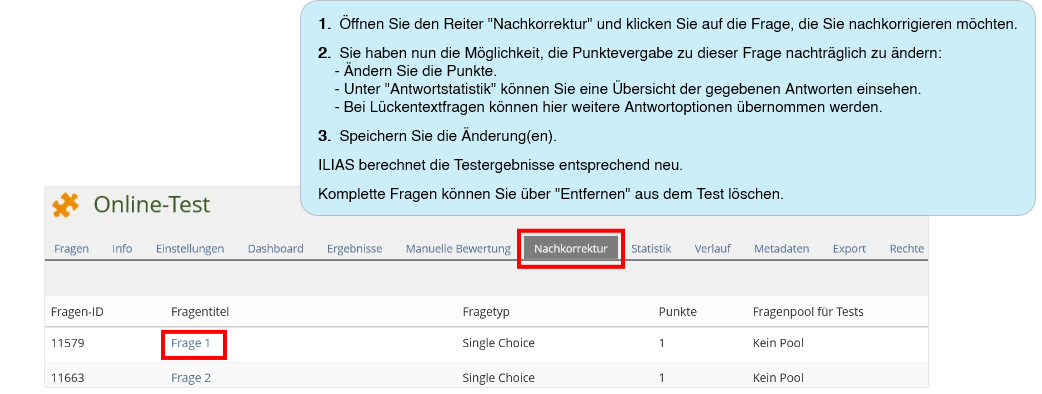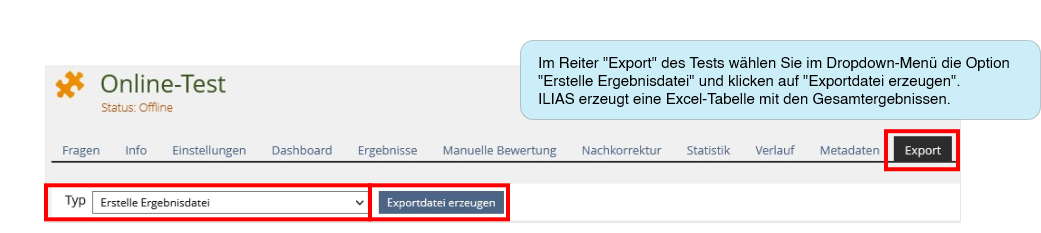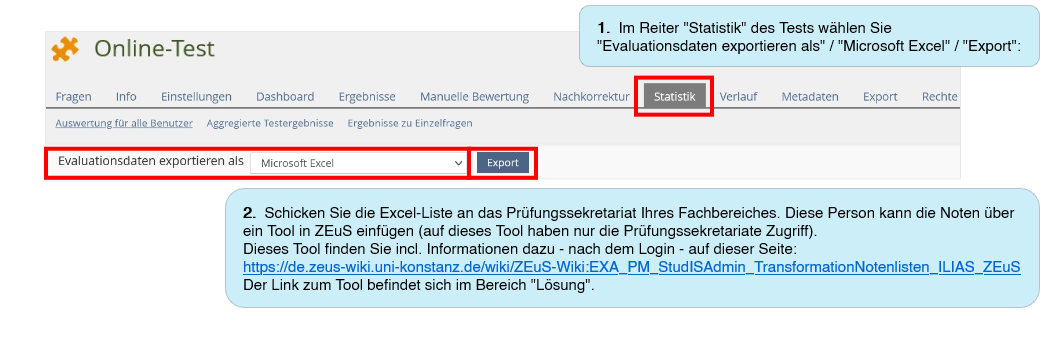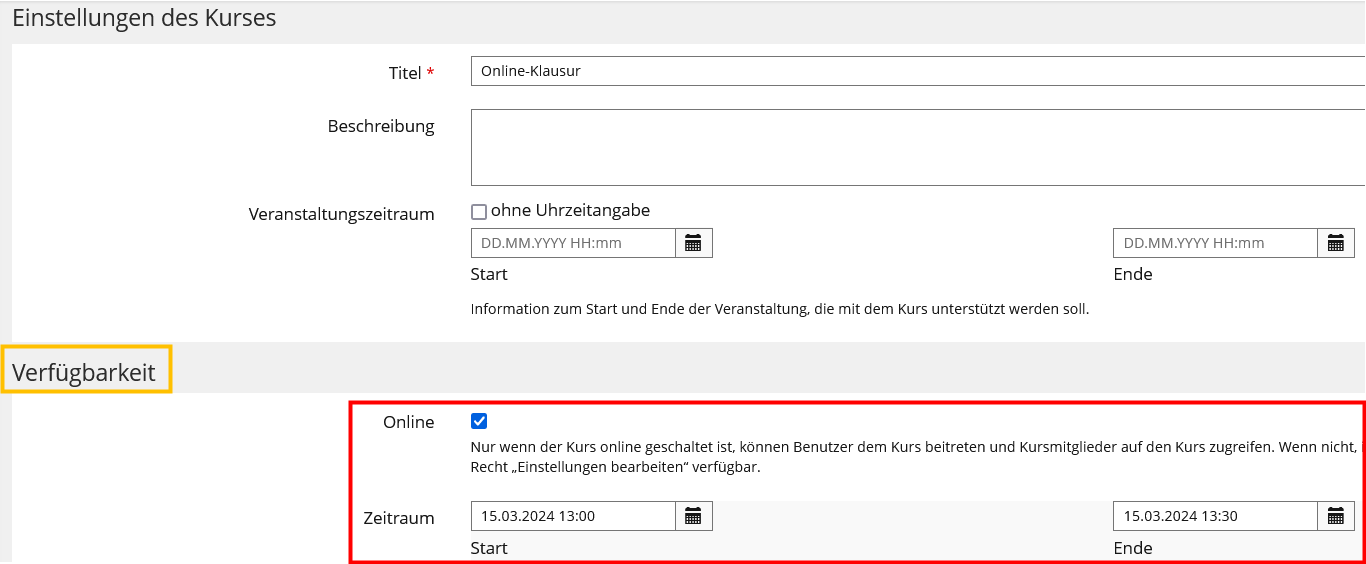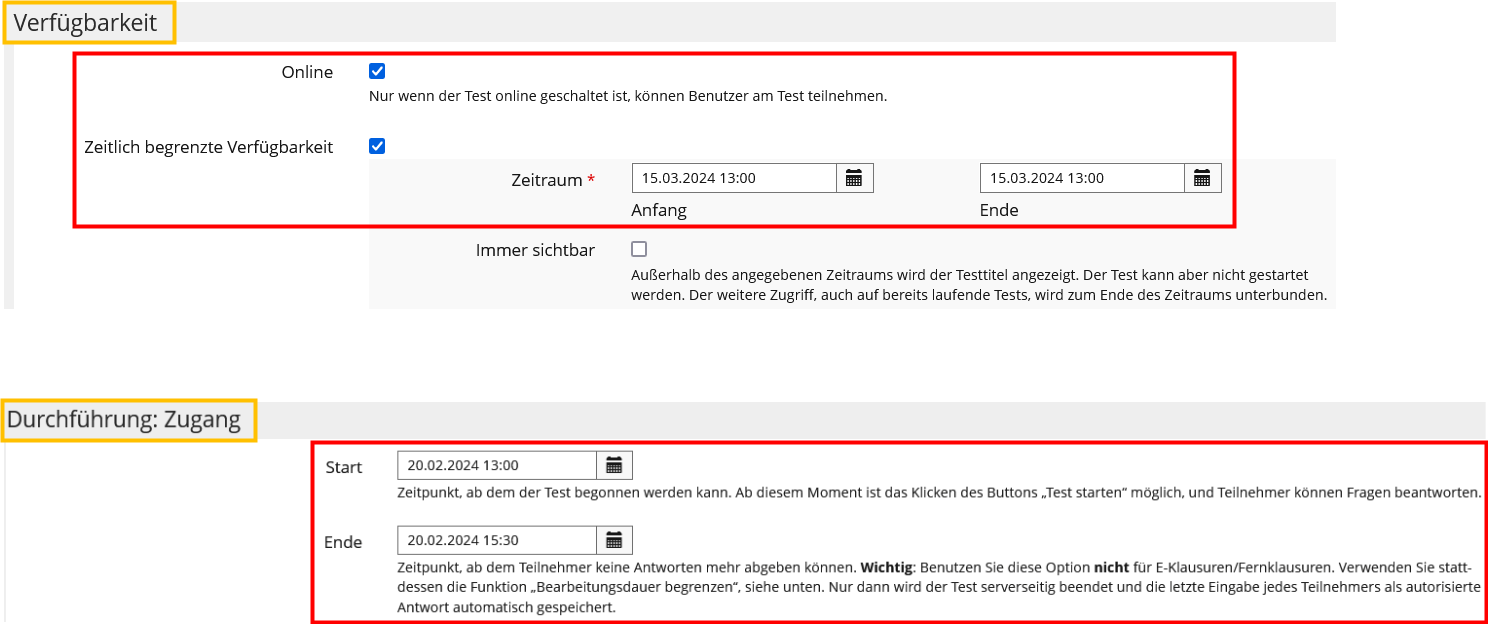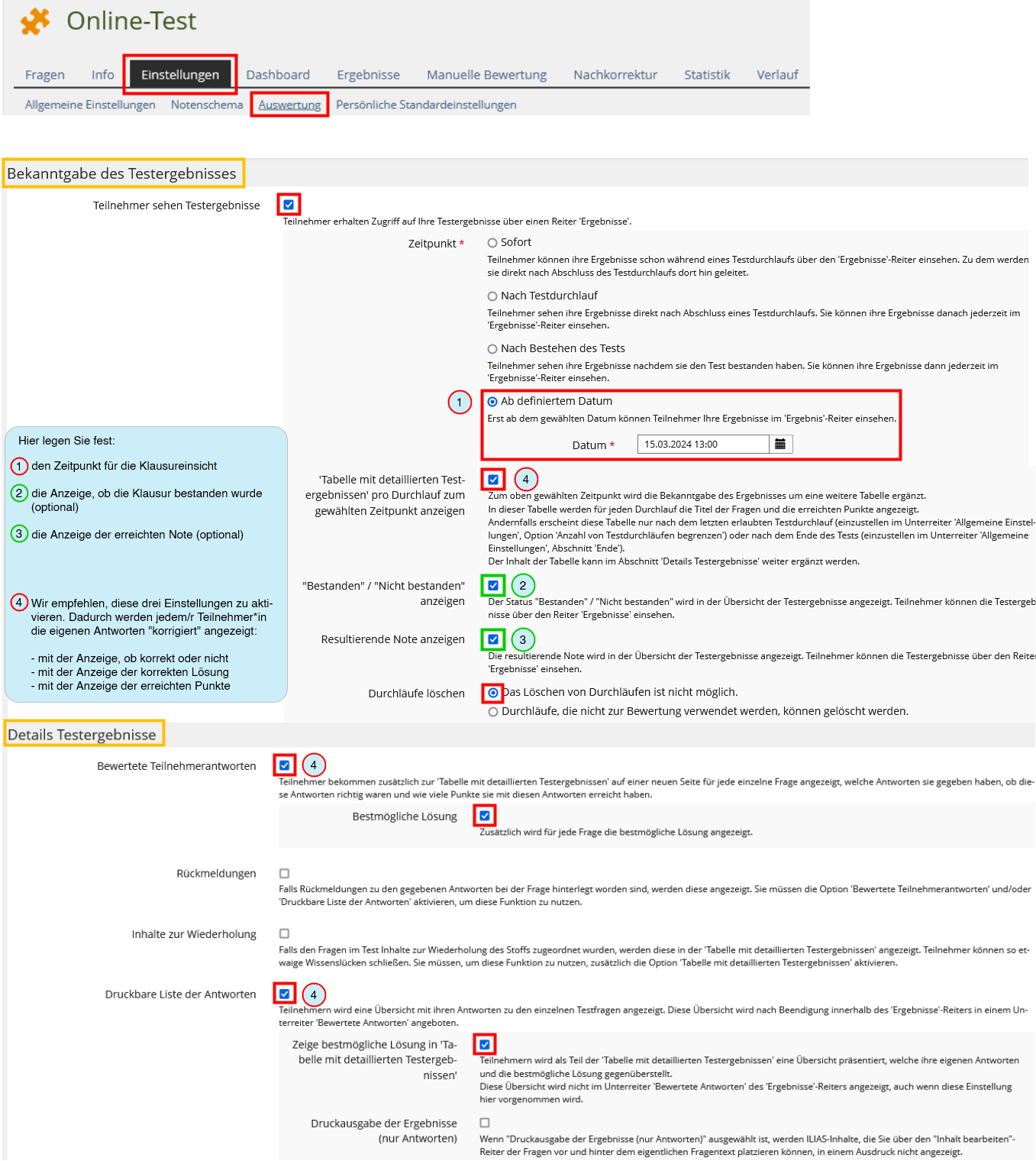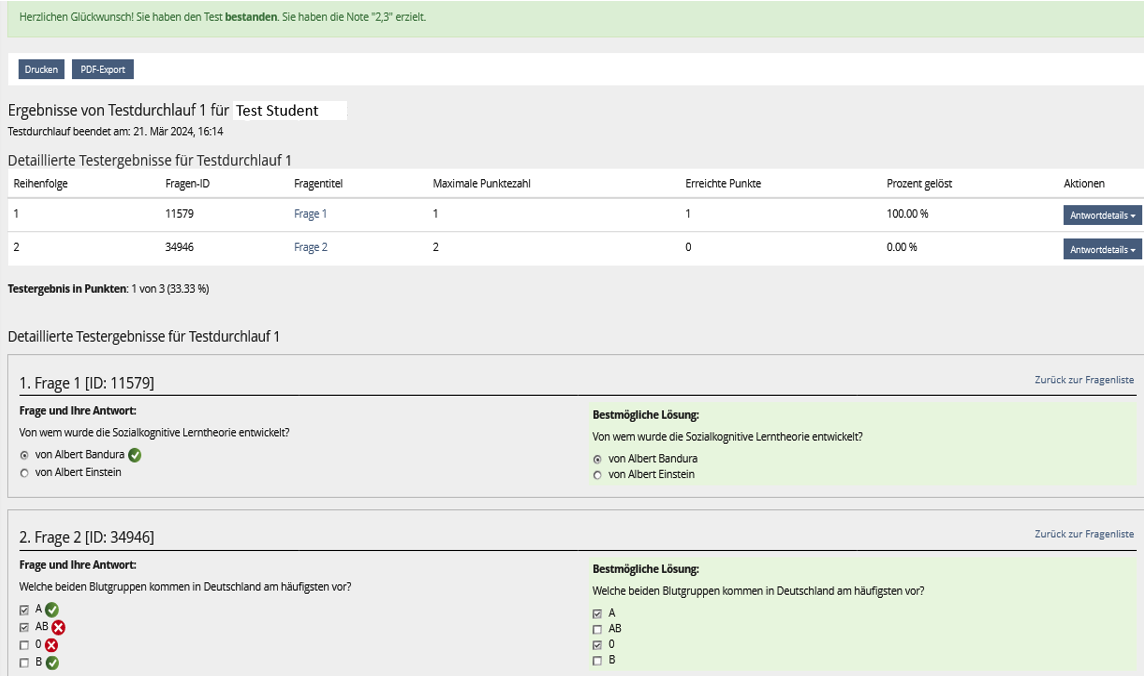Vorlage:ILIAS-Anleitung-Konfiguration-Prüfungen-Abschnitt7-8-beide
7. Auswertung
7.1. Automatische Auswertung
Wenn Ihr Test ausschließlich aus Fragen besteht, für die Sie vorab Antwortmöglichkeiten und zu erreichende Punkte festgelegt haben, wertet ILIAS die Klausur automatisch aus. Sie erhalten in dem Fall im Reiter „Ergebnisse“ die Ergebnisübersicht – u. a. mit Name, erreichter Punktzahl und Note – entsprechend dem von Ihnen festgelegten Bewertungsschema.
| Screenshot: |
|---|
7.2. Manuelle Auswertung
| Screenshot: |
|---|
7.3. Nachkorrektur
Sie stellen nach der Klausur fest, dass Ihnen bei der Punktevergabe in einer Frage ein Fehler unterlaufen ist?
Oder dass Sie eine Frage nicht klar genug formuliert haben, wodurch sie von vielen Teilnehmer*innen nicht ausreichend verstanden und daher nicht angemessen beantwortet wurde?
Die Punktevergabe dieser Frage verzerrt die Ergebnisse der gesamten Klausur und Sie möchten diese Verzerrung lindern (indem Sie die entsprechende Frage z. B. mit weniger Punkten bewerten). Im Reiter „Nachkorrektur“ können Sie
- die Bewertung mit Punkten der Antwortmöglichkeiten einer Frage ändern, entfernen oder hinzufügen
- einzelne Antwortmöglichkeiten einer Frage ändern, entfernen oder hinzufügen
- eine Antwortübersicht einsehen und ggf. bereits erstellte manuelle Bewertungen entfernen.
| Screenshot: |
|---|
Wichtig:
- Nicht alle Fragetypen haben die Möglichkeit einer Nachkorrektur, und manche sind nur teilweise nachkorrigierbar, d.h. Sie können die Punkte für bestehende Antworten für alle ändern, doch ein Hinzufügen von weiteren, neuen Antwortoptionen ist nachträglich nicht möglich (z. B. Anordnungsfrage und Zuordnungsfrage).
- Nachkorrekturen und manuelle Korrekturen sollten immer nur von einer Person gleichzeitig vorgenommen werden. Arbeiten mehrere Personen gleichzeitig an der Korrektur und die Speicherungszeit überschneidet sich, können aus technischen Gründen nicht alle Korrekturen gespeichert werden.
7.4. Export der Ergebnisse
So können Sie ein Gesamtergebnisdokument in einer Excel-Tabelle erstellen:
| Screenshot: |
|---|
7.5. Übertragung der Noten zu ZEuS
Für die Übertragung von Noten aus ILIAS-Tests in ZEuS existiert ein Tool. Bitte gehen Sie so vor:
| Screenshot: |
|---|
8. Klausureinsicht
Vor einer Klausureinsicht sind in Ihrer Online-Klausur diverse Einstellungen vorzunehmen:
8.1. Klausurenkurs (Hauptseite) | Einstellungen:
Bereich "Verfügbarkeit":
- Zeitraum an die Klausureinsicht anpassen (Klausurenkurs muss zur Einsicht online sein)
| Screenshot: |
|---|
8.2. Online-Test | Einstellungen | Allgemeine Einstellungen:
Bereich "Verfügbarkeit":
- Zeitraum (falls durch Sie für die Klausur vergeben) an die Klausureinsicht anpassen (Test muss zur Einsicht online sein)
Bereich "Durchführung: Zugang":
- Zeitraum an die Klausureinsicht anpassen (das Ende dieses Zeitraums sollte vor der Klausureinsicht liegen)
| Screenshot: |
|---|
8.3. Online-Test | Einstellungen | Auswertung:
Bereiche „Bekanntgabe des Testergebnisses“ und "Details Testergebnisse":
notwendige (rot) und individuell gewünschte (grün) Einstellungen für die Klausureinsicht vornehmen:
| Screenshot: |
|---|
Mit den so gesetzten Einstellungen werden die Ergebnisse für die Teilnehmer*innen wie folgt angezeigt:
| Screenshot: |
|---|