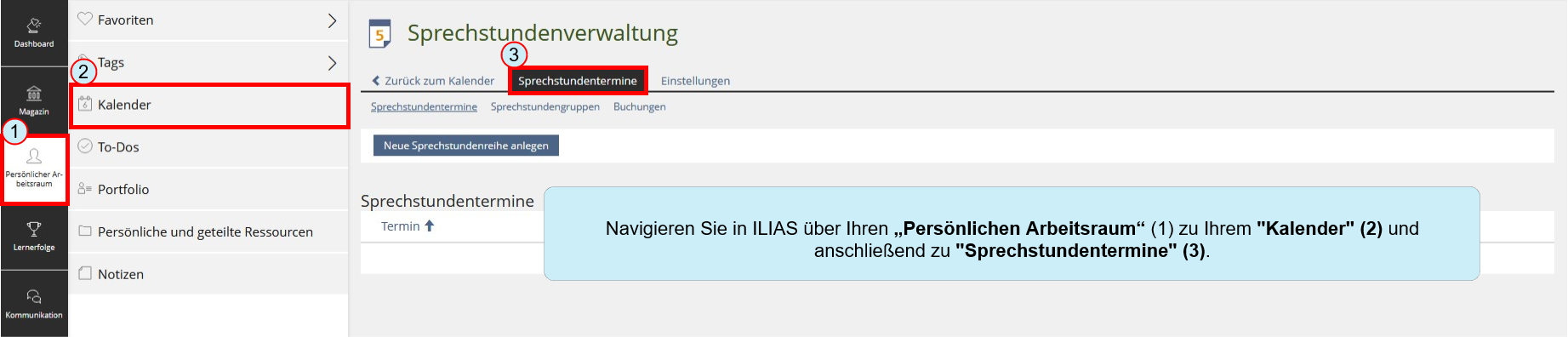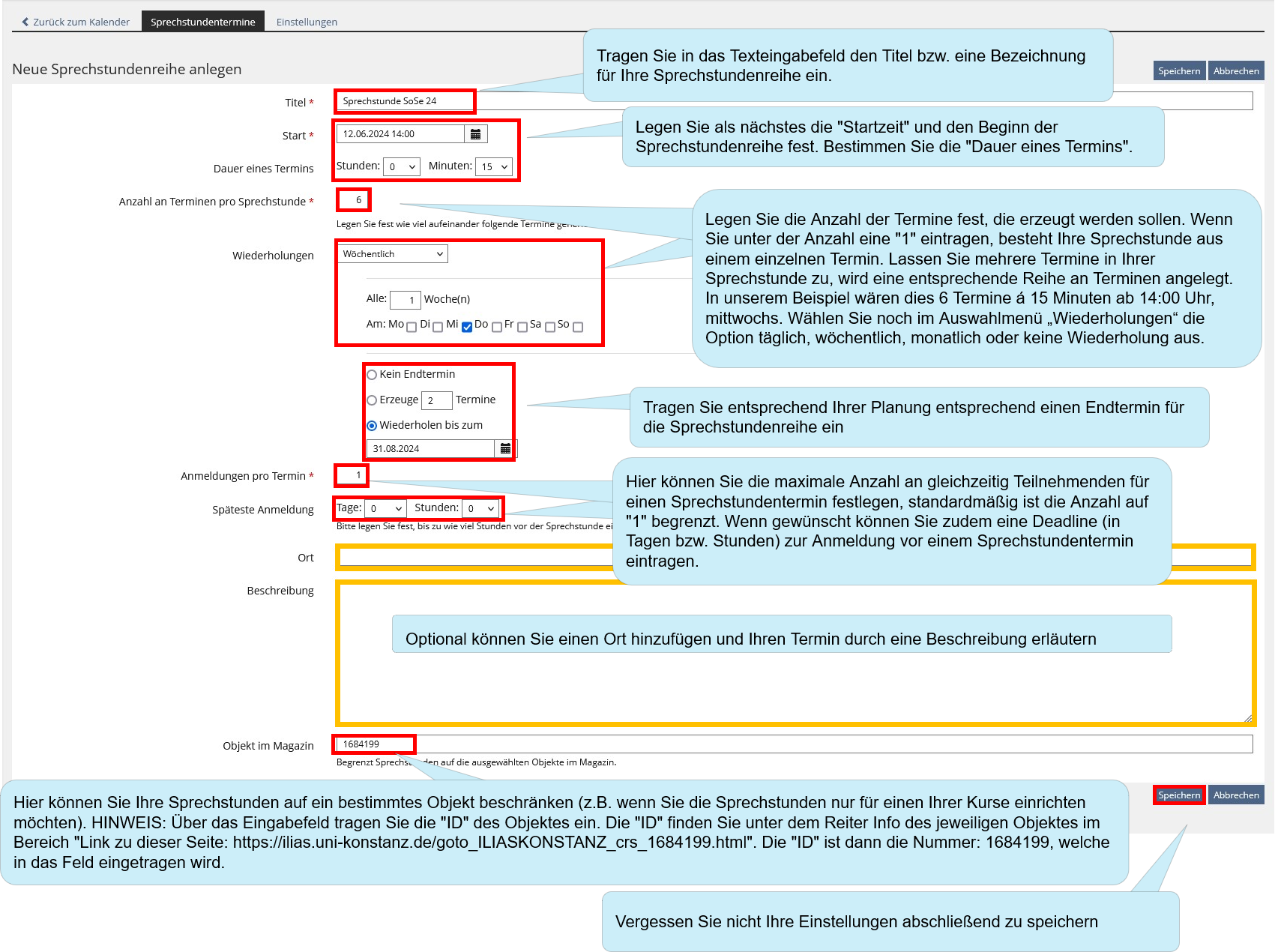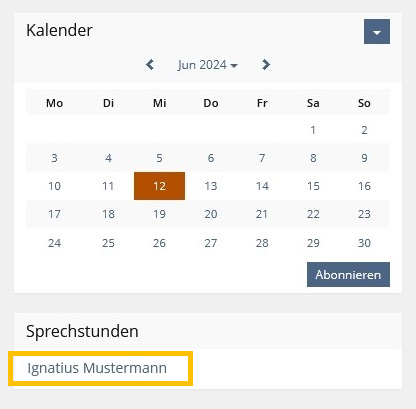ILIAS/Anleitungen/Organisatorisches
I. Sprechstundentermine organisieren
Sie möchten eine Sprechstundenreihe anlegen, die sich täglich, wöchentlich, monatlich oder gar nicht wiederholt .
Zu Ihrem persönlichen Kalender in ILIAS gelangen Sie über „Persönlicher Schreibtisch“ --> Kalender:
Im Kalender klicken Sie auf den Reiter „Sprechstundenverwaltung“ und dort auf den Button „Neue Sprechstundenreihe anlegen“:
Ilias öffnet danach eine neue Seite mit dem Eingabeformular „Neue Sprechstundenreihe anlegen“.
- Tragen Sie in das Texteingabefeld Titel eine Bezeichnung für ihre Sprechstundenreihe ein.
- Im Abschnitt Start legen Sie den Beginn der Sprechstundenreihe fest.
- o Öffnen Sie das Auswahlmenü für Tag, Monat, Jahr und Uhrzeit, um den Startzeitpunkt zu bestimmen.
- o Alternativ öffnen Sie das Kalendersymbol und wählen Tag, Monat und Jahr aus.
- Im Abschnitt Anzahl an Terminen pro Sprechstunde tragen Sie ein, wie viele aufeinander folgende Termine generiert werden sollen.
- o Wenn Sie "1" eintragen, besteht Ihre Sprechstunde aus einem einzelnen Termin.
- o Lassen Sie mehrere Termine in Ihrer Sprechstunde zu, wird eine Reihe mit mehreren Terminen angelegt.
- Wählen Sie im Auswahlmenü „Wiederholungen“ die Option täglich, wöchentlich, monatlich oder keine Wiederholung aus.
- o Hinweis: Die angelegten Termine gelten für den in Schritt "4" festgelegten Tag.
- o Füllen Sie die Angaben aus, um festzulegen in welchen Zeitabständen die Sprechstunden stattfinden sollen.
- Tragen Sie in das Eingabefeld Anmeldungen pro Termin die Anzahl der gleichzeitig Teilnehmenden ein.
- Im Abschnitt Späteste Anmeldung legen Sie optional fest, bis zu wie vielen Tagen bzw. Stunden vor der Sprechstunde eine Anmeldung ermöglicht werden soll.
- Optional können Sie einen Ort hinzufügen und Ihren Termin durch eine Beschreibung erläutern.
- Im Abschnitt „Objekt im Magazin“ beschränken Sie Ihre Sprechstunden auf ein bestimmtes Objekt (z.B. wenn Sie die Sprechstunden nur auf einen Ihrer Kurse beschränken möchten).
- o Hinweis: Über das Eingabefeld tragen Sie die "ID" des Objektes ein. Die "ID" finden Sie unter dem Reiter Info des jeweiligen Objektes im Bereich "Link zu
- dieser Seite: https://www.beispiel.de/ilias/goto_uk_crs_645570.html". Die "ID" ist dann die Nummer: 645570, welche in das Feld eingetragen wird.
- Klicken Sie auf die Schaltfläche Speichern.
- ILIAS bestätigt Ihre Einstellungen.
- Im Anschluss stehen diese Termine Ihren Kurs-Teilnehmern im unteren Bereich des Kalenders zur Verfügung (z.B. Kalender innerhalb eines Kurses).
Wenn Sie hierzu noch Fragen haben, oder generell etwas über ILIAS wissen möchten, können Sie uns gerne eine Mail schreiben: ilias-support@uni-konstanz.de
_______________________________________________
Übrigens: Auszüge dieser Anleitung sind aus der themenbezogenen ILIAS-Online-Hilfe. Diese können Sie einblenden, indem Sie in ILIAS oben rechts auf das blaue Fragezeichen klicken.
II. Sprechstundentermine durch studentische Hilfskräfte organisieren
Voraussetzung dafür ist ein HiWi-Account der Lehrperson (hiwi.nachname), der mit der Lehrperson (nicht mit der Sekretärin) verknüpft sein muss. Diesen Account beantragen Lehrende hier:
https://www.kim.uni-konstanz.de/services/konten-und-passwoerter/gast-funktions-account/
Wenden Sie sich danach an den ILIAS-Support: Der HiWi-Account muss in ILIAS Mitarbeiterrechte bekommen. Dadurch kann von allen Personen, die berechtigt für diesen Account sind, eine Sprechstundenreihe angelegt werden (Anleitung siehe unten).
Anschließend erscheint in allen ILIAS-Kursen, in denen der Hiwi-Account Administratorrechte hat, rechts unterhalb des Kalenders die Option „Sprechstunde Max Mustermann“. Für die Studierenden ist es hier wichtig zu beachten, dass eine Sprechstunde über diese o. g. Option gebucht werden muss – nicht über ein Datum aus dem Kalender. Damit dies nicht verwechselt wird, empfiehlt es sich, mit dem Text-/Media-Editor (siehe FAQ „Wichtige Informationen auf Einstiegsseite des Kurses“) z. B. diese Information auf der Hauptseite des Kurses zu hinterlegen: „Achten Sie bitte darauf, dass Sie zuerst auf "Sprechstunde Max Mustermann" unterhalb des angezeigten Kalenders klicken und sich anschließend dort für verfügbare Sprechstunden eintragen.“