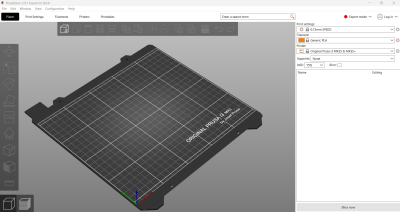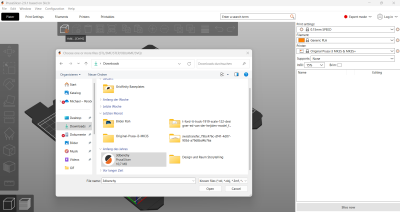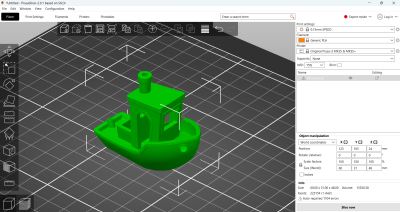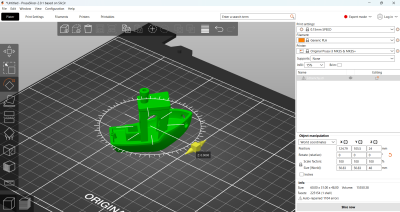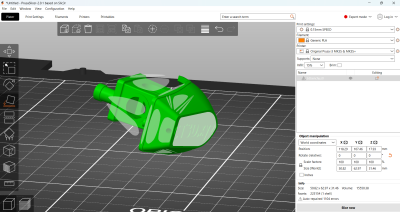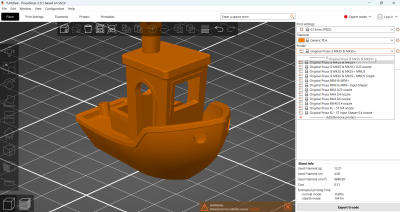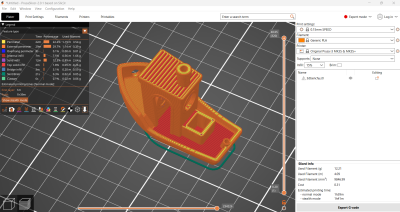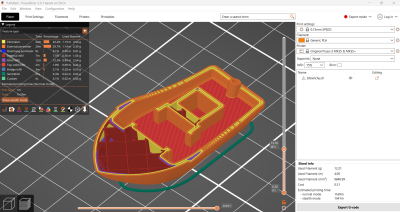Vorbereitung im Prusa-Slicer: Unterschied zwischen den Versionen
Keine Bearbeitungszusammenfassung |
Keine Bearbeitungszusammenfassung |
||
| (11 dazwischenliegende Versionen desselben Benutzers werden nicht angezeigt) | |||
| Zeile 1: | Zeile 1: | ||
__TOC__ | __TOC__ | ||
Diese Schritt-für-Schritt-Anleitung beschreibt die Bedienung des Prusa Slicer. | Diese Schritt-für-Schritt-Anleitung beschreibt die Bedienung des Prusa Slicer. | ||
[ | Hier geht es zum [https://www.prusa3d.com/de/page/prusaslicer_424/ Prusa Slicer Download]. | ||
<hr style="width: 100%; margin: 20px 0;"><div style="display: flex; | |||
flex-wrap: wrap; align-items: top; justify-content: space-between; width: 100%;"> | flex-wrap: wrap; align-items: top; justify-content: space-between; width: 100%;"> | ||
<div style="flex: 1; min-width: 350px;"> | <div style="flex: 1; min-width: 350px;"> | ||
<h3> | <h3>Was macht der Prusa Slicer?</h3> | ||
<p> | <p>Der Slicer ist kurzgesagt das Treiberprogramm eines 3D-Druckers. Es wandelt ein 3D-Modell in Befehle um, die der Drucker ausführen soll. In der Slicer-Datei, die der Drucker bekommt, stecken alle Informationen zu Temperaturen, Bewegungen, Koordinaten und mehr. Alle Prusa Drucker werden vom Prusa Slicer angesteuert. Das Programm ist kostenlos und auch für Einsteiger gut geeignet. </p></div> | ||
<div style="width: 40%; min-width: 300px; text-align: right;"> | |||
[[Datei:Prusa Slicer.png|rechts|rahmenlos|400x400px]] | |||
</div> | </div> | ||
</div> | </div> | ||
<hr style="width: 100%; margin: 20px 0;"> | <hr style="width: 100%; margin: 20px 0;"> | ||
| Zeile 34: | Zeile 21: | ||
<div style="display: flex; flex-wrap: wrap; align-items: top; justify-content: space-between; width: 100%;"> | <div style="display: flex; flex-wrap: wrap; align-items: top; justify-content: space-between; width: 100%;"> | ||
<div style="flex: 1; min-width: 350px;"> | <div style="flex: 1; min-width: 350px;"> | ||
<h3> | <h3>3D-Modell importieren.</h3> | ||
<p> | <p>Im ersten Schritt wird die 3D-Datei in den Slicer geladen. Das kann eine STL, OBJ oder 3MF sein. Das importieren funktioniert entweder über das Plus-Symbol in der oberen Werkzeugleiste, oder ganz schnell per drag-and-drop.</p></div> | ||
<div style="width: 40%; min-width: 300px; text-align: right;"> | <div style="width: 40%; min-width: 300px; text-align: right;"> | ||
[[Datei: | [[Datei:Import.png|rechts|rahmenlos|400x400px]] | ||
</div> | </div> | ||
</div> | </div> | ||
| Zeile 44: | Zeile 31: | ||
<div style="display: flex; flex-wrap: wrap; align-items: top; justify-content: space-between; width: 100%;"> | <div style="display: flex; flex-wrap: wrap; align-items: top; justify-content: space-between; width: 100%;"> | ||
<div style="flex: 1; min-width: 350px;"> | <div style="flex: 1; min-width: 350px;"> | ||
<h3> | <h3>Objekteigenschaften</h3> | ||
<p> | <p>Nach dem Import des Objektes kann man in der Tabelle in der rechten Leiste verschiedene Eigenschaften auslesen, darunter die Skallierung in Prozent, Die Position des Mittelpunktes, oder die Gesamtgröße (Size World).</p><p></p><p>Manchmal erscheint neben der Dateibezeichnung ein kleines, dreieckiges Warnsymbol. Es zeigt eine fehlerhafte 3D-Datei an, welche offene Kanten aufweist. Durch das Klicken auf das Dreieck wird der automatische Reparaturvorgang gestartet.</p></div> | ||
<div style="width: 40%; min-width: 300px; text-align: right;"> | <div style="width: 40%; min-width: 300px; text-align: right;"> | ||
[[Datei: | [[Datei:Objekteigenschaften.png|rechts|rahmenlos|400x400px]] | ||
</div> | </div> | ||
</div> | </div> | ||
| Zeile 54: | Zeile 40: | ||
<div style="display: flex; flex-wrap: wrap; align-items: top; justify-content: space-between; width: 100%;"><div style="flex: 1; min-width: 350px;"> | <div style="display: flex; flex-wrap: wrap; align-items: top; justify-content: space-between; width: 100%;"><div style="flex: 1; min-width: 350px;"> | ||
<h3> | <h3>Ausrichtung</h3> | ||
<p> | <p>Das 3D-Modell muss nun platziert werden. Die Tools in der linken Werkzeugleiste erlauben das Verschieben, Rotieren und Skallieren des Objektes. So lassen sich auch mehrere Objekte auf dem Druckbett ausrichten. </p></div> | ||
</div> | |||
<div style="width: 40%; min-width: 300px; text-align: right;"> | <div style="width: 40%; min-width: 300px; text-align: right;"> | ||
[[Datei: | [[Datei:Platzieren.png|rechts|rahmenlos|400x400px]] | ||
</div> | </div> | ||
</div> | </div> | ||
| Zeile 65: | Zeile 50: | ||
<div style="display: flex; flex-wrap: wrap; align-items: top; justify-content: space-between; width: 100%;"> | <div style="display: flex; flex-wrap: wrap; align-items: top; justify-content: space-between; width: 100%;"> | ||
<div style="flex: 1; min-width: 350px;"> | <div style="flex: 1; min-width: 350px;"> | ||
<h3> | <h3>Haftung am Druckbett</h3> | ||
<p> | <p>Damit das Objekt am Druckbett haften bleibt, muss es korrekt ausgerichtet werden. Dafür gibt es das Tool "Auf Fläche legen", welches uns erlaubt, das Objekt auf eine seiner Oberflächen zu legen. </p><p>Falls nicht genug Kontakt zwischen dem Objekt und dem Druckbett herscht, kann zusätzlich der sogenannte Rand aktiviert werden. Diese Einstellung legt zusätzliches Material um das Objekt, um die Haftung zu erhöhen. </p></div> | ||
<div style="width: 40%; min-width: 300px; text-align: right;"> | <div style="width: 40%; min-width: 300px; text-align: right;"> | ||
[[Datei: | [[Datei:Ausrichten.png|rechts|rahmenlos|400x400px]] | ||
</div> | </div> | ||
</div> | </div> | ||
| Zeile 77: | Zeile 60: | ||
<div style="display: flex; flex-wrap: wrap; align-items: top; justify-content: space-between; width: 100%;"> | <div style="display: flex; flex-wrap: wrap; align-items: top; justify-content: space-between; width: 100%;"> | ||
<div style="flex: 1; min-width: 350px;"> | <div style="flex: 1; min-width: 350px;"> | ||
<h3> | <h3>Druckeigenschaften</h3> | ||
<p> | <p>In diesem Schritt müssen verschiedene Parameter festgelegt werden. zuerst wählt man die Schichthöhe, welche die Feinheit der Oberfläche in vertikaler Richtung festlegt. Im zweiten Bedienfeld wählt man das Material, welches verdruckt werden soll. Zum Schluss muss man den gewünschten Drucker angeben, damit der Slicer das richtige Druckbett anzeigt. </p><p> </p><p>Alle Infos zu den Materialsorten befinden sich in der [[Filament und Material|Materialdatenbank.]] Zudem sind alle Drucker mit Schildern ausgestattet, welche den Düsendurchmesser angeben (0.25 / 0.4 / 0.6 mm). </p></div> | ||
<div style="width: 40%; min-width: 300px; text-align: right;"> | <div style="width: 40%; min-width: 300px; text-align: right;"> | ||
[[Datei: | [[Datei:Drucker wählen.png|rechts|rahmenlos|400x400px]] | ||
</div> | </div> | ||
</div> | </div> | ||
| Zeile 90: | Zeile 70: | ||
<div style="display: flex; flex-wrap: wrap; align-items: top; justify-content: space-between; width: 100%;"> | <div style="display: flex; flex-wrap: wrap; align-items: top; justify-content: space-between; width: 100%;"> | ||
<div style="flex: 1; min-width: 350px;"> | <div style="flex: 1; min-width: 350px;"> | ||
<h3> | <h3>Slicen</h3> | ||
<p> | <p>Nachdem alle Einstellungen getroffen wurden, wird das Objekt gesliced. Die Slicer-Vorschau gibt Auskunft über die Druckzeit und das verbrauchte Material. Hier sollte man darauf achten, dass die Druckzeit unsere Öffnungszeiten nicht überschreitet, da wir ansonsten mögliche Fehlschläge nicht aufhalten können. Das Gewicht hilft bei der Einschätzung, ob das Filament auf der Spule reicht. </p> | ||
</div> | </div> | ||
<div style="width: 40%; min-width: 300px; text-align: right;"> | <div style="width: 40%; min-width: 300px; text-align: right;"> | ||
[[Datei: | [[Datei:Slicen.png|rechts|rahmenlos|400x400px]] | ||
</div> | </div> | ||
</div> | </div> | ||
| Zeile 101: | Zeile 81: | ||
<div style="display: flex; flex-wrap: wrap; align-items: top; justify-content: space-between; width: 100%;"> | <div style="display: flex; flex-wrap: wrap; align-items: top; justify-content: space-between; width: 100%;"> | ||
<div style="flex: 1; min-width: 350px;"> | <div style="flex: 1; min-width: 350px;"> | ||
<h3> | <h3>Kontrolle</h3> | ||
<p> | <p>Viele Fehler lassen sich schon beim Slicen ausfindig machen. Bewegt man den Slider von oben nach unten, erkennt man den inneren Aufbau des Objektes, mitsamt aller Außenhüllen und der Infill-Struktur. Hier sollte man nach überhängenden Strukturen Ausschau halten, welche Dunkelblau markiert werden. Wenn diese nicht abgestützt werden, kann der gesamte Druckauftrag fehlschlagen und den Drucker dabei beschädigen! </p><p>Wenn alle Einstellungen stimmen, wird das Objekt als g-code Datei exportiert und auf einem Datenträger gespeichert. </p> | ||
</div> | </div> | ||
<div style="width: 40%; min-width: 300px; text-align: right;"> | <div style="width: 40%; min-width: 300px; text-align: right;"> | ||
[[Datei: | [[Datei:Kontrollieren.png|rechts|rahmenlos|400x400px]] | ||
</div> | </div> | ||
</div> | </div> | ||
<hr style="width: 100%; margin: 20px 0;"> | <hr style="width: 100%; margin: 20px 0;"> | ||
Aktuelle Version vom 28. März 2025, 13:54 Uhr
Diese Schritt-für-Schritt-Anleitung beschreibt die Bedienung des Prusa Slicer.
Hier geht es zum Prusa Slicer Download.
Was macht der Prusa Slicer?
Der Slicer ist kurzgesagt das Treiberprogramm eines 3D-Druckers. Es wandelt ein 3D-Modell in Befehle um, die der Drucker ausführen soll. In der Slicer-Datei, die der Drucker bekommt, stecken alle Informationen zu Temperaturen, Bewegungen, Koordinaten und mehr. Alle Prusa Drucker werden vom Prusa Slicer angesteuert. Das Programm ist kostenlos und auch für Einsteiger gut geeignet.
3D-Modell importieren.
Im ersten Schritt wird die 3D-Datei in den Slicer geladen. Das kann eine STL, OBJ oder 3MF sein. Das importieren funktioniert entweder über das Plus-Symbol in der oberen Werkzeugleiste, oder ganz schnell per drag-and-drop.
Objekteigenschaften
Nach dem Import des Objektes kann man in der Tabelle in der rechten Leiste verschiedene Eigenschaften auslesen, darunter die Skallierung in Prozent, Die Position des Mittelpunktes, oder die Gesamtgröße (Size World).
Manchmal erscheint neben der Dateibezeichnung ein kleines, dreieckiges Warnsymbol. Es zeigt eine fehlerhafte 3D-Datei an, welche offene Kanten aufweist. Durch das Klicken auf das Dreieck wird der automatische Reparaturvorgang gestartet.
Ausrichtung
Das 3D-Modell muss nun platziert werden. Die Tools in der linken Werkzeugleiste erlauben das Verschieben, Rotieren und Skallieren des Objektes. So lassen sich auch mehrere Objekte auf dem Druckbett ausrichten.
Haftung am Druckbett
Damit das Objekt am Druckbett haften bleibt, muss es korrekt ausgerichtet werden. Dafür gibt es das Tool "Auf Fläche legen", welches uns erlaubt, das Objekt auf eine seiner Oberflächen zu legen.
Falls nicht genug Kontakt zwischen dem Objekt und dem Druckbett herscht, kann zusätzlich der sogenannte Rand aktiviert werden. Diese Einstellung legt zusätzliches Material um das Objekt, um die Haftung zu erhöhen.
Druckeigenschaften
In diesem Schritt müssen verschiedene Parameter festgelegt werden. zuerst wählt man die Schichthöhe, welche die Feinheit der Oberfläche in vertikaler Richtung festlegt. Im zweiten Bedienfeld wählt man das Material, welches verdruckt werden soll. Zum Schluss muss man den gewünschten Drucker angeben, damit der Slicer das richtige Druckbett anzeigt.
Alle Infos zu den Materialsorten befinden sich in der Materialdatenbank. Zudem sind alle Drucker mit Schildern ausgestattet, welche den Düsendurchmesser angeben (0.25 / 0.4 / 0.6 mm).
Slicen
Nachdem alle Einstellungen getroffen wurden, wird das Objekt gesliced. Die Slicer-Vorschau gibt Auskunft über die Druckzeit und das verbrauchte Material. Hier sollte man darauf achten, dass die Druckzeit unsere Öffnungszeiten nicht überschreitet, da wir ansonsten mögliche Fehlschläge nicht aufhalten können. Das Gewicht hilft bei der Einschätzung, ob das Filament auf der Spule reicht.
Kontrolle
Viele Fehler lassen sich schon beim Slicen ausfindig machen. Bewegt man den Slider von oben nach unten, erkennt man den inneren Aufbau des Objektes, mitsamt aller Außenhüllen und der Infill-Struktur. Hier sollte man nach überhängenden Strukturen Ausschau halten, welche Dunkelblau markiert werden. Wenn diese nicht abgestützt werden, kann der gesamte Druckauftrag fehlschlagen und den Drucker dabei beschädigen!
Wenn alle Einstellungen stimmen, wird das Objekt als g-code Datei exportiert und auf einem Datenträger gespeichert.