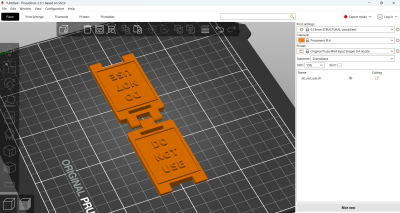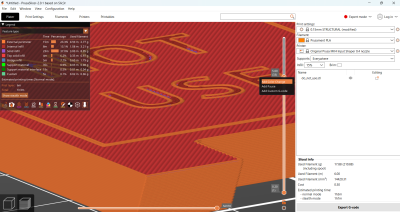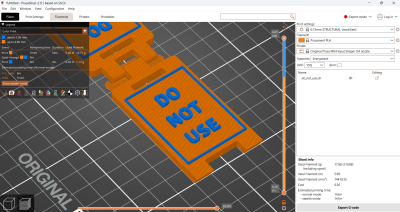Farbwechsel: Unterschied zwischen den Versionen
Die Seite wurde neu angelegt: „__TOC__ Diese Schritt-für-Schritt-Anleitung beschreibt das wechseln der Farbe während des Druckvorgangs. <hr style="width: 100%; margin: 20px 0;"><div style="display: flex; flex-wrap: wrap; align-items: top; justify-content: space-between; width: 100%;"> <div style="flex: 1; min-width: 350px;"> <h3>Wann benötigt man Stützstrukturen?</h3> <p>Sobald das Druckobjekt einen Überhang erreicht, bei dem ein Druckpfad nicht genug hal…“ |
Keine Bearbeitungszusammenfassung |
||
| (4 dazwischenliegende Versionen desselben Benutzers werden nicht angezeigt) | |||
| Zeile 1: | Zeile 1: | ||
__TOC__ | __TOC__ | ||
Diese Schritt-für-Schritt-Anleitung beschreibt das wechseln der Farbe während des Druckvorgangs. | Diese Schritt-für-Schritt-Anleitung beschreibt das wechseln der Farbe während des Druckvorgangs. | ||
<hr style="width: 100%; margin: 20px 0;"><div style="display: flex; | <hr style="width: 100%; margin: 20px 0;"><div style="display: flex; | ||
| Zeile 9: | Zeile 7: | ||
flex-wrap: wrap; align-items: top; justify-content: space-between; width: 100%;"> | flex-wrap: wrap; align-items: top; justify-content: space-between; width: 100%;"> | ||
<div style="flex: 1; min-width: 350px;"> | <div style="flex: 1; min-width: 350px;"> | ||
<h3> | <h3>Farbwechsel an einem einfachen 3D-Drucker</h3> | ||
<p> | <p>Für einen bunten 3D-Druck benötigt man nicht immer einen Drucker mit verschiedenen Werkzeugen! In diesem Beispiel soll mit dem Prusa Mk4 ein Warnschild gedruckt werden, obwohl dieser Drucker nicht mehr als ein Filament aufnehmen kann. </p></div> | ||
<div style="width: 40%; min-width: 300px; text-align: right;"> | <div style="width: 40%; min-width: 300px; text-align: right;"> | ||
[[Datei: | [[Datei:Schild1.png|rechts|rahmenlos|400x400px]] | ||
</div> | </div> | ||
| Zeile 21: | Zeile 19: | ||
<div style="display: flex; flex-wrap: wrap; align-items: top; justify-content: space-between; width: 100%;"> | <div style="display: flex; flex-wrap: wrap; align-items: top; justify-content: space-between; width: 100%;"> | ||
<div style="flex: 1; min-width: 350px;"> | <div style="flex: 1; min-width: 350px;"> | ||
<h3> | <h3>Höhe auswählen</h3> | ||
<p> | <p>Nach dem Slicen des Objektes kann der Regler auf der rechten Seite auf der gewünschten Schichthöhe positioniert werden. Mit einem Rechtsklick kann man hier einen Farbwechsel einstellen.</p></div> | ||
<div style="width: 40%; min-width: 300px; text-align: right;"> | <div style="width: 40%; min-width: 300px; text-align: right;"> | ||
[[Datei: | [[Datei:Schild2.png|rechts|rahmenlos|400x400px]] | ||
</div> | </div> | ||
</div> | </div> | ||
| Zeile 31: | Zeile 29: | ||
<div style="display: flex; flex-wrap: wrap; align-items: top; justify-content: space-between; width: 100%;"> | <div style="display: flex; flex-wrap: wrap; align-items: top; justify-content: space-between; width: 100%;"> | ||
<div style="flex: 1; min-width: 350px;"> | <div style="flex: 1; min-width: 350px;"> | ||
<h3> | <h3>Zweifarbiger Druck</h3> | ||
<p> | <p>Nach dem zweiten Slicen übernimmt der Prusa Slicer die Einstellung. Nun kann die G-Code Datei exportiert und der Drucker gestartet werden.</p></div> | ||
<div style="width: 40%; min-width: 300px; text-align: right;"> | |||
[[Datei:Schild3.png|rechts|rahmenlos|400x400px]]</div> | |||
</div> | |||
----<div style="display: flex; flex-wrap: wrap; align-items: top; justify-content: space-between; width: 100%;"> | |||
<div style="flex: 1; min-width: 350px;"> | |||
<h3>Druckvorgang</h3> | |||
<p>Diese Methode erfordert die Anwesenheit des Benutzers beim Druckvorgang. Sobald der Drucker die gewünschte Schichthöhe erreicht hat, wird er pausieren, das Material entladen und warten, bis man das neue Filament nachlädt.</p><p>Der Wechselvorgang wird in der Regel von FabLab-Mitarbeitern durchgeführt.</p></div> | |||
<div style="width: 40%; min-width: 300px; text-align: right;"> | <div style="width: 40%; min-width: 300px; text-align: right;"> | ||
[[Datei: | [[Datei:Mehrfarbiger Druck.jpg|rechts|rahmenlos|400x400px]]</div> | ||
</div> | </div> | ||
Aktuelle Version vom 15. Mai 2025, 14:14 Uhr
Diese Schritt-für-Schritt-Anleitung beschreibt das wechseln der Farbe während des Druckvorgangs.
Farbwechsel an einem einfachen 3D-Drucker
Für einen bunten 3D-Druck benötigt man nicht immer einen Drucker mit verschiedenen Werkzeugen! In diesem Beispiel soll mit dem Prusa Mk4 ein Warnschild gedruckt werden, obwohl dieser Drucker nicht mehr als ein Filament aufnehmen kann.
Höhe auswählen
Nach dem Slicen des Objektes kann der Regler auf der rechten Seite auf der gewünschten Schichthöhe positioniert werden. Mit einem Rechtsklick kann man hier einen Farbwechsel einstellen.
Zweifarbiger Druck
Nach dem zweiten Slicen übernimmt der Prusa Slicer die Einstellung. Nun kann die G-Code Datei exportiert und der Drucker gestartet werden.
Druckvorgang
Diese Methode erfordert die Anwesenheit des Benutzers beim Druckvorgang. Sobald der Drucker die gewünschte Schichthöhe erreicht hat, wird er pausieren, das Material entladen und warten, bis man das neue Filament nachlädt.
Der Wechselvorgang wird in der Regel von FabLab-Mitarbeitern durchgeführt.