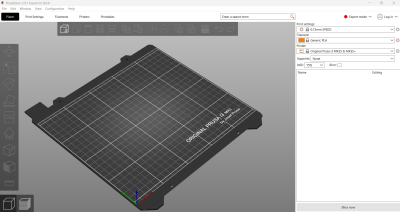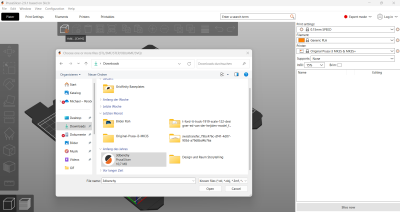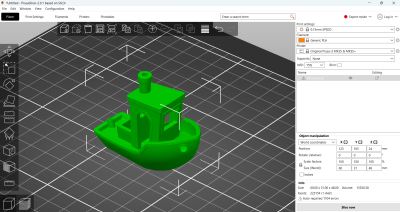Organische Stützen: Unterschied zwischen den Versionen
Die Seite wurde neu angelegt: „__TOC__ Diese Schritt-für-Schritt-Anleitung beschreibt das festlegen der Stützstrukturen im Prusa Slicer. <hr style="width: 100%; margin: 20px 0;"><div style="display: flex; flex-wrap: wrap; align-items: top; justify-content: space-between; width: 100%;"> <div style="flex: 1; min-width: 350px;"> <h3>Was macht der Prusa Slicer?</h3> <p>Der Slicer ist kurzgesagt das Treiberprogramm eines 3D-Druckers. Es wandelt ein 3D-Modell in Befe…“ |
Keine Bearbeitungszusammenfassung |
||
| Zeile 8: | Zeile 8: | ||
flex-wrap: wrap; align-items: top; justify-content: space-between; width: 100%;"> | flex-wrap: wrap; align-items: top; justify-content: space-between; width: 100%;"> | ||
<div style="flex: 1; min-width: 350px;"> | <div style="flex: 1; min-width: 350px;"> | ||
<h3> | <h3>Wann benötigt man Stützstrukturen?</h3> | ||
<p> | <p>Sobald das Druckobjekt einen Überhang erreicht, bei dem ein Druckpfad nicht genug halt findet, oder sogar in der Luft abgelegt wird, werden Stützen benötigt. Diese Stützstrukturen bilden einen Boden, auf dem der Drucker das Filament ablegen kann. </p></div> | ||
<div style="width: 40%; min-width: 300px; text-align: right;"> | <div style="width: 40%; min-width: 300px; text-align: right;"> | ||
[[Datei:Prusa Slicer.png|rechts|rahmenlos|400x400px]] | [[Datei:Prusa Slicer.png|rechts|rahmenlos|400x400px]] | ||
| Zeile 20: | Zeile 20: | ||
<div style="display: flex; flex-wrap: wrap; align-items: top; justify-content: space-between; width: 100%;"> | <div style="display: flex; flex-wrap: wrap; align-items: top; justify-content: space-between; width: 100%;"> | ||
<div style="flex: 1; min-width: 350px;"> | <div style="flex: 1; min-width: 350px;"> | ||
<h3> | <h3>Wie erstellt man Stützen?</h3> | ||
<p>Im | <p>Im Prusa Slicer gibt es die Option der Stützstrukturen. Hier hat man die Wahl zwischen der automatischen Generierung von Stützen an allen problematischen Stellen, oder dem Manuellen Zeichnen von Stützverstärkern an den gewünschten Stellen.</p><p>In den meisten Fällen reicht es aus, das Stützen dem Slicer zu überlassen. Für spezielle Fälle gibt es das "Aufmal-Stützen"-Tool.</p></div> | ||
<div style="width: 40%; min-width: 300px; text-align: right;"> | <div style="width: 40%; min-width: 300px; text-align: right;"> | ||
[[Datei:Import.png|rechts|rahmenlos|400x400px]] | [[Datei:Import.png|rechts|rahmenlos|400x400px]] | ||
| Zeile 30: | Zeile 30: | ||
<div style="display: flex; flex-wrap: wrap; align-items: top; justify-content: space-between; width: 100%;"> | <div style="display: flex; flex-wrap: wrap; align-items: top; justify-content: space-between; width: 100%;"> | ||
<div style="flex: 1; min-width: 350px;"> | <div style="flex: 1; min-width: 350px;"> | ||
<h3> | <h3>Organische Stützen</h3> | ||
<p> | <p>Eine modernere Form der Stützstrukturen sind die organischen Stützen. Im Vergleich zur konventionellen Methode, sparen sie Material, werden schneller gedruckt und sind einfacher abzutrennen. Diese Einstellung findet man im Prusa Slicer unter "Druckeinstellungen" und "Stützmaterial".</p></div> | ||
<div style="width: 40%; min-width: 300px; text-align: right;"> | <div style="width: 40%; min-width: 300px; text-align: right;"> | ||
[[Datei:Objekteigenschaften.png|rechts|rahmenlos|400x400px]] | [[Datei:Objekteigenschaften.png|rechts|rahmenlos|400x400px]] | ||
</div> | </div> | ||
</div> | </div> | ||
Version vom 15. Mai 2025, 13:19 Uhr
Diese Schritt-für-Schritt-Anleitung beschreibt das festlegen der Stützstrukturen im Prusa Slicer.
Wann benötigt man Stützstrukturen?
Sobald das Druckobjekt einen Überhang erreicht, bei dem ein Druckpfad nicht genug halt findet, oder sogar in der Luft abgelegt wird, werden Stützen benötigt. Diese Stützstrukturen bilden einen Boden, auf dem der Drucker das Filament ablegen kann.
Wie erstellt man Stützen?
Im Prusa Slicer gibt es die Option der Stützstrukturen. Hier hat man die Wahl zwischen der automatischen Generierung von Stützen an allen problematischen Stellen, oder dem Manuellen Zeichnen von Stützverstärkern an den gewünschten Stellen.
In den meisten Fällen reicht es aus, das Stützen dem Slicer zu überlassen. Für spezielle Fälle gibt es das "Aufmal-Stützen"-Tool.
Organische Stützen
Eine modernere Form der Stützstrukturen sind die organischen Stützen. Im Vergleich zur konventionellen Methode, sparen sie Material, werden schneller gedruckt und sind einfacher abzutrennen. Diese Einstellung findet man im Prusa Slicer unter "Druckeinstellungen" und "Stützmaterial".