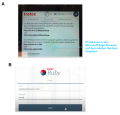Schritt-für-Schritt-Anleitung Laserschneiden: Unterschied zwischen den Versionen
Keine Bearbeitungszusammenfassung |
Keine Bearbeitungszusammenfassung |
||
| Zeile 2: | Zeile 2: | ||
=== 1) Maschine einschalten === | === 1) Maschine einschalten === | ||
[[Datei:Laserschneiden 01.png|mini|1) Laserschneiden: Maschine einschalten]] | |||
'''A)''' Schalte die Hauptstromversorgung mittels Hauptschalter auf der Rückseite der Maschine an. | '''A)''' Schalte die Hauptstromversorgung mittels Hauptschalter auf der Rückseite der Maschine an. | ||
| Zeile 15: | Zeile 16: | ||
'''Das Gerät ist betriebsbereit, sobald Ruby voll gestartet ist.''' | '''Das Gerät ist betriebsbereit, sobald Ruby voll gestartet ist.''' | ||
===2) Ruby Software starten=== | ===2) Ruby Software starten=== | ||
'''A)''' IP-Adresse (<nowiki>https://ruby-eyjhpoi:2402</nowiki>) in den Microsoft Edge-Browser eingeben. | <gallery> | ||
Datei:Laserschneiden 02.png|2) Laserschneiden: Ruby Software starten | |||
</gallery>'''A)''' IP-Adresse (<nowiki>https://ruby-eyjhpoi:2402</nowiki>) in den Microsoft Edge-Browser eingeben. | |||
'''B)''' '''Login in Ruby:''' | '''B)''' '''Login in Ruby:''' | ||
| Zeile 26: | Zeile 29: | ||
=== 3) Motiv (Bild) erstellen === | === 3) Motiv (Bild) erstellen === | ||
[[Datei:Laserschneiden 03 01.png|mini|3) Laserschneiden: Motiv (Bild) erstellen]] | |||
A) Öffne mit einem Klick auf das Blatt in der Symbolleiste ein neues leeres Design. | A) Öffne mit einem Klick auf das Blatt in der Symbolleiste ein neues leeres Design. | ||
| Zeile 41: | Zeile 45: | ||
Mittels der Laserkopf-Steuertasten X/Y den Laserkopf an die gewünschte Startposition fahren. | Mittels der Laserkopf-Steuertasten X/Y den Laserkopf an die gewünschte Startposition fahren. | ||
[[Datei:Laserschneiden 03 02.png|mini|3) Laserschneiden: Motiv (Bild) erstellen]] | |||
| Zeile 63: | Zeile 68: | ||
Laser startet... | Laser startet... | ||
[[Datei:Laserschneiden 03 03.png|mini|3) Laserschneiden: Motiv (Bild) erstellen]] | |||
===4) Alternative: Text und Figuren erstellen=== | ===4) Alternative: Text und Figuren erstellen=== | ||
| Zeile 78: | Zeile 85: | ||
Befolge nun die Schritte 3-D bis 3-J entsprechend. | Befolge nun die Schritte 3-D bis 3-J entsprechend. | ||
[[Datei:4) Laserschneiden 03 04.png|mini|3) Laserschneiden: Motiv (Bild) erstellen]] | |||
===5) Maschine ausschalten=== | ===5) Maschine ausschalten=== | ||
| Zeile 83: | Zeile 92: | ||
Drehe den Schlüsselschalter nach links. | Drehe den Schlüsselschalter nach links. | ||
[[Datei:Laserschneiden 04.png|mini|4) Alternative: Text und Figuren erstellen]] | |||
Das Touch-Display schaltet sich ab, die Achsen sind stromlos und der Server bleibt aktiv. | Das Touch-Display schaltet sich ab, die Achsen sind stromlos und der Server bleibt aktiv. | ||
B) Schalte die Hauptstromversorgung der Maschine durch Betätigung des Hauptschalters auf der Rückseite der Maschine aus. | B) Schalte die Hauptstromversorgung der Maschine durch Betätigung des Hauptschalters auf der Rückseite der Maschine aus. | ||
Version vom 21. September 2023, 20:44 Uhr
Schneiden, Gravieren und Markieren von Materialien mit dem TROTEC SPEEDY 360 on Ruby®
1) Maschine einschalten
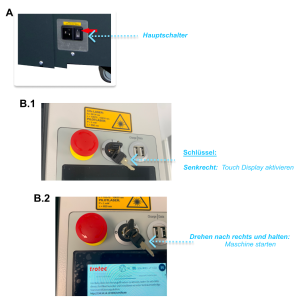
A) Schalte die Hauptstromversorgung mittels Hauptschalter auf der Rückseite der Maschine an.
Der eingebaute Ruby Server startet.
B) 1. Drehe den Schlüsselschalter nach rechts in die senkrechte Position, um das Touch Display zu aktivieren.
2. Um die Maschine zu starten, drehe den Schlüsselschalter nach rechts und halte diesen gegen die Federkraft. Sobald die Maschine startet, den Schlüsselschalter loslassen.
Referenzierungsvorgang startet.
Sobald die Referenzfahrt der Achsen abgeschlossen ist ertönt ein Signalton.
Das Gerät ist betriebsbereit, sobald Ruby voll gestartet ist.
2) Ruby Software starten
-
2) Laserschneiden: Ruby Software starten
A) IP-Adresse (https://ruby-eyjhpoi:2402) in den Microsoft Edge-Browser eingeben.
B) Login in Ruby:
Email-Adresse und Passwort eingeben um Ruby zu starten.
3) Motiv (Bild) erstellen
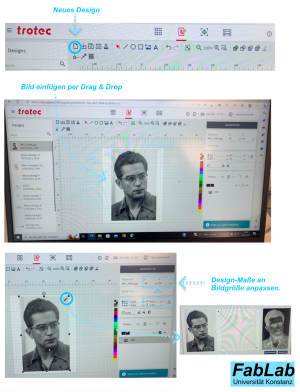
A) Öffne mit einem Klick auf das Blatt in der Symbolleiste ein neues leeres Design.
B) Motiv einfügen: Füge per Drag & Drop das gewünschte Bild in das Designblatt ein.
C) Design-Maße anpassen: Markiere das eingefügte Bild, um dessen Maße angezeigt zu bekommen. Passe nun die Maße der Design- Vorlage an die Größe des Bildes an.
Mit einem Mausklick auf bearbeiten, lässt sich der Farbverlauf des Bildes noch anpassen oder invertieren.
D) Erstellen nun einen neuen Job mit Klick auf “JOB ERSTELLEN”.
E) Automatische Fokussierung des Bearbeitungstisches: Durch gleichzeitiges Drücken der Aufwärts- und Abwärts-Taste der “Steuertasten Z” startet die Aktivierung der automatischen Fokussierung und der Bearbeitungstisch fährt automatisch nach oben.
F) Laserkopf an die gewünschte Position fahren:
Mittels der Laserkopf-Steuertasten X/Y den Laserkopf an die gewünschte Startposition fahren.
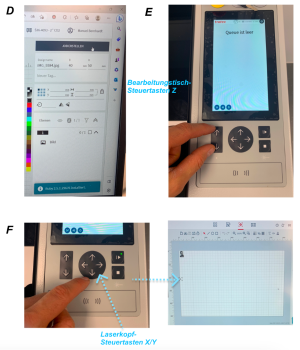
Auf der Design-Vorlage im Ruby erscheint nun ein Fixierkreuz mit der aktuellen Laserposition.
G) Motivbild positionieren:
Ziehe nun das Bild an das Fixierkreuz.
H) Materialauswahl:
Wähle nun das eingelegte Material aus der Materialliste aus.
I) Job in Warteschleife des Gerätes senden:
Sende den Job nun mit einem Mausklick auf “QUEUE” in die Warteschleife des Trotec Lasers.
J) Job auswählen und starten:
Wähle nun mittels Touch-Display den gewünschten Job aus und starte den Job anschließend durch Betätigung der Start-Taste.
Laser startet...
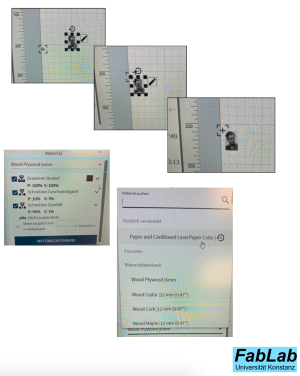
4) Alternative: Text und Figuren erstellen
A) Um einen Text einzufügen, klicke auf das Symbol “Text hinzufügen” in der Symbolleiste.
B) Füge gewünschten Text ein und ändere die Schriftart und -größe entsprechend.
C) Um eine Umrahmung/Ausschnitt (z.B. Rechteck) hinzuzufügen, wähle die entsprechende Figur in der Symbolleiste aus.
D) Platziere die Figur per Drag&Drop entsprechend.
E) Differenzierung von Schneiden und Gravieren: Um Schneiden und Gravieren differenzieren zu können, wähle nun unterschiedliche Farben aus.
Wähle beispielsweise für das gezeichnete Rechteck die Farbe “rot”, um ein Rechteck mittels Laser auszuschneiden. Und belasse die Farbe “schwarz” für den Text, um diesen zu gravieren.
Befolge nun die Schritte 3-D bis 3-J entsprechend.
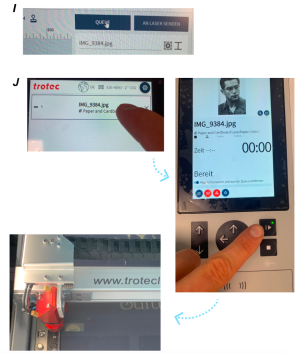
5) Maschine ausschalten
A) Maschine ausschalten:
Drehe den Schlüsselschalter nach links.
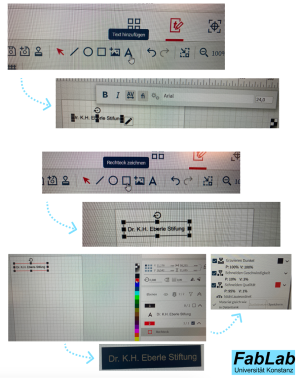
Das Touch-Display schaltet sich ab, die Achsen sind stromlos und der Server bleibt aktiv.
B) Schalte die Hauptstromversorgung der Maschine durch Betätigung des Hauptschalters auf der Rückseite der Maschine aus.