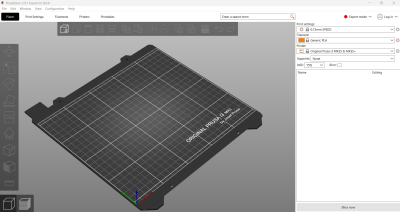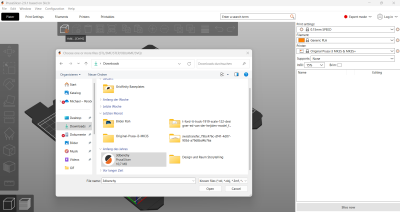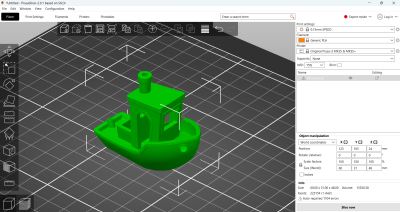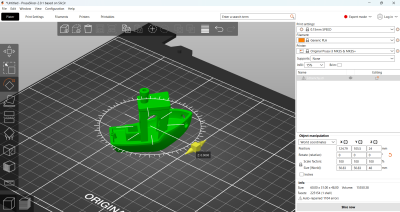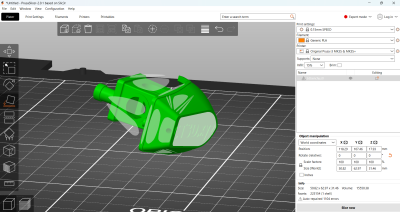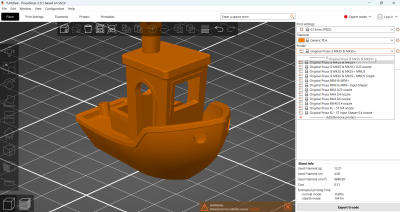Vorbereitung im Prusa-Slicer: Unterschied zwischen den Versionen
Keine Bearbeitungszusammenfassung |
Keine Bearbeitungszusammenfassung |
||
| Zeile 7: | Zeile 7: | ||
[[Datei:Slicen.png|mini]] | [[Datei:Slicen.png|mini]] | ||
[[Datei:Drucker wählen.png|mini]] | [[Datei:Drucker wählen.png|mini]] | ||
<hr style="width: 100%; margin: 20px 0;"><div style="display: flex; | <hr style="width: 100%; margin: 20px 0;"><div style="display: flex; | ||
| Zeile 25: | Zeile 16: | ||
<p>Der Slicer ist kurzgesagt das Treiberprogramm eines 3D-Druckers. Es wandelt ein 3D-Modell in Bewegungen um, die der Drucker ausführen soll. In der Slicer-Datei, die der Drucker bekommt, stecken alle Informationen zu Temperaturen, Vektoren, Koordinaten und mehr. Alle Prusa Drucker werden vom Prusa Slicer angesteuert. Das Programm ist kostenlos und auch für Einsteiger gut geeignet.</p></div> | <p>Der Slicer ist kurzgesagt das Treiberprogramm eines 3D-Druckers. Es wandelt ein 3D-Modell in Bewegungen um, die der Drucker ausführen soll. In der Slicer-Datei, die der Drucker bekommt, stecken alle Informationen zu Temperaturen, Vektoren, Koordinaten und mehr. Alle Prusa Drucker werden vom Prusa Slicer angesteuert. Das Programm ist kostenlos und auch für Einsteiger gut geeignet.</p></div> | ||
<div style="width: 40%; min-width: 300px; text-align: right;"> | <div style="width: 40%; min-width: 300px; text-align: right;"> | ||
[[Datei:Prusa Slicer.png|rechts|rahmenlos|400x400px]] | |||
</div> | |||
</div> | </div> | ||
<hr style="width: 100%; margin: 20px 0;"> | <hr style="width: 100%; margin: 20px 0;"> | ||
| Zeile 36: | Zeile 28: | ||
<p>Im ersten Schritt wird die 3D-Datei in den Slicer geladen. Das kann eine STL, OBJ oder 3MF sein. Das importieren funktioniert entweder über das Plus-Symbol in der oberen Werkzeugleiste, oder ganz schnell per drag-and-drop.</p></div> | <p>Im ersten Schritt wird die 3D-Datei in den Slicer geladen. Das kann eine STL, OBJ oder 3MF sein. Das importieren funktioniert entweder über das Plus-Symbol in der oberen Werkzeugleiste, oder ganz schnell per drag-and-drop.</p></div> | ||
<div style="width: 40%; min-width: 300px; text-align: right;"> | <div style="width: 40%; min-width: 300px; text-align: right;"> | ||
[[Datei: | [[Datei:Import.png|rechts|rahmenlos|400x400px]] | ||
</div> | </div> | ||
</div> | </div> | ||
| Zeile 46: | Zeile 38: | ||
<p>Nach dem Import des Objektes kann man in der Tabelle in der rechten Leiste verschiedene Eigenschaften auslesen, darunter die Skallierung in Prozent, Die Position des Mittelpunktes, oder die Gesamtgröße (Size World).</p><p></p><p>Manchmal erscheint neben der Dateibezeichnung ein kleines, dreieckiges Warnsymbol. Es zeigt eine fehlerhafte 3D-Datei an, welche offene Kanten aufweist. Durch das Klicken auf das Dreieck wird der automatische Reparaturvorgang gestartet.</p></div> | <p>Nach dem Import des Objektes kann man in der Tabelle in der rechten Leiste verschiedene Eigenschaften auslesen, darunter die Skallierung in Prozent, Die Position des Mittelpunktes, oder die Gesamtgröße (Size World).</p><p></p><p>Manchmal erscheint neben der Dateibezeichnung ein kleines, dreieckiges Warnsymbol. Es zeigt eine fehlerhafte 3D-Datei an, welche offene Kanten aufweist. Durch das Klicken auf das Dreieck wird der automatische Reparaturvorgang gestartet.</p></div> | ||
<div style="width: 40%; min-width: 300px; text-align: right;"> | <div style="width: 40%; min-width: 300px; text-align: right;"> | ||
[[Datei: | [[Datei:Objekteigenschaften.png|rechts|rahmenlos|400x400px]] | ||
</div> | </div> | ||
</div> | </div> | ||
| Zeile 55: | Zeile 47: | ||
<p>Das 3D-Modell muss nun platziert werden. Die Tools in der linken Werkzeugleiste erlauben das Verschieben, Rotieren und Skallieren des Objektes. </p></div> | <p>Das 3D-Modell muss nun platziert werden. Die Tools in der linken Werkzeugleiste erlauben das Verschieben, Rotieren und Skallieren des Objektes. </p></div> | ||
<div style="width: 40%; min-width: 300px; text-align: right;"> | <div style="width: 40%; min-width: 300px; text-align: right;"> | ||
[[Datei: | [[Datei:Platzieren.png|rechts|rahmenlos|400x400px]] | ||
</div> | </div> | ||
</div> | </div> | ||
| Zeile 65: | Zeile 57: | ||
<p>Damit das Objekt am Druckbett haften bleibt, muss es korrekt ausgerichtet werden. Dafür gibt es das Tool "Auf Fläche legen", welches uns erlaubt, das Objekt auf eine seiner Oberflächen zu legen, ohne dass </p></div> | <p>Damit das Objekt am Druckbett haften bleibt, muss es korrekt ausgerichtet werden. Dafür gibt es das Tool "Auf Fläche legen", welches uns erlaubt, das Objekt auf eine seiner Oberflächen zu legen, ohne dass </p></div> | ||
<div style="width: 40%; min-width: 300px; text-align: right;"> | <div style="width: 40%; min-width: 300px; text-align: right;"> | ||
[[Datei: | [[Datei:Ausrichten.png|rechts|rahmenlos|400x400px]] | ||
</div> | </div> | ||
</div> | </div> | ||
| Zeile 77: | Zeile 68: | ||
</div> | </div> | ||
<div style="width: 40%; min-width: 300px; text-align: right;"> | <div style="width: 40%; min-width: 300px; text-align: right;"> | ||
[[Datei: | [[Datei:Drucker wählen.png|rechts|rahmenlos|400x400px]] | ||
</div> | </div> | ||
</div> | </div> | ||
Version vom 28. März 2025, 13:20 Uhr
Diese Schritt-für-Schritt-Anleitung beschreibt die Bedienung des Prusa Slicer.
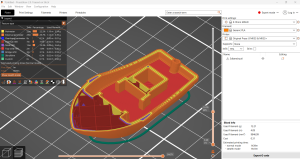
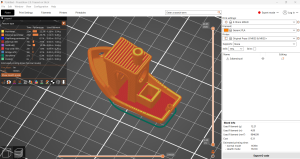
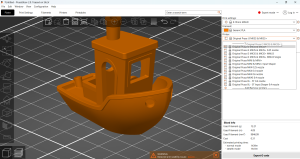
Was macht der Prusa Slicer?
Der Slicer ist kurzgesagt das Treiberprogramm eines 3D-Druckers. Es wandelt ein 3D-Modell in Bewegungen um, die der Drucker ausführen soll. In der Slicer-Datei, die der Drucker bekommt, stecken alle Informationen zu Temperaturen, Vektoren, Koordinaten und mehr. Alle Prusa Drucker werden vom Prusa Slicer angesteuert. Das Programm ist kostenlos und auch für Einsteiger gut geeignet.
3D-Modell importieren.
Im ersten Schritt wird die 3D-Datei in den Slicer geladen. Das kann eine STL, OBJ oder 3MF sein. Das importieren funktioniert entweder über das Plus-Symbol in der oberen Werkzeugleiste, oder ganz schnell per drag-and-drop.
Objekteigenschaften
Nach dem Import des Objektes kann man in der Tabelle in der rechten Leiste verschiedene Eigenschaften auslesen, darunter die Skallierung in Prozent, Die Position des Mittelpunktes, oder die Gesamtgröße (Size World).
Manchmal erscheint neben der Dateibezeichnung ein kleines, dreieckiges Warnsymbol. Es zeigt eine fehlerhafte 3D-Datei an, welche offene Kanten aufweist. Durch das Klicken auf das Dreieck wird der automatische Reparaturvorgang gestartet.
Platzieren
Das 3D-Modell muss nun platziert werden. Die Tools in der linken Werkzeugleiste erlauben das Verschieben, Rotieren und Skallieren des Objektes.
Ausrichten
Damit das Objekt am Druckbett haften bleibt, muss es korrekt ausgerichtet werden. Dafür gibt es das Tool "Auf Fläche legen", welches uns erlaubt, das Objekt auf eine seiner Oberflächen zu legen, ohne dass
Druckerkalibrierung
Der Prusa Mini+ ist in der Lage, sich selbst zu kalibrieren. Vor jedem Druckvorgang fährt er die "Probing Points" automatisch ab und misst den Abstand zum Druckbett.
Sobald er seine Drucktemperatur erreicht hat, wird er am Rand einen Streifen Material extrudieren, um Dreck von der Düse loszuwerden.
Druckgeschwindigkeit
Während dem Druckvorgang lassen sich verschiedene Feinjustierungen vornehmen, so zum Beispiel die Druckgeschwindigkeit. Bei Objekten, welche besonders detailliert sind, oder viele Stützstrukturen aufweisen, kann es sich lohnen die Geschwindigkeit zu reduzieren.
Druck pausieren und fortsetzen
Der Druckvorgang lässt sich über das Menü pausieren und fortsetzen. Da die meisten Fehler während der ersten Minuten passieren, sollte man den Druck gut im Blick behalten. Falls sich das Objekt in den ersten Schichten ablösen sollte, (auch Warping genannt) gibt es die Möglichkeit, den Druck abzubrechen.