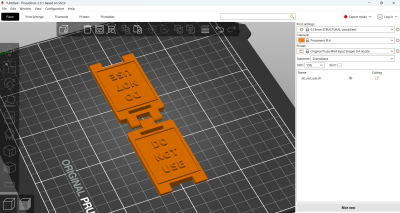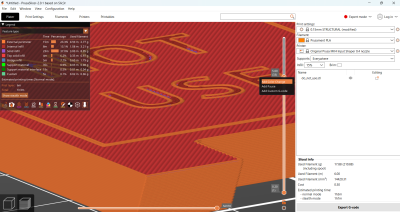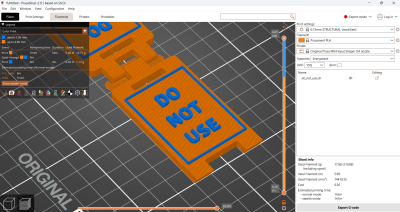Farbwechsel: Unterschied zwischen den Versionen
Zur Navigation springen
Zur Suche springen
Keine Bearbeitungszusammenfassung |
Keine Bearbeitungszusammenfassung |
||
| Zeile 2: | Zeile 2: | ||
Diese Schritt-für-Schritt-Anleitung beschreibt das wechseln der Farbe während des Druckvorgangs. | Diese Schritt-für-Schritt-Anleitung beschreibt das wechseln der Farbe während des Druckvorgangs. | ||
<hr style="width: 100%; margin: 20px 0;"><div style="display: flex; | <hr style="width: 100%; margin: 20px 0;"><div style="display: flex; | ||
| Zeile 18: | Zeile 10: | ||
<p>Für einen bunten 3D-Druck benötigt man nicht immer einen Drucker mit verschiedenen Werkzeugen! In diesem Beispiel soll mit dem Prusa Mk4 ein Warnschild gedruckt werden, obwohl dieser Drucker nicht mehr als ein Filament aufnehmen kann. </p></div> | <p>Für einen bunten 3D-Druck benötigt man nicht immer einen Drucker mit verschiedenen Werkzeugen! In diesem Beispiel soll mit dem Prusa Mk4 ein Warnschild gedruckt werden, obwohl dieser Drucker nicht mehr als ein Filament aufnehmen kann. </p></div> | ||
<div style="width: 40%; min-width: 300px; text-align: right;"> | <div style="width: 40%; min-width: 300px; text-align: right;"> | ||
[[Datei: | [[Datei:Schild1.png|rechts|rahmenlos|400x400px]] | ||
</div> | </div> | ||
| Zeile 30: | Zeile 22: | ||
<p>Nach dem Slicen des Objektes kann der Regler auf der rechten Seite auf der gewünschten Schichthöhe positioniert werden. Mit einem Rechtsklick kann man hier einen Farbwechsel einstellen.</p></div> | <p>Nach dem Slicen des Objektes kann der Regler auf der rechten Seite auf der gewünschten Schichthöhe positioniert werden. Mit einem Rechtsklick kann man hier einen Farbwechsel einstellen.</p></div> | ||
<div style="width: 40%; min-width: 300px; text-align: right;"> | <div style="width: 40%; min-width: 300px; text-align: right;"> | ||
[[Datei: | [[Datei:Schild2.png|rechts|rahmenlos|400x400px]] | ||
</div> | </div> | ||
</div> | </div> | ||
| Zeile 40: | Zeile 32: | ||
<p>Nach dem zweiten Slicen übernimmt der Prusa Slicer die Einstellung. Nun kann die G-Code Datei exportiert werden.</p></div> | <p>Nach dem zweiten Slicen übernimmt der Prusa Slicer die Einstellung. Nun kann die G-Code Datei exportiert werden.</p></div> | ||
<div style="width: 40%; min-width: 300px; text-align: right;"> | <div style="width: 40%; min-width: 300px; text-align: right;"> | ||
[[Datei: | [[Datei:Schild3.png|rechts|rahmenlos|400x400px]]</div> | ||
</div> | |||
<div style="display: flex; flex-wrap: wrap; align-items: top; justify-content: space-between; width: 100%;"> | |||
<div style="flex: 1; min-width: 350px;"> | |||
<h3>Ergebnis</h3> | |||
<p>Nach dem zweiten Slicen übernimmt der Prusa Slicer die Einstellung. Nun kann die G-Code Datei exportiert werden.</p></div> | |||
<div style="width: 40%; min-width: 300px; text-align: right;"> | |||
[[Datei:Mehrfarbiger Druck.jpg|rechts|rahmenlos|400x400px]]</div> | |||
</div> | </div> | ||
Version vom 15. Mai 2025, 14:11 Uhr
Diese Schritt-für-Schritt-Anleitung beschreibt das wechseln der Farbe während des Druckvorgangs.
Farbwechsel an einem einfachen 3D-Drucker
Für einen bunten 3D-Druck benötigt man nicht immer einen Drucker mit verschiedenen Werkzeugen! In diesem Beispiel soll mit dem Prusa Mk4 ein Warnschild gedruckt werden, obwohl dieser Drucker nicht mehr als ein Filament aufnehmen kann.
Höhe auswählen
Nach dem Slicen des Objektes kann der Regler auf der rechten Seite auf der gewünschten Schichthöhe positioniert werden. Mit einem Rechtsklick kann man hier einen Farbwechsel einstellen.
Zweifarbiger Druck
Nach dem zweiten Slicen übernimmt der Prusa Slicer die Einstellung. Nun kann die G-Code Datei exportiert werden.