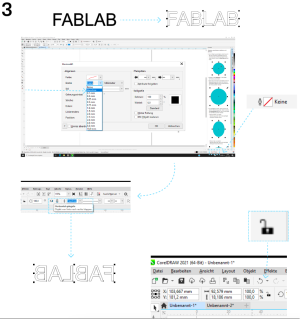Anleitung: Unterschied zwischen den Versionen
| Zeile 58: | Zeile 58: | ||
Wähle dann den Vektor aus und wähle “In Kurve konvertieren aus”. Ziehe dann beliebige Punkte der Vektoren nach außen/inne, um Linien die Kurven nachzuzeichnen – beachte die Beschreibung auf der rechten Seite. | Wähle dann den Vektor aus und wähle “In Kurve konvertieren aus”. Ziehe dann beliebige Punkte der Vektoren nach außen/inne, um Linien die Kurven nachzuzeichnen – beachte die Beschreibung auf der rechten Seite. | ||
=== Plottermotiv vorbereiten === | |||
'''A)''' Damit der Schneideplotter die Vektoren erkennen kann, muss für alle Konturen an denen geschnitten werden soll mit dem Umrissstift eine Haarlinie gesetzt werden. Markiere dafür dein Objekt und wähle “Umrissstift” > Breite “Haarlinie”. | |||
'''B)''' Wenn dein Motiv aus Flexfolie geschnitten werden soll, musst du dieses noch Horizontal spiegeln. Markiere dafür dein Objekt und wähle “Horizontal spiegeln". | |||
'''C)''' Stelle sicher, dass das Objekt die richtige Größe hat. Wenn du das Objekt proportional skalieren möchtest, schließe das Schloss und gebe die richtige Breite oder Höhe an. | |||
[[Datei:Schneideplotter Einweisung Bild6.png|mini|Plottermotiv vorbereiten]] | |||
Version vom 3. Mai 2023, 13:07 Uhr
Schneideplotten mit Roland CAMM-1 GS-24
Schneideplotter vorbereiten
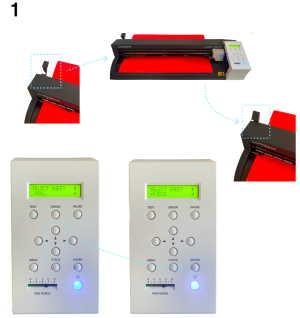
A) Um die Schneidefolie einzulegen, öffne den Hebel, indem du ihn nach hinten drückst. Führe dann die Folie von hinten in das Gerät ein. Verschiebe die Fixierrollen so, dass sie möglichst nah am Rand der Folie, aber innerhalb der weißen Markiereungen liegen. Ziehe anschließend den Hebel nach vorne.
B) Schalte den Plotter an. Navigiere auf dem Display mit den Pfeil nach unten und wähle das entsprechene Folienformat aus:
Roll > Rolle
Piece > Blatt
Bestätige deine Auswahl über die Taste “Enter”.
Der Scheneidewagen liest jetzt die Breite (und Höhe) des Materials aus. Diese erscheint anschließend auf dem Display.
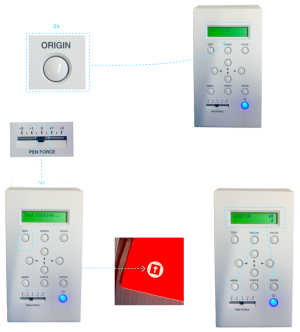
C) Halte die obere Pfeiltaste so lange, bis die Folienkante möglichst nah am Schneidewagen liegt. Drücke dann die Taste Origin für circa 2 Sekunden, bis auf dem Display „Origin Set“ erscheint.
D) Bevor du dein Motiv ausschneiden lässt, überprüfst du, ob die Schneideeinstellungen korrekt sind. Stelle dafür den Pen Force-Regler auf 0 und drücke mindestens 1 Sekunde lang die Taste “Test”. Der Plotter schneidet nun einen Testkreis mit einem Kreuz in das Material. Es sollte sich nur der Kreis lösen lassen und eine feine Messerspur in der Trägerfolie erkennbar sein. Sollte (nicht) zu tief geschnitten worden sein, wende dich bitte an einen FabLab Mitarbeiter.
Solltest du das Material nach dem Einlegen wieder entnehmen wollen, drücke zweimal die “Menu” Taste, bis “Unsetup” erscheint. Bestätige mit Enter und löse die Fixierrollen indem du den Hebel nach hinten drückst.
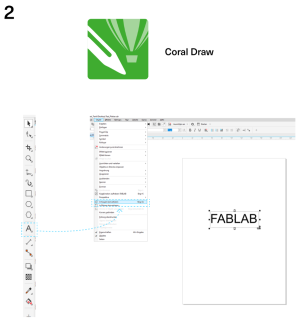
Plottermotiv erstellen
Es gibt drei verschiedene Wege, ein Motiv mithilfe von CorelDraw für das Schneideplotten zu erstellen. Wenn du bereits ein Motiv in einem Vektor Dateiformat hast, kannst du zum nächsten Punkt überspringen
A) Text als Schneidemotiv
Öffne CoralDraw und erstelle eine beliebig große Arbeitsfläche. Wähle das Text-Werkzeug (F8) und ziehe mit gedrückter Maustaste ein Textfeld auf. Gebe einen den gewünschten Text ein und stelle Schriftart und Schriftschnitt ein.
Konvertiere den Text mit STRG+Q oder über Objekt>in Kurven konvertieren, in Kurven.
B) Bild als Vorlage
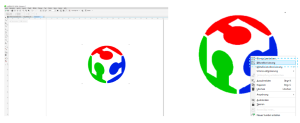
Öffne Corel Draw, erstelle eine beliebig große Zeichenfläche und füge per Drag and Drop ein Bild ein. Wähle über einen rechten Mausklick auf das Motiv “Blitzvektorisierung” aus. Das Bild wird nun in Vektoren umgewandelt. Lösche das dahinter liegende Bild.
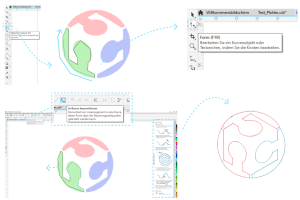
C) Vektorzeichnung
Du kannst mithilfe von CorelDraw selbst eine Vektorzeichnung erstellen.
Wähle das Freihand Tool (F5) aus und zeichne mit geraden Linien dein Motiv nach, indem du auf den Endpunkt Doppelklickst und so Schritt für Schritt die Form schließt.
Wähle dann den Vektor aus und wähle “In Kurve konvertieren aus”. Ziehe dann beliebige Punkte der Vektoren nach außen/inne, um Linien die Kurven nachzuzeichnen – beachte die Beschreibung auf der rechten Seite.
Plottermotiv vorbereiten
A) Damit der Schneideplotter die Vektoren erkennen kann, muss für alle Konturen an denen geschnitten werden soll mit dem Umrissstift eine Haarlinie gesetzt werden. Markiere dafür dein Objekt und wähle “Umrissstift” > Breite “Haarlinie”.
B) Wenn dein Motiv aus Flexfolie geschnitten werden soll, musst du dieses noch Horizontal spiegeln. Markiere dafür dein Objekt und wähle “Horizontal spiegeln".
C) Stelle sicher, dass das Objekt die richtige Größe hat. Wenn du das Objekt proportional skalieren möchtest, schließe das Schloss und gebe die richtige Breite oder Höhe an.