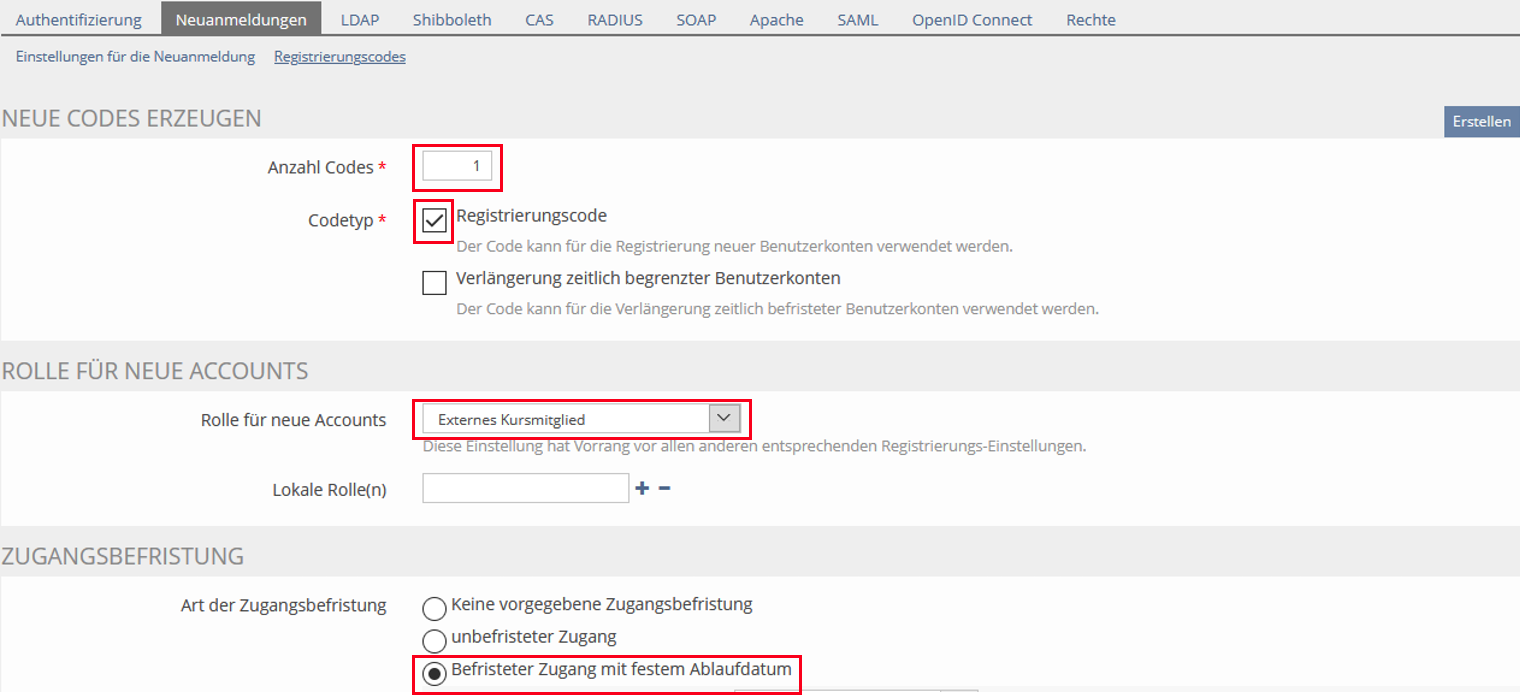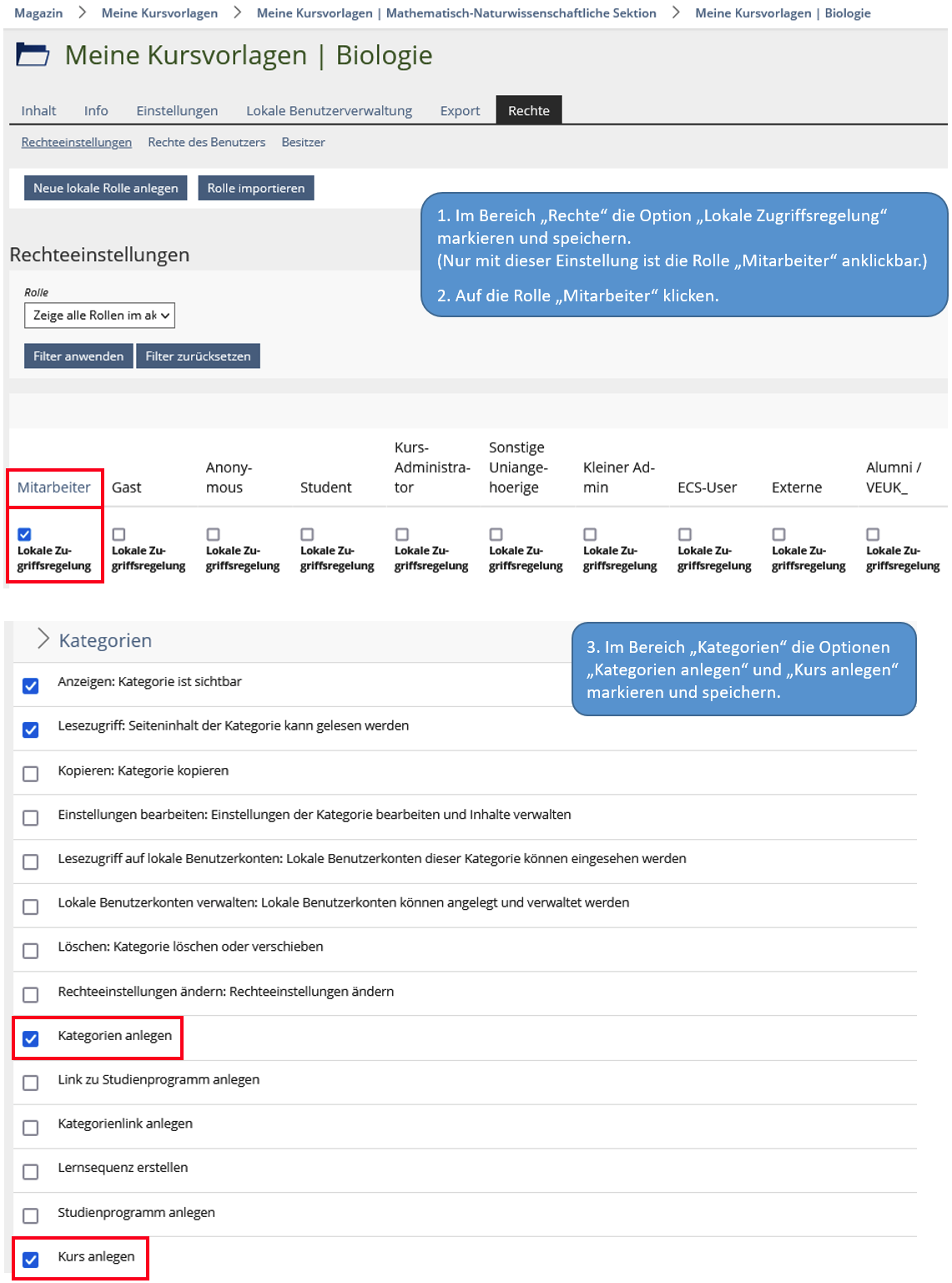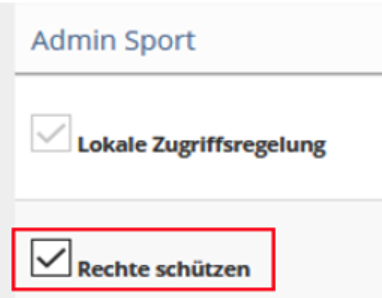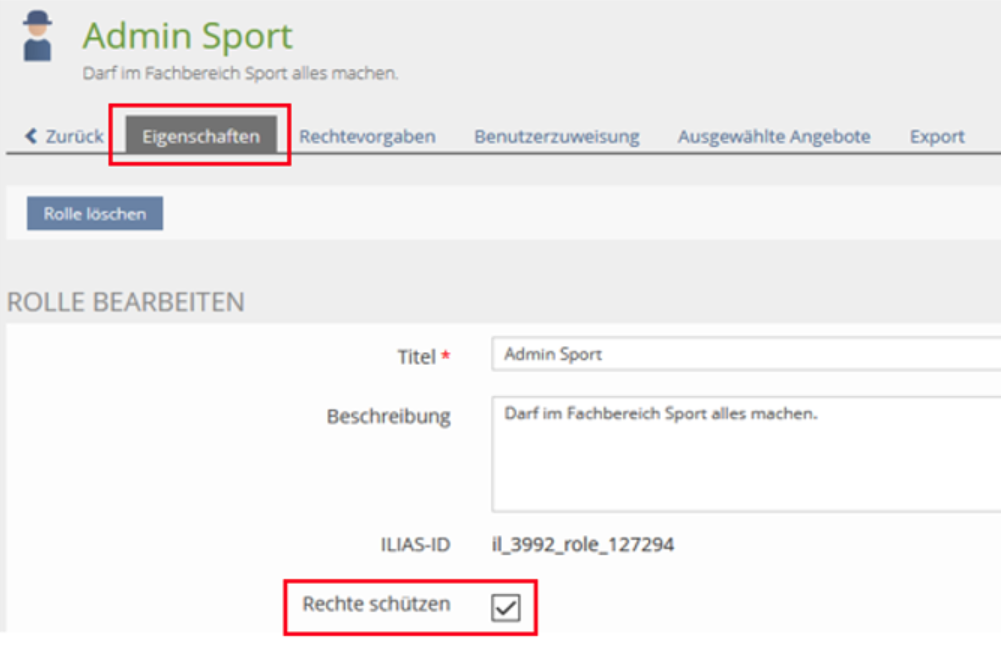ILIAS/Dokumentation
| Wichtig: |
|---|
| Das ist eine interne Dokumentation für unsere Prozesse im ILIAS-Team.
Wenn Sie Fragen zu ILIAS haben, schreiben Sie bitte gerne an: ilias-support@uni-konstanz.de |
1. Accounts
1.1. Namensänderung
Wenn ein Nutzer seinen Account-Namen geändert hat, muss dies umgestellt werden:
a) wenn vom Nutzer in ILIAS noch keine Leistungen mit dem NEUEN Account-Namen erbracht wurden:
1. neuen ILIAS-Account löschen
2. alten ILIAS-Account an fünf bzw. sechs Stellen umstellen:
- Benutzername
- Externes Benutzerkonto
- Vorname
- Nachname
- E-Mail-Adresse
- muss „Aktiv“ sein (markieren, falls nicht aktiv gesetzt)
b) wenn vom Nutzer in ILIAS bereits Leistungen mit dem NEUEN Account-Namen erbracht wurden:
1. notieren, in welchen Kursen Nutzer mit dem neuen Account angemeldet war
2. neuen Account löschen
3. alten ILIAS-Account an vier bzw. fünf Stellen umstellen:
- Vorname
- Nachname
- E-Mail-Adresse
- Nutzername
- muss „Aktiv“ sein (markieren, falls nicht aktiv gesetzt)
4. Nutzer manuell in den notierten Kursen einfügen
1.2. Externe | Gast-Nutzer | Gasthörer
1.2.1. Gasthörer
bekommen einen befristeten E-Mail-Account der Uni KN à an IT-Support verweisen
1.2.2. Externe
z. B.
- Gastdozenten
- Wissenschaftler*innen anderer Einrichtungen (für Gemeinschaftsprojekte mit Uni KN)
- Studierende anderer Einrichtungen (in bestimmten Fällen)
- Geflüchtete (Projekt „Studieren im Asyl“)
können auf Antrag der Lehrkraft bzw. des Fachbereichs einen externen Account auf unserer ILIAS-Plattform bekommen. Wir stellen dann einen Selbstregistrierungscode bereit, mit dem die externen Nutzer sich selber ein befristetes ILIAS-Konto bei uns erstellen können (und mit dem sie nur Zugriff auf den beantragten Kurs haben).
Studierende der PHTG: siehe 5.1. ECS-Kurse (Beispiel PHTG)
Erstellung Selbstregistrierungscode in ILIAS:
Administration – Authentifizierung/Neuanmeldung – Neuanmeldungen – Registrierungscodes – Codes erzeugen:
| Screenshot: |
|---|
Verschicken der Codes und anschließende Aufnahme im ILIAS-Kurs:
Variante A: Verschicken der Codes an Fachbereich bzw. beantragende Person
Diese Anleitung schicken wir den beantragenden Personen, damit sie diese an die externen Nutzer schicken können - mit dem Hinweis, dass sie vorher den Code eintragen müssen:
Guten Tag ,
auf Wunsch von XXXXX sollen Sie einen Gast-Account auf unserer Lernplattform ILIAS bekommen. Dafür habe ich einen sogenannten Selbstregistrierungscode für Sie erstellt, mit dem Sie sich selber ein Benutzerkonto in ILIAS erstellen können.
Bitte gehen Sie wie folgt vor:
Gehen Sie auf unsere ILIAS-Anmeldeseite: https://ilias.uni-konstanz.de/ilias/login.php?client_id=ilias_uni&lang=de
Klicken sie auf "Neues Benutzerkonto registrieren".
Tragen Sie bei Code ein: (erstellten Selbstregistrierungscode eintragen)
Tragen Sie Ihren selbstgewählten Benutzernamen und Ihr selbstgewähltes Passwort ein und notieren Sie sich beides.
Füllen Sie alle weiteren Pflichtfelder aus.
Akzeptieren Sie die Nutzungsvereinbarungen und klicken Sie auf „Registrieren“.
Abschließend teilen Sie mir Ihren selbstgewählten Benutzernamen mit, damit ich Sie im Kurs aufnehmen kann.
Bitte melden Sie sich gerne bei Fragen.
_____
Please go to our ILIAS registration page: https://ilias.uni-konstanz.de/login.php?client_id=ILIASKONSTANZ&cmd=force_login&lang=de
Click on "Neues Benutzerkonto registrieren".
Change the language if you wish.
Enter the code: (erstellten Selbstregistrierungscode eintragen)
Enter your self-elected user name and your self-elected password. Write down your user name and your password.
Complete all other required fields.
Accept the use agreements and click on "Register".
Send me your user name. Then I can unlock you as a course member.
Please feel free to contact me if you have any questions.
_____
Nachdem der externe Nutzer seinen selbstgewählten Benutzernamen mitgeteilt hat, kann er vom Kursadministrator im Kurs aufgenommen werden.
Variante B: direkt an externe Nutzer (nur auf konkrete Bitte und bei sehr wenig Personen):
Die oben stehende Anleitung inklusive Selbstregistrierungscode wird von uns direkt an den externen Nutzer geschickt.
Nachdem der Nutzer uns seinen selbstgewählten Benutzernamen geschickt hat, kann er von uns oder vom Kursadministrator im Kurs aufgenommen werden.
2. Rollen und Rechte
2.1. Allgemeines
Globale Rollen: betrifft Status an der Universität (z. B. Student)
Lokale Rollen (im aktuellen Kontext): betrifft Status innerhalb des Kurses oder der Gruppe (z. B. Kursmitglied)
2.2. Rechte in lokalen Bereichen individuell vergeben
Beispiel: Kursvorlagen
Mitarbeiter sollen keine Kurse erstellen können – abgesehen von diesen Ausnahmen:
1. Der/die Mitarbeiter*in ist in einem bestimmten Bereich als Bereichsadmin definiert (dann kann er/sie dort auch Kurse erstellen).
2. Der Kurs soll im Bereich „Meine Kursvorlagen“ erstellt werden.
Für diesen Zweck ist es nicht möglich, in den Default-Rechten für Mitarbeiter im Bereich „Kategorien“ das Recht für „Kurs anlegen“ zu vergeben – denn dann hätten Mitarbeiter das Recht in ALLEN Kategorien. Da das Recht nur im Bereich „Meine Kursvorlagen“ gewünscht ist, muss das Recht auch in diesem Bereich vergeben werden – wie folgt:
1. In der Kategorie „Meine Kursvorlagen“ u. den Unterkategorien „Meine Kursvorlagen ..…“ (betr. Sektion) dürfen Mitarbeiter gar keine Objekte anlegen – entsprechend darf in den Rechten nirgendwo ein Haken gesetzt sein.
2. In der Unterkategorie „Meine Kursvorlagen ..…“ (betr. Fachbereich) dürfen Mitarbeiter Kategorien anlegen - entsprechend darf in den Rechten nur bei „Kategorie anlegen“ ein Haken gesetzt sein.
3. In den Unterkategorien, welche die Mitarbeiter selber erstellen, dürfen sie weitere Unterkategorien sowie Kurse anlegen. Um das zu ermöglichen, müssen diese Einstellungen vorgenommen werden:
| Screenshot: |
|---|
Mit diesen Einstellungen haben Mitarbeiter wie von uns gewollt im Bereich "Meine Kursvorlagen" das Recht,
- in ihren Fachbereichs-Unterkategorien eine Unterkategorie für sich zu erstellen
- in ihrer selbst erstellten Unterkategorie weitere Unterkategorien oder Kurse zu erstellen.
2.3. Bereichsadmins
Die Rolle des Bereichsadministrators vergeben wir, wenn eine Person alle Rechte für einen ganzen Bereich benötigt (z. B. Bereichsadmin Arbeitssicherheit, Bereichsadmin Schreibzentrum, Bereichsadmin Sport).
Diese Einstellungen müssen vorgenommen werden (Beispiel Sportwissenschaft):
1. Magazin | Geisteswissenschaftliche Sektion | Sportwissenschaft | Rechte | Neue lokale Rolle anlegen
2. Zeige alle Rollen im aktuellen Kontext: In Spalte „Zeige nur lokale Rollen an dieser Position"
a) in Spalte „Admin Sport“: „Rechte schützen“ markieren und speichern:
| Screenshot: |
|---|
b) auf „Admin Sport“ klicken | im Reiter „Eigenschaften“: „Rechte schützen“ markieren und speichern:
| Screenshot: |
|---|
2.4. Rechtekonflikte zwischen lokalen und globalen Rechten
Mitunter werden lokale Rechte, die von Kursadministratoren gesetzt werden, durch die von uns voreingestellten globalen Rechte unwirksam gemacht.
Beispiel:
Ein Kursadministrator hat Objekteblöcke angelegt. Außer dem ersten sollen die aber (noch) nicht für die Kursmitglieder sichtbar sein. Darum entfernt er bei diesen Objekteblöcken jeweils im Reiter "Rechte" bei "Kursmitglied" die Haken bei "Anzeigen" und "Lesezugriff".
Als er testweise die "Voransicht als Mitglied" prüft, bekommt er angezeigt, dass die von ihm gesetzten Rechte greifen: der erste Objekteblock ist für die Kursmitglieder sichtbar, alle anderen nicht.
Allerdings teilt ihm ein Kursmitglied dann mit, dass es Zugriff auf alle Objekteblöcke hat.
--> Wir müssen in solchen Fällen konkret prüfen, wie wir am besten vorgehen.
Im Fall mit den Objekteblöcken:
In den Default-Einstellungen war in den globalen Rechten bei der Rolle "Student" im Bereich "Objekteblöcke" voreingestellt: "Anzeigen" / „Lesezugriff“.
Diese globalen Rechte sind "stärker" als die lokalen Rechte und machen die lokalen Rechte, die der Kursadministrator in den Objekteblöcken seines Kurses gesetzt hat, unwirksam.
--> Wir haben diese globalen Rechte (bei "Student") für Objekteblöcke entfernt.
Für alle neu angelegten Kurse gilt nun: die Kursmitglieder haben Zugriff auf Objekteblöcke (durch die voreingestellten lokalen Rechte (für "Kursmitglieder"). Dieses Recht wird dann zuverlässig genommen, wenn der Kursadministrator die Rechte bei "Kursmitglied" entfernt.
3. ZEuS & ILIAS | Verknüpfung
3.1. Rechtekonflikte Teilnehmerübertragung ZEuS / ILIAS
Mitunter haben wir diesen Fall: Ein Kursadmin trägt seine Hilfskraft als weiteren Kursadmin in seinem ILIAS-Kurs ein. Am nächsten Tag (bzw. nach der nächsten Aktualisierung, z. B. durch neue Teilnehmerübertragungen) hat diese Hilfskraft die Kursadmin-Rechte in ILIAS wieder verloren.
Grund: Die Hilfskraft hat sich in ZEuS als Teilnehmer für diese Veranstaltung angemeldet. Da ZEuS das führende System ist, ist die Rolle in ZEuS (in unserem Fall Teilnehmer) stärker als die Rolle in ILIAS (Kursadmin).
Lösung - und Antwort an Lehrende, die sich wegen des Problems an uns wenden:
Guten Tag ,
wenn eine Person in einem Kurs in ZEuS Teilnehmer*in und in ILIAS Kursadministrator*in ist, kommt es zu einem Rechtekonflikt: In dem Fall werden dieser Person in ILIAS die Administratorenrechte automatisch entzogen (und falls sie manuell erneuert werden, immer wieder entzogen). Der Grund dafür ist, dass ZEuS das führende System ist - die Rechte in ZEuS überschreiben die Rechte in ILIAS. Es gibt zwei Optionen:
Es steht die Frage: Muss Ihre Hilfskraft tatsächlich auch Teilnehmer*in dieses Kurses sein? Oder hat sie sich in ZEuS nur als Teilnehmer*in angemeldet?
- Wenn Ihre Hilfskraft NICHT als Teilnehmer*in in ZEuS angemeldet sein muss, sondern nur Kursadministrator*in in ILIAS sein soll, müsste dies getan werden:
1. Ihre Hilfskraft meldet sich in ZEuS als Teilnehmer*in dieses Kurses ab.
2. Danach kann die Hilfskraft wieder als Kursadministrator*in im ILIAS-Kurs eingetragen werden - dann werden die Rechte nicht wieder entzogen.
- Wenn Ihre Hilfskraft sowohl Teilnehmer*in ist als auch Kursadministrator*in in ILIAS sein soll, gibt es zwei Optionen:
A) Die in Ihrem Fachbereich für ZEuS zuständige Person trägt die Hilfskraft in ZEuS in diesem Kurs bei der ILIAS-Verknüpfung unter "Zusätzliche Personen" ein. Dann wird die Hilfskraft automatisch als Kursadministator*in in diesen ILIAS-Kurs übertragen.
B) Die verantwortliche Lehrkraft lässt beim IT-Support einen Account für ihre Hilfskräfte erstellen - dies ist eine bewährte Methode. Alle Personen, die über die Hiwi-Accountdaten verfügen, können sich in ILIAS damit einloggen und haben in den Kursen, in denen dieser Account als Kursadministrator eingetragen ist, Administratoren-Rechte. Wir empfehlen bei diesen Hiwi-Accounts übrigens, das Passwort regelmäßig zu ändern, um Missbrauch zu vermeiden. (Diese Rechte werden in ILIAS vergeben, nicht in ZEuS - denn Funktionsaccounts können nicht von ZEuS zu ILIAS übertragen werden.)
Bitte melden Sie sich gerne, wenn Sie Fragen haben.
4. ECS-Kurse
4.1. ECS-Kurse (Beispiel PHTG)
Auf zwei Wegen können wir die Mitteilung erhalten, dass PHTG-Studierende Zugriff auf einen ILIAS-Kurs benötigen:
A) Der Kurs wird auf Wunsch der Lehrkraft für eine andere Einrichtung (z. B. PHTG) als sogenannter ECS-Kurs freigegeben. Dies wird vom Kursadministrator im Kurs im Reiter „Einstellungen“ entsprechend eingestellt (ganz unten auf der Seite). Anschließend bekommen Arno und ich eine Systemnachricht mit Betreff: „[ILIAS] Ein neuer Kurs wurde freigegeben“ B) Ein PHTG-Studi fragt bei uns an, dass er an der betreffenden Veranstaltung von der Uni teilnimmt und Zugriff auf den ILIAS-Kurs benötigt. Daraufhin fragen wir bei der betreffenden Lehrkraft an, ob wir den Kurs für die PHTG freigeben dürfen. Mit dieser Bestätigung dürfen wir das machen.
Auf zwei Wegen können PHTG-Studierende Zugriff auf Kurse unserer ILIAS-Plattform Zugriff erhalten:
A) PHTG-Studierende können bei unserem IT-Support einen Gast-Account beantragen.
B) Lehrende können einzelne Kurse für die ILIAS-Plattform der PHTG freigeben. (Immer wenn ein Lehrender (Kursadmin) einen Kurs für die PHTG freigibt, bekommen wir automatisch eine E-Mail (Reserve Admin).
Unser Vorgehen im Fall B):
1. Wir verschieben den bereits bestehenden Kurs in den Bereich „Interdisziplinäre Angebote“ | „ECS-Kurse (von Uni KN für PHTG)“ | „Lehrveranstaltungen XXXXX (laufendes Semester)“
2. Anschließend legen wir in der Unterkategorie „Lehrveranstaltungen XXXXX (laufendes Semester)“ des entsprechenden Fachbereiches eine „Kurs-Referenz“ an, die zu dem verschobenen Original-Kurs im ECS-Bereich verlinkt.
3. Außerdem müssen (bei allen ECS-Kursen) folgende Einstellungen vorgenommen werden:
3.1. im Kurs – im Reiter „Einstellungen“ prüfen, für welche Einrichtung der Kurs freigegeben werden soll
3.2. im Kurs – im Reiter „Rechte“ | „Zeige nur globale Rollen“:
Rechte bei ECS-User: „Anzeigen“ und „Beitreten“ muss gesetzt sein! (ist in Grundeinstellungen schon gesetzt, aber bitte überprüfen!)
3.3. in Unterkategorie „Lehrveranstaltungen …“ – im Reiter „Rechte“ | „Zeige nur globale Rollen“ prüfen: sind unter „ECS-User“ die Haken für „Anzeigen“ und „Lesezugriff“ gesetzt? (diese Rechte müssen immer gleich nach Anlegen der Unterkategorien bei ECS-Kursen vergeben werden)
Auf der ILIAS-Seite der PHTG gibt es einen Ordner „Universität Konstanz“, wo die von uns bereitgestellten Kurse zu finden sind. Um das testen oder bei Problemen prüfen zu können, haben wir für die ILIAS-Seite der PHTG einen Test-Account (Zugangsdaten bei Arno, Sigmar oder Ina).
Wenn in der PHTG ein Studierender in einem Kurs der Uni Konstanz beigetreten ist, wird auf unserer ILIAS-Plattform ein solcher PHTG-Account erstellt – z. B: KREU_vorname.nachname