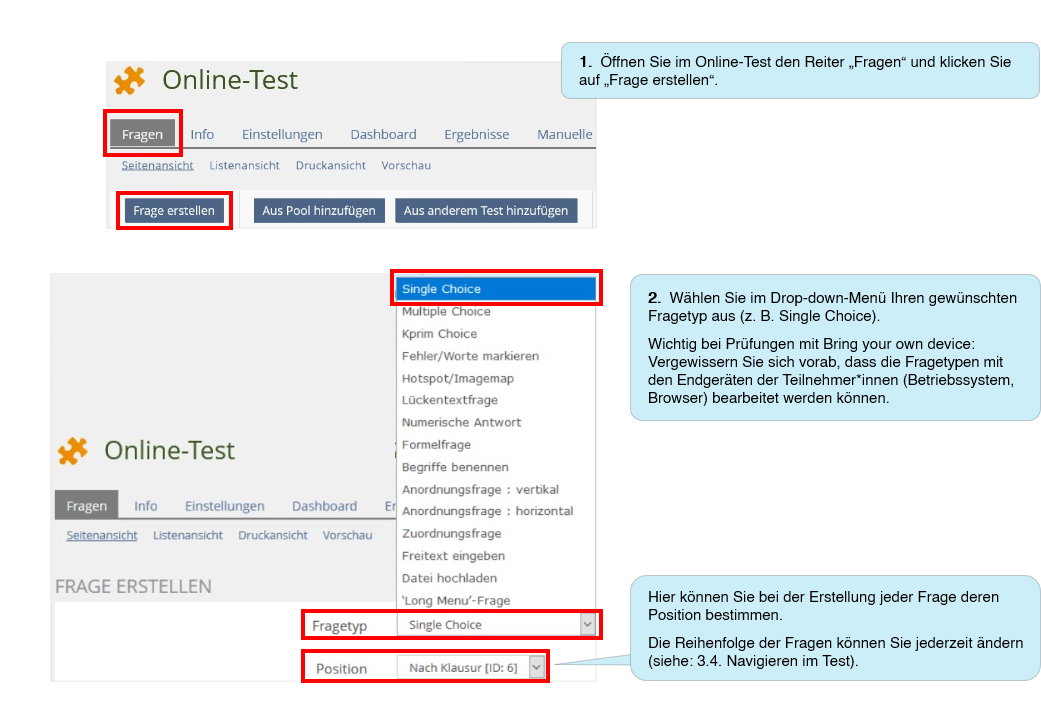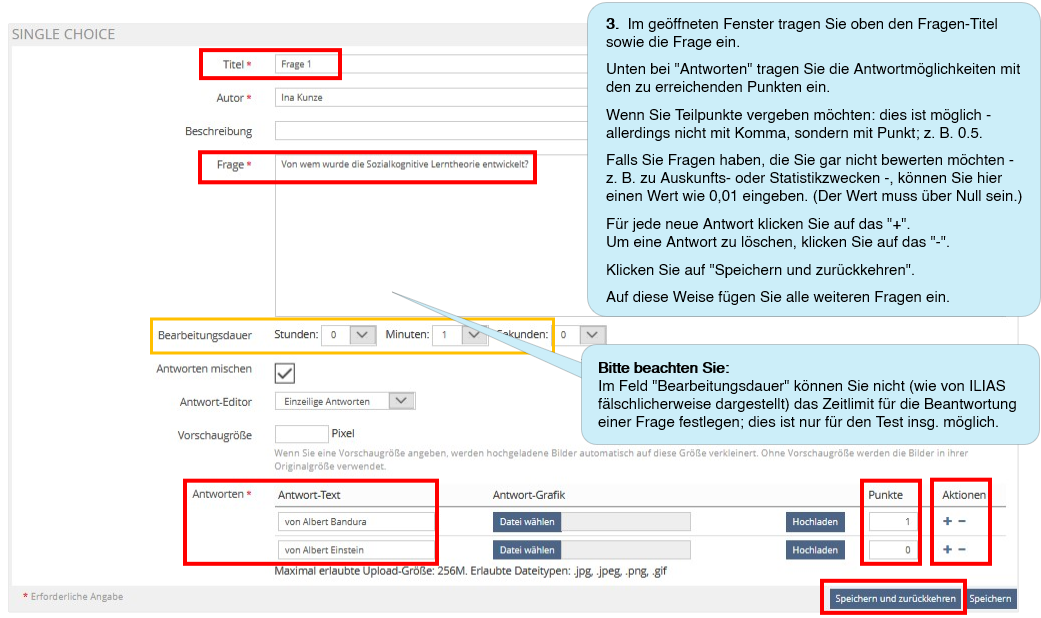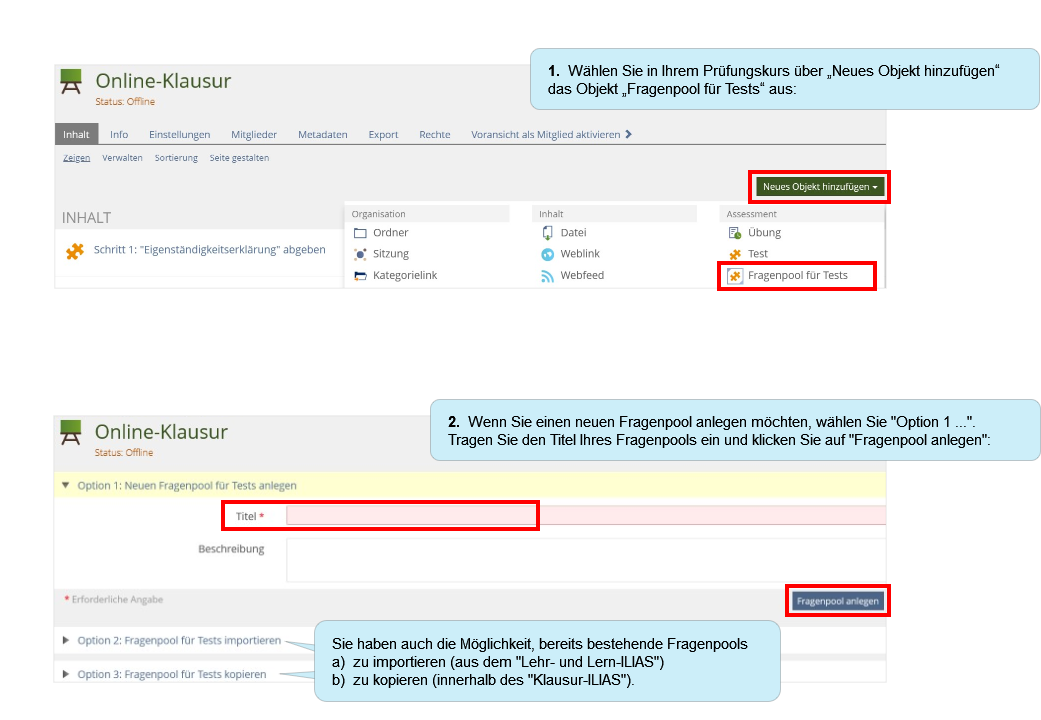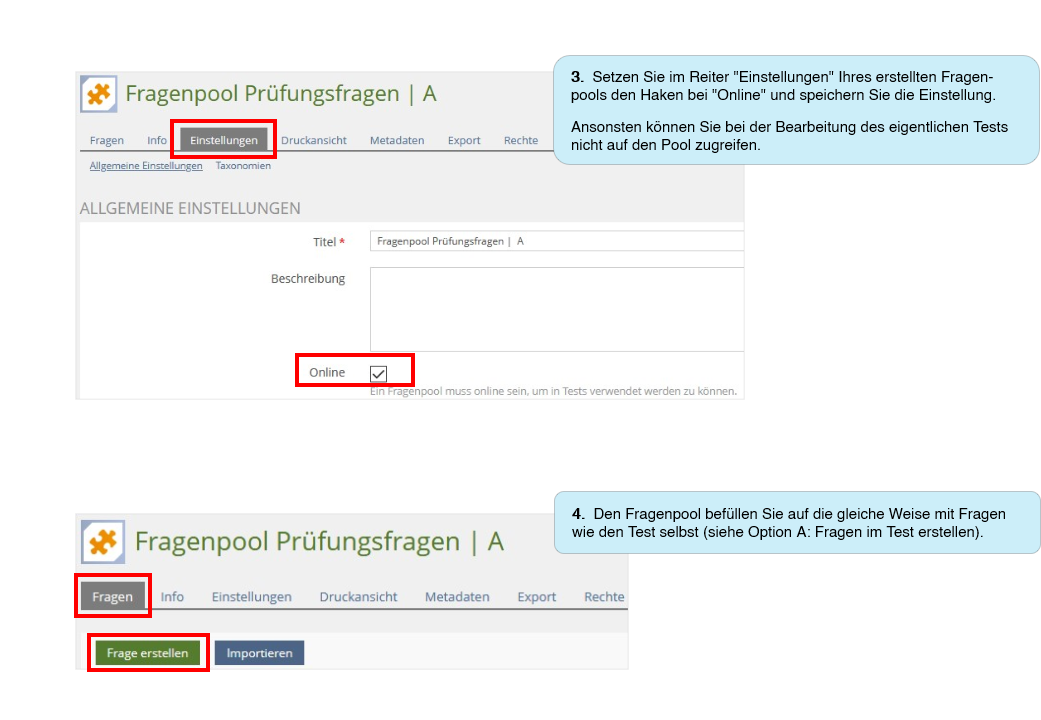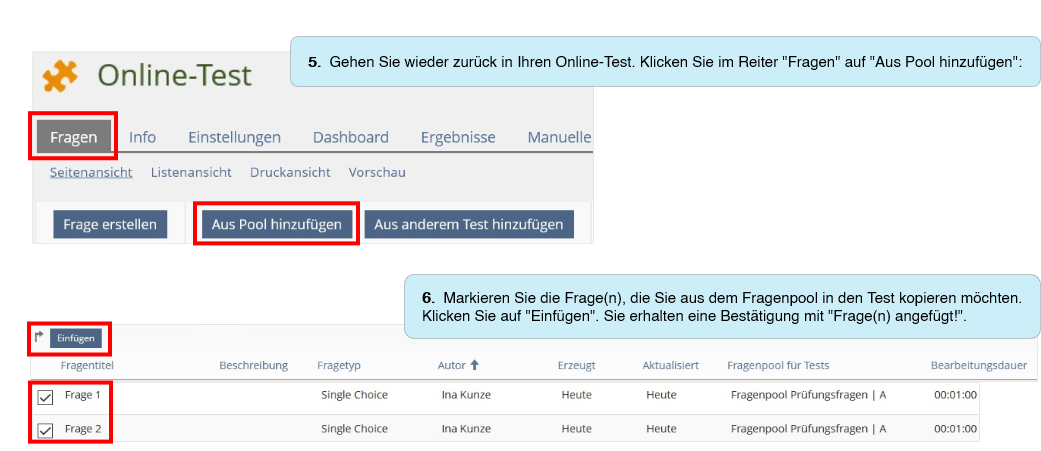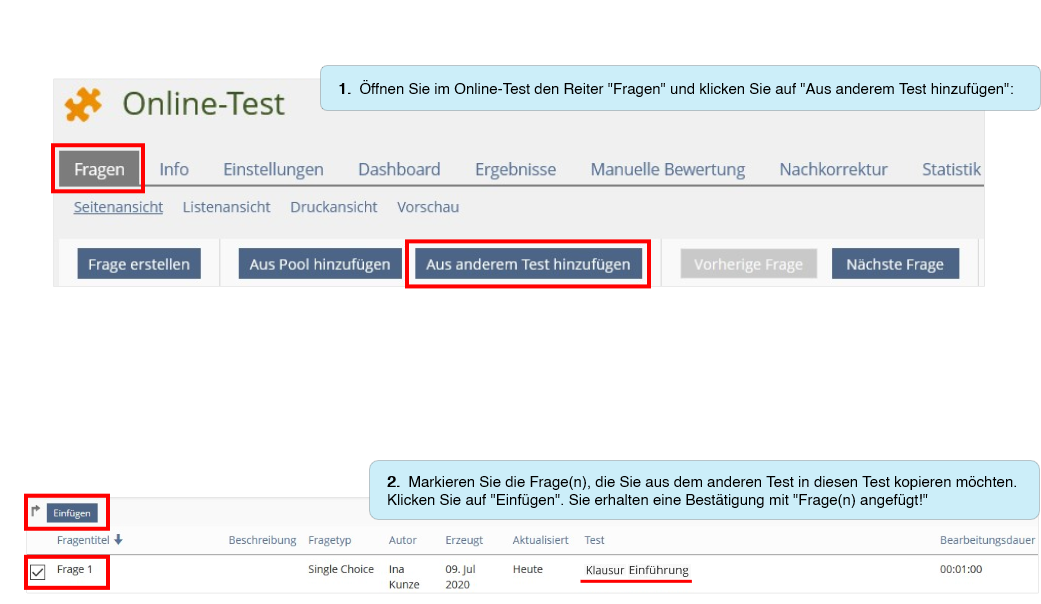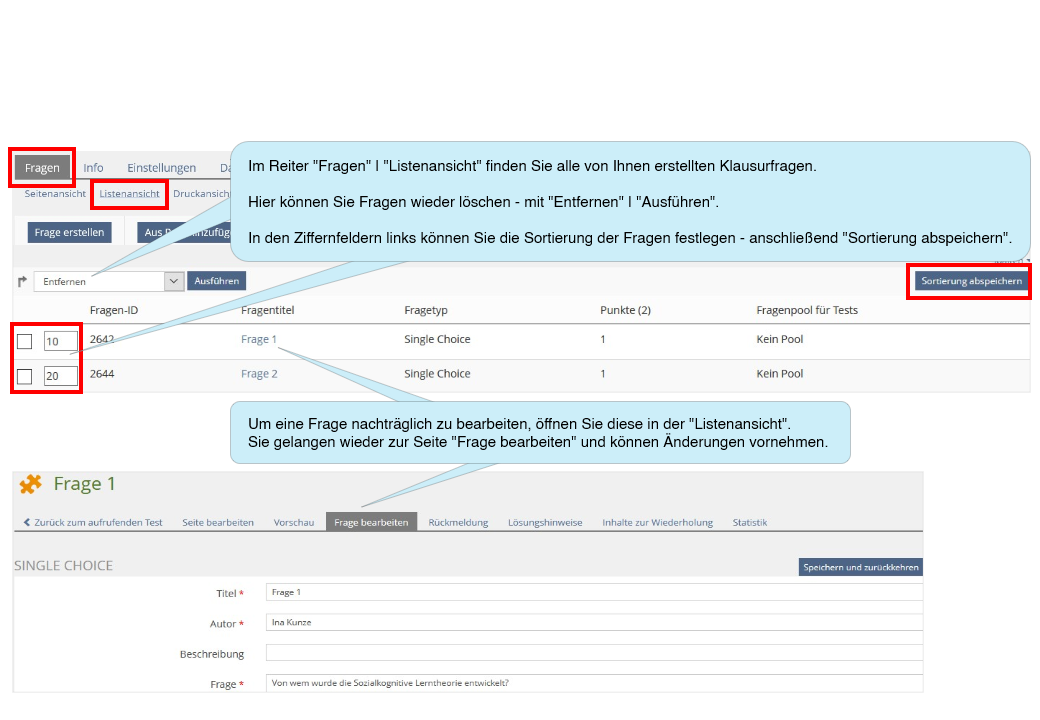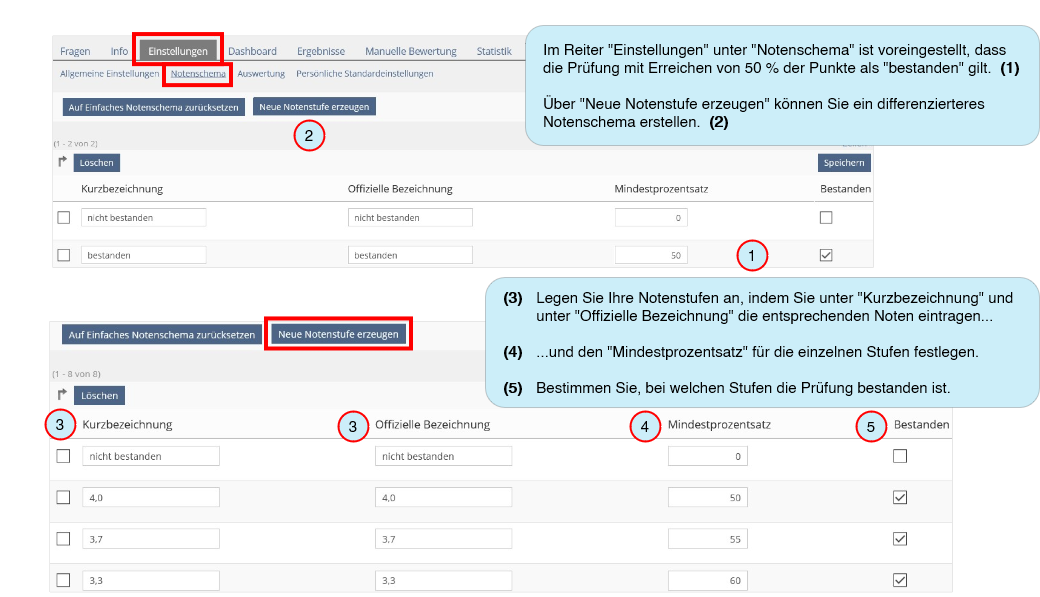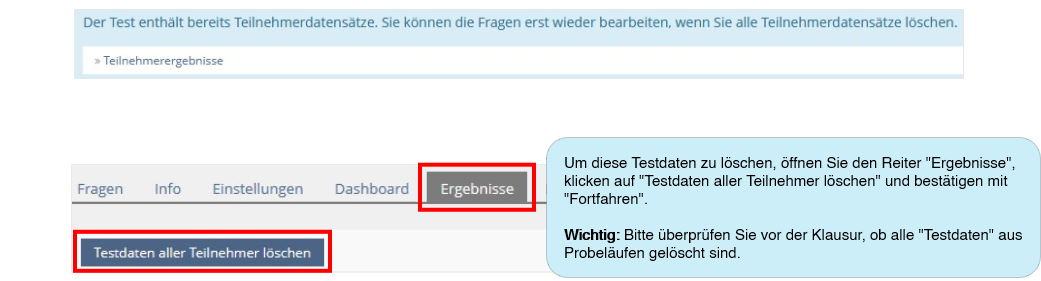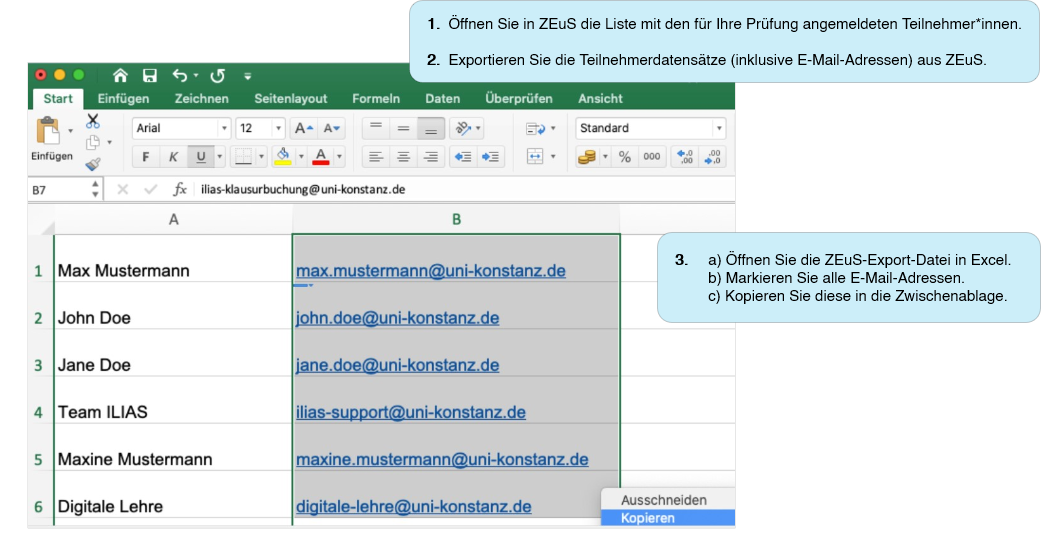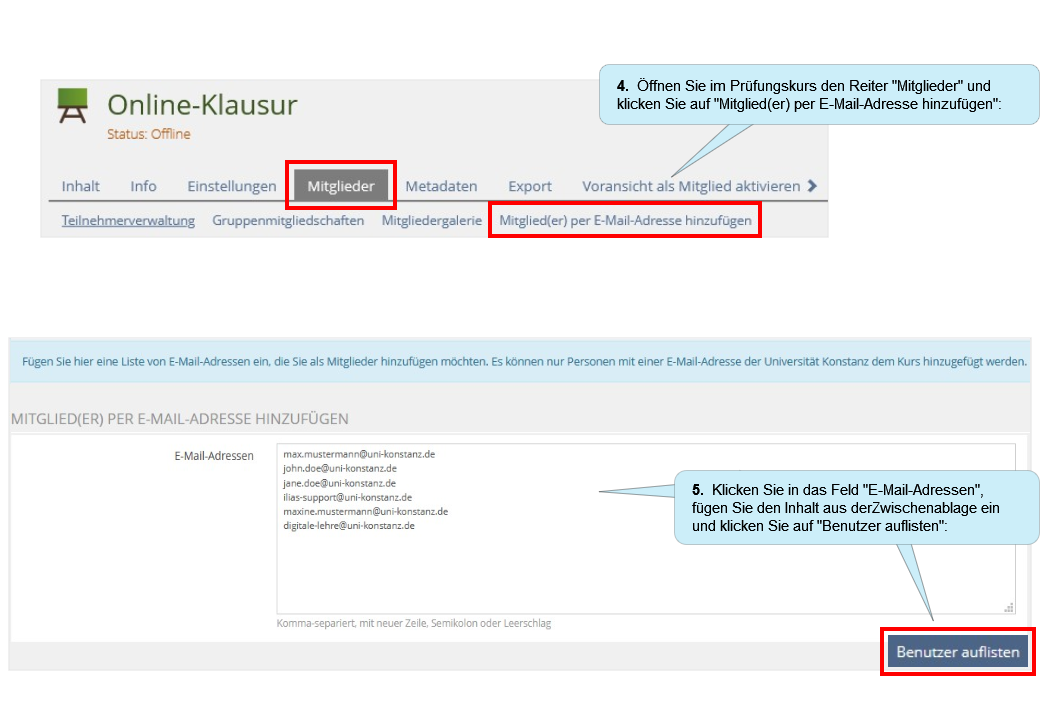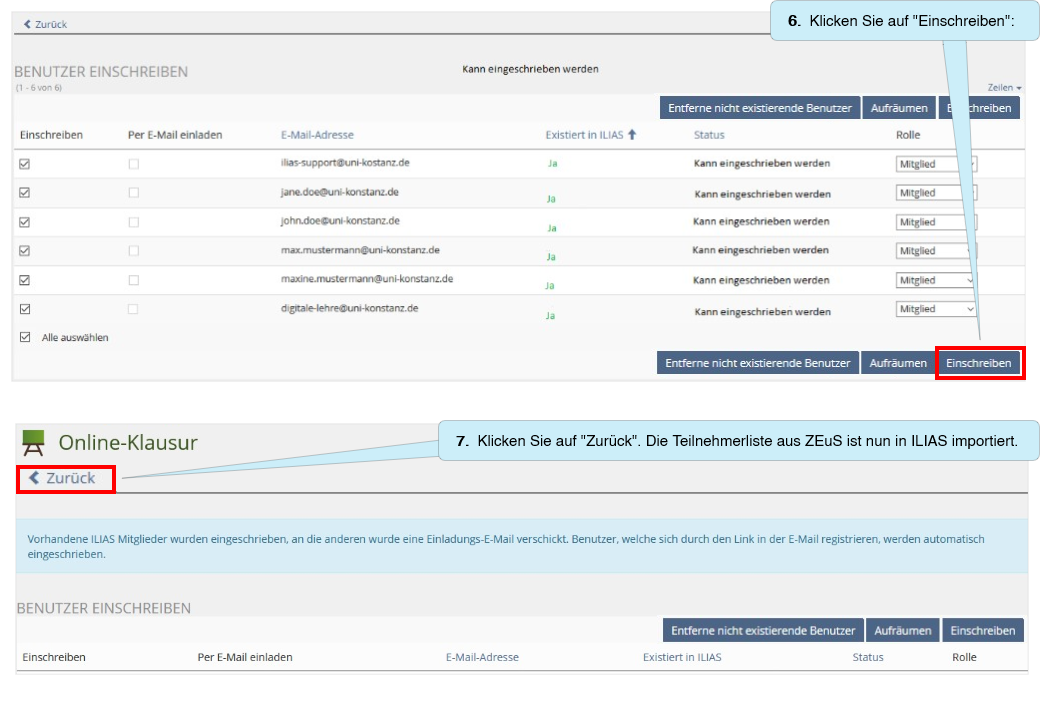Vorlage:ILIAS-Anleitung-Konfiguration-Prüfungen-Abschnitt3-5-beide: Unterschied zwischen den Versionen
(Die Seite wurde neu angelegt: „== 3. Online-Test: Inhalt == === 3.1. Fragetypen === Eine Einführung zu möglichen Fragetypen in Ihrem Online-Test finden Sie hier: Fragetypen in ILIAS === 3.2. Freitextfragen === Für offene Fragen nutzen Sie den Fragetyp "Freitextfrage". Bitte beachten Sie: Wir empfehlen mehrere einzelne Freitextfragen mit kürzeren Antwort-Texten statt einer Freitextfrage mit längerem Antwort-Text. Hintergrund: Kürzere Antwort-Texte lassen…“) |
|||
| Zeile 35: | Zeile 35: | ||
<ol> | <ol> | ||
<li>Sie können in einem oder mehreren Fragenpool(s) langfristig beliebig viele Fragen sammeln und verwalten - z. B. nach inhaltlichen Kriterien. | <li>Sie können in einem oder mehreren Fragenpool(s) langfristig beliebig viele Fragen sammeln und verwalten - z. B. nach inhaltlichen Kriterien. | ||
<br/> Im | <br/> Im {{{PrüfungsKlausur|Klausur}}}test können Sie Fragen aus beliebig vielen Fragenpools beziehen. | ||
<br/> Die Fragen in Fragenpools können Sie in mehreren Tests immer wieder verwenden.</li> | <br/> Die Fragen in Fragenpools können Sie in mehreren Tests immer wieder verwenden.</li> | ||
<li>Sie haben die Möglichkeit, Fragen mit Taxonomien zu kategorisieren. So können Sie z. B. eine thematische Taxonomie erstellen und dann untergeordnete Knoten „leicht“, „mittel“, „schwierig“ hinzufügen. </li> | <li>Sie haben die Möglichkeit, Fragen mit Taxonomien zu kategorisieren. So können Sie z. B. eine thematische Taxonomie erstellen und dann untergeordnete Knoten „leicht“, „mittel“, „schwierig“ hinzufügen. </li> | ||
| Zeile 63: | Zeile 63: | ||
=== 3.5. Definieren der Notenstufen === | === 3.5. Definieren der Notenstufen === | ||
{{ScreenshotDiagrammBox|Online-Test_Einstellungen1_Online-Klausur-Anleitung S. 19|einklappbar=0}}Die Notenübersicht wird Ihnen nach der Klausur unter „Ergebnisse“ und „Statistik“ angezeigt. | {{ScreenshotDiagrammBox|Online-Test_Einstellungen1_Online-Klausur-Anleitung S. 19|einklappbar=0}}Die Notenübersicht wird Ihnen nach der {{{PrüfungKlausur|Klausur}}} unter „Ergebnisse“ und „Statistik“ angezeigt. | ||
Sie können das Notenschema auch nach der Klausur noch anpassen - soweit es die Prüfungsordnung erlaubt. | Sie können das Notenschema auch nach der {{{PrüfungKlausur|Klausur}}} noch anpassen - soweit es die Prüfungsordnung erlaubt. | ||
Voraussetzung dafür ist jedoch, dass in den Einstellungen des Tests unter „Auswertung“ | Voraussetzung dafür ist jedoch, dass in den Einstellungen des Tests unter „Auswertung“ | ||
Version vom 22. Mai 2024, 16:14 Uhr
3. Online-Test: Inhalt
3.1. Fragetypen
Eine Einführung zu möglichen Fragetypen in Ihrem Online-Test finden Sie hier: Fragetypen in ILIAS
3.2. Freitextfragen
Für offene Fragen nutzen Sie den Fragetyp "Freitextfrage".
Bitte beachten Sie: Wir empfehlen mehrere einzelne Freitextfragen mit kürzeren Antwort-Texten statt einer Freitextfrage mit längerem Antwort-Text.
Hintergrund: Kürzere Antwort-Texte lassen sich in ILIAS besser bewerten als längere. Bei der Auswertung einer Freitextfrage können Sie für die Teilnehmer*innen eine abschließende Rückmeldung formulieren. Bei einem kürzeren Antwort-Text ist diese spezifischer möglich als bei einem längeren Text.
3.3. Fragen einfügen
Es gibt drei Optionen, Fragen in Ihren Test einzufügen:
A) Fragen direkt im Test erstellen
B) Fragen in einem oder mehreren Fragenpool(s) sammeln und verwalten und nach bestimmten Kriterien im Test einbeziehen
C) Fragen aus anderem (bereits bestehenden) Test einfügen
3.3.1. Option A: Fragen im Test erstellen
So fügen Sie Fragen in Ihren Test ein:
| Screenshot: |
|---|
| Screenshot: |
|---|
Bitte beachten Sie:
Minuspunkte sind zulässig und gängige Praxis, um Zufallstreffer zu vermeiden bzw. zu minimieren. Das Endergebnis einer Frage darf jedoch nie weniger als 0 Punkte betragen - die Mitnahme von Minuspunkten über die Frage hinaus ist unzulässig. Dies ist in den Standard-Einstellungen Ihres Tests so voreingerichtet.
3.3.2. Option B: Fragenpool anlegen
Vorteile von Fragenpools:
- Sie können in einem oder mehreren Fragenpool(s) langfristig beliebig viele Fragen sammeln und verwalten - z. B. nach inhaltlichen Kriterien.
Im Klausurtest können Sie Fragen aus beliebig vielen Fragenpools beziehen.
Die Fragen in Fragenpools können Sie in mehreren Tests immer wieder verwenden. - Sie haben die Möglichkeit, Fragen mit Taxonomien zu kategorisieren. So können Sie z. B. eine thematische Taxonomie erstellen und dann untergeordnete Knoten „leicht“, „mittel“, „schwierig“ hinzufügen.
- Sie können zu einzelnen Fragen Kommentare setzen. Dadurch wird das gemeinsame Bearbeiten von Fragenpools erleichtert - siehe Anleitung zu Online-Tests: https://www.uni-konstanz.de/typo3temp/secure_downloads/109803/0/9c87b27a089ad744b73fb51b746794e132c0c5ec/ILIAS_Test.pdf)
Fragenpools sind für die Teilnehmer*innen nicht sichtbar.
So erstellen Sie einen Fragenpool:
| Screenshot: |
|---|
| Screenshot: |
|---|
| Screenshot: |
|---|
Bitte beachten Sie:
- Fragen, die Sie direkt in einem Test erstellt haben, können Sie auch nachträglich in einen Fragenpool verschieben.
- Wenn Sie eine Frage direkt im Test bearbeiten, die Sie zuvor im Fragenpool erstellt hatten, erhalten Sie nach der Änderung die Meldung, dass die geänderte Frage als Kopie Ihrer Originalfrage angelegt wurde. Sie können mit „Ja“ oder „Nein“ antworten, ob Sie Ihre Änderung auf die Originalfrage im Fragenpool übertragen wollen.
- Wenn Sie direkt im Test eine Frage löschen, ist diese im Fragenpool noch immer vorhanden. Um eine Frage endgültig zu löschen, entfernen Sie diese im Fragenpool.
3.3.3. Option C: Fragen aus anderem Test einfügen
So können Sie Fragen aus einem anderen Test einfügen:
| Screenshot: |
|---|
So können Sie Fragen später wieder bearbeiten oder neu positionieren:
| Screenshot: |
|---|
3.5. Definieren der Notenstufen
| Screenshot: |
|---|
Die Notenübersicht wird Ihnen nach der Klausur unter „Ergebnisse“ und „Statistik“ angezeigt.
Sie können das Notenschema auch nach der Klausur noch anpassen - soweit es die Prüfungsordnung erlaubt.
Voraussetzung dafür ist jedoch, dass in den Einstellungen des Tests unter „Auswertung“
- entweder die Option „Teilnehmer sehen Testergebnisse“ deaktiviert ist
- oder an dieser Stelle ein Datum festgelegt ist, welches noch nicht erreicht wurde.
3.6. Probedurchlauf
Nach der Bearbeitung Ihres Tests empfiehlt es sich zu überprüfen, ob der Test so abläuft und die Ergebnisse so ausgewertet werden, wie Sie das geplant haben, oder ob Sie in den Einstellungen des Tests bzw. innerhalb der einzelnen Fragen noch etwas korrigieren müssen.
Dafür muss der Test online geschaltet sein (im Reiter „Einstellungen“). Danach können Sie zur Probe den „Test starten“ (im Reiter „Info“).
Bitte beachten Sie:
Nach jedem Testdurchlauf (auch nach „Probetests“) existieren „Ergebnisse“ bzw. „Testdaten“. Diese müssen gelöscht werden, bevor Sie den Test weiter bearbeiten können (um Einstellungen zu ändern, Fragen nochmals zu bearbeiten oder neue Fragen hinzuzufügen). An dieser Stelle erscheint sonst diese Fehlermeldung:
| Screenshot: |
|---|
4. Teilnehmer*innen
So nehmen Sie die Teilnehmer*innen, die sich über ZEuS für Ihre Klausur angemeldet haben, in Ihrem Klausurenkurs auf:
| Screenshot: |
|---|
Eine Anleitung zum Export aus ZEuS finden Sie hier.
| Screenshot: |
|---|
| Screenshot: |
|---|
5. Endkontrolle - alles korrekt gesetzt?
Bitte überprüfen Sie abschließend, ob die essenziellen Einstellungen korrekt gesetzt sind, damit die Klausur reibungslos ablaufen kann. Wir empfehlen Ihnen, dies gemeinsam mit uns zu prüfen - anhand dieser Checkliste.