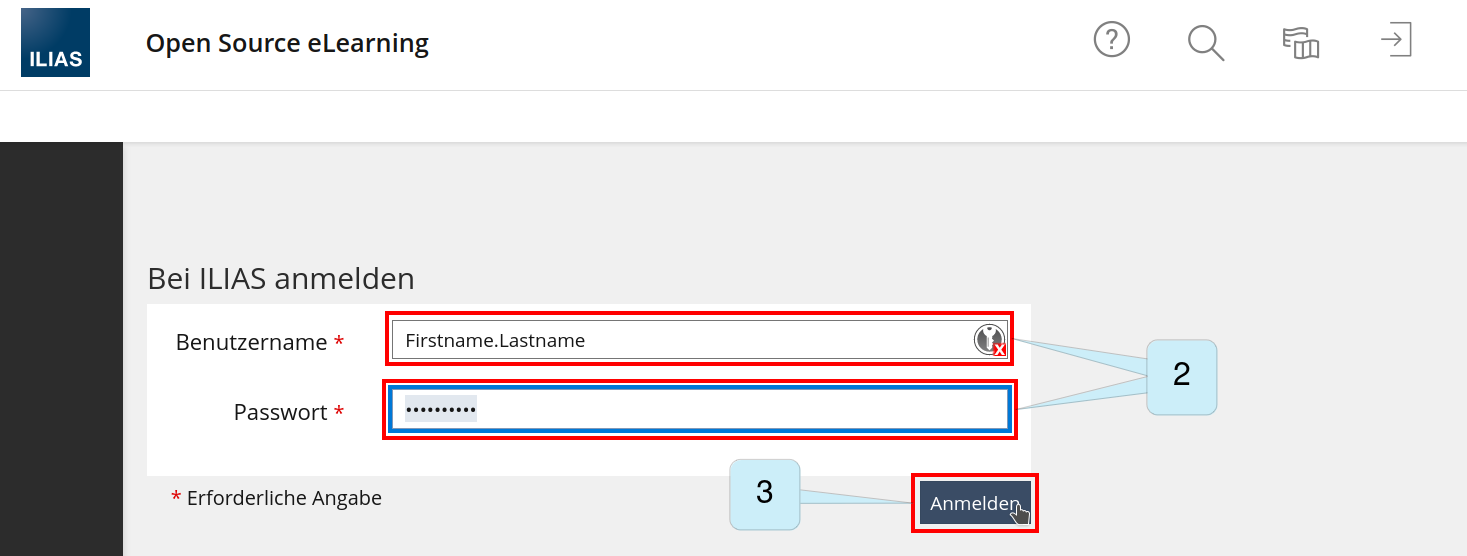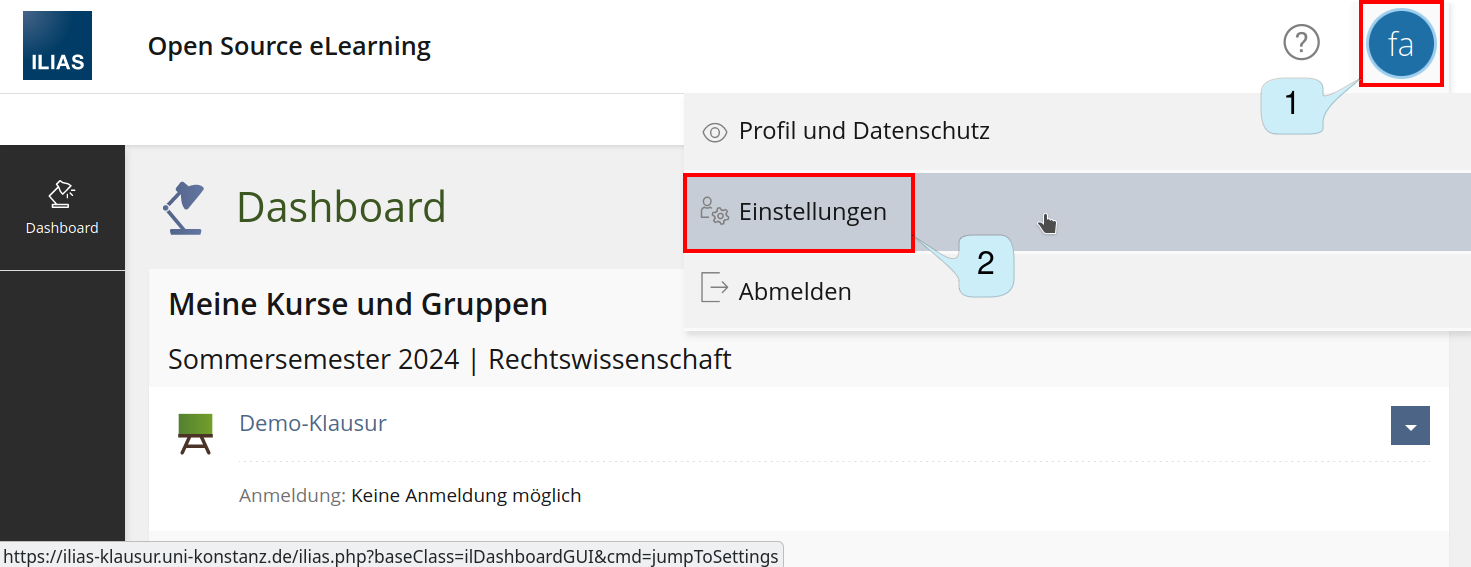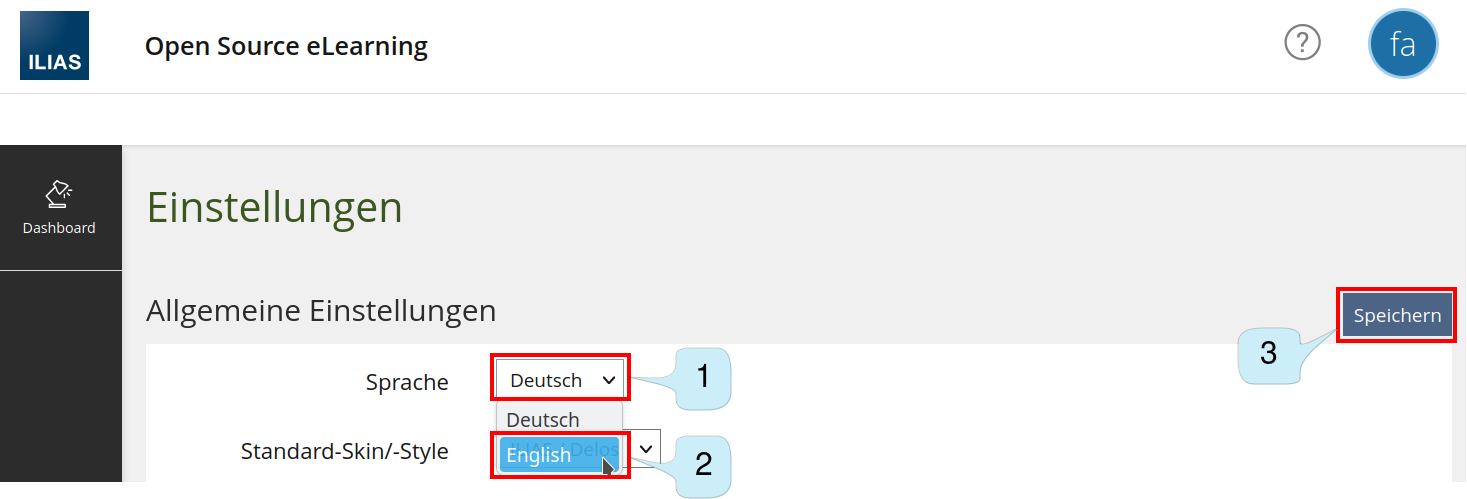ILIAS/How to Switch Language (Exams): Unterschied zwischen den Versionen
| (7 dazwischenliegende Versionen desselben Benutzers werden nicht angezeigt) | |||
| Zeile 1: | Zeile 1: | ||
{{DISPLAYTITLE:ILIAS: How to Switch Language (Exams)}} | |||
== About this Guide == | |||
This guide explains how to switch the user interface language used by the ILIAS system that is used for online exams. Online exams use an ILIAS system that is separate from the one that is used for all other purposes. The language needs to be switched for each ILIAS system separately, so even if you have already switched the user interface language of the normal ILIAS system, you need to switch it for the exam ILIAS system separately. | This guide explains how to switch the user interface language used by the ILIAS system that is used for online exams. Online exams use an ILIAS system that is separate from the one that is used for all other purposes. The language needs to be switched for each ILIAS system separately, so even if you have already switched the user interface language of the normal ILIAS system, you need to switch it for the exam ILIAS system separately. | ||
| Zeile 4: | Zeile 8: | ||
Note that this won't change the language your exam questions appear in -- the questions will of course be in the language your lecturer phrased them in, no matter your user interface settings. | Note that this won't change the language your exam questions appear in -- the questions will of course be in the language your lecturer phrased them in, no matter your user interface settings. | ||
== 1. Log into Ilias-Klausur == | |||
# Open https://ilias-klausur.uni-konstanz.de. | # Open https://ilias-klausur.uni-konstanz.de. | ||
| Zeile 10: | Zeile 14: | ||
# Click "Anmelden" or press the enter key. | # Click "Anmelden" or press the enter key. | ||
{{ScreenshotDiagrammBox|ILIAS-Switch-Language-Login|eingeklappt= | {{ScreenshotDiagrammBox|ILIAS-Switch-Language-Login|eingeklappt=0}} | ||
If the interface you see once you are logged in is all in English, you are all set and don't need to change anything. If the interface is in German, please continue with steps 2 and 3 below. | |||
== 2. Open Settings == | |||
# Click your user icon in the top right corner. | # Click your user icon in the top right corner. | ||
# Click "Einstellungen" to access your settings. | # Click "Einstellungen" to access your settings. | ||
{{ScreenshotDiagrammBox|Ilias-Switch-Language-Open-Settings|eingeklappt= | {{ScreenshotDiagrammBox|Ilias-Switch-Language-Open-Settings|eingeklappt=0}} | ||
== 3. Select Language == | |||
# Click "Deutsch". | # Click "Deutsch". | ||
# In the | # In the dropdown menu that just opened, select the language you plan to switch to (i.e. "English"). | ||
# Click "Speichern" to save your settings. | # Click "Speichern" to save your settings. | ||
{{ScreenshotDiagrammBox|ILIAS-Switch-Language-Select-Language}} | {{ScreenshotDiagrammBox|ILIAS-Switch-Language-Select-Language|eingeklappt=0}} | ||
Aktuelle Version vom 16. Juli 2024, 17:56 Uhr
About this Guide
This guide explains how to switch the user interface language used by the ILIAS system that is used for online exams. Online exams use an ILIAS system that is separate from the one that is used for all other purposes. The language needs to be switched for each ILIAS system separately, so even if you have already switched the user interface language of the normal ILIAS system, you need to switch it for the exam ILIAS system separately.
Note that this won't change the language your exam questions appear in -- the questions will of course be in the language your lecturer phrased them in, no matter your user interface settings.
1. Log into Ilias-Klausur
- Open https://ilias-klausur.uni-konstanz.de.
- Enter your username (Firstname.Lastname) and your password.
- Click "Anmelden" or press the enter key.
| Screenshot: |
|---|
If the interface you see once you are logged in is all in English, you are all set and don't need to change anything. If the interface is in German, please continue with steps 2 and 3 below.
2. Open Settings
- Click your user icon in the top right corner.
- Click "Einstellungen" to access your settings.
| Screenshot: |
|---|
3. Select Language
- Click "Deutsch".
- In the dropdown menu that just opened, select the language you plan to switch to (i.e. "English").
- Click "Speichern" to save your settings.
| Screenshot: |
|---|