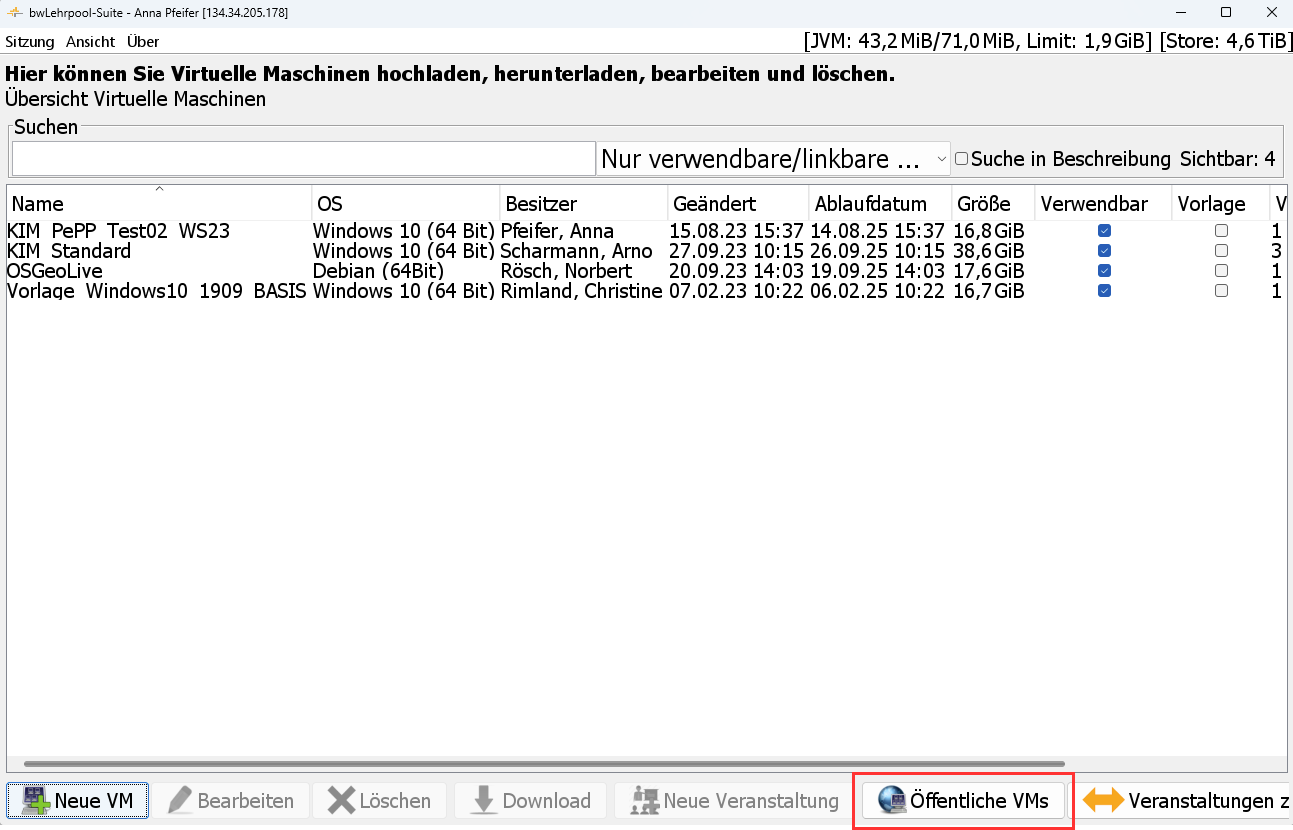Prüfungen/bwLehrpool/VMs und Veranstaltungen mit bwLehrpool erstellen: Unterschied zwischen den Versionen
Keine Bearbeitungszusammenfassung |
|||
| Zeile 142: | Zeile 142: | ||
===== Neu VM hochladen ===== | ===== Neu VM hochladen ===== | ||
{{Diagramm|PruefungBwLpVmHochladen}} | {{Diagramm|PruefungBwLpVmHochladen}} | ||
Klick auf "Neue VM" startet den Prozess | |||
# VM auswählen | |||
#* Virtuelle Maschine ( eine Datei, beispielsweise bei VMware mit der Endung .vmx) auswählen | |||
#* Name wird vorausgefüllt, bei Bedarf bitte sinnvoll anpassen (Namenskonvention beachten) | |||
# Metdadaten | |||
#* Angabe zum Betriebssystem überprüfen | |||
#* Aussagekräftige Beschreibung hinzufügen (installierte Software auflisten, Verwendungszweck). Nur so kann VM über Suche gefunden werden | |||
#* lizenzpflichtige Software angeben | |||
#* Optional Vorlage erstellen | |||
# Berechtigungen | |||
#* Berechtigungen (Verlinken, Download, Bearbeiten, Admin) für einzelne Nutzende oder als Standardberechtigung vergeben | |||
# Klick auf "Fertigstellen" | |||
Eine VM kann auch rückwirkend mittel Doppelklick angepasst werden. | |||
==== Öffentliche VMs ==== | |||
{{Diagramm|PruefungenBWLPOeffentlicheVMs}} | |||
Klick auf "Öffentliche VMs" führt zu einer Liste mit Virtuellen Maschinen, die landesweit veröffentlicht wurden. Diese können heruntergeladen und angepasst werden oder mittels "Auf Satellit herunterladen“ auf den Satellitenserver der UKON transferiert werden. | |||
==== Prüfungen ==== | ==== Prüfungen ==== | ||
Version vom 27. September 2023, 10:22 Uhr
bwLehrpool Starten
Die bwLehrpoll Suite startet mit einer Übersicht und Weiterleitung zu zwei Bereichen:
- Virtuellen Maschinen: Hier können Virtuelle Machinen eingesehen, heruntergeladen und nach individueller Anpassung wieder hochgeladen werden.
- Veranstaltungen: In diesem Bereich lassen sich neue Veranstaltungen anlegen bzw. einstellen, Virtuelle Maschinen verknüpfen und Rollen und Rechte vergeben.
Neue Veranstaltung erstellen
Um eine neue Veranstaltng zu erstellen muss zunächst der Button "Zu den Veranstaltungen" geklickt werden. Daraufhin öffnet sich die Veranstaltungsübersicht. Mit klick auf "neue Veranstaltung" unten links kann der entsprechende Prozess gestartet werden.
Prozess neue Veranstaltung
Mittels Overlay wird durch den Veranstaltung-Erstellen-Prozess geleitet. Grundsätzlich können alle Angaben später noch angepasst werden. Unten links befinden sich die Button "zurück" und "weiter". Den rechten Button "Fertigstellen" bitte erste wählen, wenn alle relevanten Angaben eingetragen wurden:
- Name und Beschreibung
- Beim Namen bitte die Namenskonvention beachten: FB_Kursname_Semester bspw. WiWi_Matlab_WS23
- In dem Freitextfeld "Beschreibung" die installierte Software und die geforderten Eigenschaften der VM notieren
- Prüfungszeit inkl. Puffer angeben (?)
- Button "Weiter" klicken
- VM-Verknüpfen
- VM Auswählen (die Verknüpfung kann später angepasst werden, bspw. KIM Standart oder eine bereits erstellte VM wählen)
- Button "Weiter" klicken
- Zusätzliche Optionen
- Checkbox "Veranstaltung ist eine Prüfung" wählen
- Alle anderen nach Anforderungen auswählen oder später editieren
- Button "Weiter" klicken
- Berechtigung festlegen
- Berechtigungen vergeben
- Button "Weiter" klicken
- Raumauswahl
- Raum auswählen
- Radiobutton "Veranstaltung ausschließlich in den ausgewählten Räumen anzeigen" wählen
- Button "Fertigstellen" klicken
Eine bereits erstellte Veranstaltung anpassen
In der Übersichtsliste kann eine Veranstalungn per Doppelklick angepasst werden. Die einzelnen Optionen sind mittels Tab aufrufbar. Die Zeile mit einem aktiven Tab wird immer in der untere Zeile angezeigt. Durch das Springen der Zeilen verliert sich schnell die Übersicht. Daher bitte beachten, dass kein Tab vergessen wurde!
Tab Übersicht
- Liste mit relevanten Daten wie Besitzer, verknüpfte VM, Datum etc.
Tab Allgemein
Hier wird die Sichtbarkeit der Veranstaltung insgesamt definiert. Diese Angaben sollten für eine Prüfung überprüft werden:
- Checkbox „Immer die aktuellste Version verwenden“ ist gewählt
- Checkbox "Veranstaltung aktiv" ist gewählt
- Gelistete VM ist korrekt bzw. kann neu verknüpft werden
Tab Beschränkungen
- Checkbox "Prüfungsmodus" ist gewählt
- Checkbox "externe Speichermedien zulassen" gemäß Anforderungen wählen
Tab Firewall
- Sollen einzelne Websites erlaubt werden, diese in das weiße Textfeld in folgendem Format eintragen:
- uni-konstanz.de 443 IN
- uni-konstanz.de 443 OUT
- Anschließend muss zwingend der Button "Regeln überprüfen" oben rechts geklickt werden
- Über den Button "Vordefinierte Regelsets" kann bspw. das Klausuren-ILIAS ausgewählt werden. (Für ILIAS wird neben der URL auf das System auch eine Cloudflare Regel benötigt)
- Wenn nur das Klausuren-ILIAS zugelassen werden soll, "Netzwerk-Internet zulassen" deaktiveren
- Sollte eine Website/Einstellung häufiger benötigt werden, können die Admins ein weiteres Regelset definieren
Tab LDAP-Filter
- Checkbox "Mitarbeiter und Studierende" wählen
Tab Netzlaufwerke
- z.B. Nextcloud auswählen
Tab Raumauswahl
- Raum auswählen
- Radiobutton "Veranstaltung ausschließlich in den ausgewählten Räumen anzeigen" wählen
Tab VM-Start
- kann ignoriert werden
VM erstellen oder modifizieren
Um eine Virtuelle Maschinen anpassen zu können, wird ein Virtualisierer benötigt
- VMware Workstation/Player (die kostenlose Version reicht aus!)
- VirtualBox
- Achtung! Das Format von VMware (vmx+vmdk) und VirtualBox (vdi+vbox) unterscheidet sich. Der Virtualizer muss ensprechend gewählt werden.
Ist die Detailansicht "Veranstaltung" geöffnet, ist unten rechts ein Toggle, um zwischen Veranstaltungen und VMs hin und her zu schalten. Falls nicht bereits erfolgt, bitte zur Ansicht "VM" wechseln.
Es kann entweder eine interne Vorlage aus der Liste oder eine öffentliche VM (Button unten rechts "Öffentliche VM") gewählt und heruntergeladen werden. Öffentliche VMs sind landesweit für alle an bwLehrpool teilnehmenden Institutionen verfügbar. Ist die Datei lokal gespeichert, müssen folgende Daten angepasst werden:
- Ordner, sowie .vmdk und .vmx Datei umbennenen (bspw. WIWI_SAP_Kurs.vmdk)
- Die vmx-Datei muss anschließed unbedingt mit dem Text-Editor geöffnet werden. Im Quelltext muss der alte Namen der VM druch den neuen Namen ersetzt werden. Sonst erscheint eine Fehlermeldung und die VM kann nicht geöffnet werden.
Die VM kann nun mit dem Virtualisierer geöffnet werden. Anschließent müssen folgende Schritte durchgeführt werden:
root Passwort ändern
- Abmelden, dann root Passwort ändern
- Es sind zwei User mit Passwort eingerichtet
| Nutzername | Passwort |
|---|---|
| root | alleswirdgut |
| student | student1) |
Weitere Info unter https://www.bwlehrpool.de/wiki/doku.php/client/vm_vorlagen Powershell-Skript starten Powershell-Skript starten
Powershell-Skript starten
Die Updatefunktion ist bei den VMs immer auf "manuell" geschaltet, damit sie den Betrieb in den Pool-Räumen nicht stört. Ein manuelles Update sowie weitere notwendige Schritte können mittels eines Powershell-Skripts durchgeführt werden. Eine ausführliche Anleitung befindet sich hier: https://www.bwlehrpool.de/wiki/doku.php/client/vm_anpassen
Folgende Schritte werden mit dem Skript durchgeführt: Schritte nochmal prüfen bzw. ergänzen
- Windows aktualisieren
- Updates wieder auf "manuell" schalten
- .....
- VM herunter fahren
- Virtuelle Festplatte verkleinern
- VM Einstellungen
Virtuelle Maschine hochladen
Es gibt zwei Optionen eine Virtuelle Maschine hochzuladen:
- Neue Version einer bestehenden VM hochladen
- Neue VM hochladen
Neu VM hochladen
Klick auf "Neue VM" startet den Prozess
- VM auswählen
- Virtuelle Maschine ( eine Datei, beispielsweise bei VMware mit der Endung .vmx) auswählen
- Name wird vorausgefüllt, bei Bedarf bitte sinnvoll anpassen (Namenskonvention beachten)
- Metdadaten
- Angabe zum Betriebssystem überprüfen
- Aussagekräftige Beschreibung hinzufügen (installierte Software auflisten, Verwendungszweck). Nur so kann VM über Suche gefunden werden
- lizenzpflichtige Software angeben
- Optional Vorlage erstellen
- Berechtigungen
- Berechtigungen (Verlinken, Download, Bearbeiten, Admin) für einzelne Nutzende oder als Standardberechtigung vergeben
- Klick auf "Fertigstellen"
Eine VM kann auch rückwirkend mittel Doppelklick angepasst werden.
Öffentliche VMs
Klick auf "Öffentliche VMs" führt zu einer Liste mit Virtuellen Maschinen, die landesweit veröffentlicht wurden. Diese können heruntergeladen und angepasst werden oder mittels "Auf Satellit herunterladen“ auf den Satellitenserver der UKON transferiert werden.
Prüfungen
Wie sind allgemein die Schritte?
1. Räume/Orte (BWLP-ADMIN):
Vorabeiten, Rechner sind evtl. über MAC-Adressen einem IP-Adresse Bereich zuegordnet.
Wenn nicht taucht ein Gerät nach PXE-Boot einfach unsortiert im Satellit auf und muss/kann manuell einem Raum zugeordnet werden.
2. Nutzerverwaltung(BWLP-ADMIN):
=> Nutzer/Accounts im Satellit anlegen.
3. Rechtemanager(BWLP-ADMIN):
Rolle(n) mit Berechtigungen => im Rechtemanager erstellen
Rolle bearbeiten, Rechte vergeben => abschauen bei anderen
Rolle bearbeiten, (links Reiter) Räume für die Rolle setzen. (wo die Rolle wirken soll)
4. Prüfungsmodus Beginn(VERANSTALTER) - -> das noch näher beschreiben
Raum(Räume) und Zeitraum bearbeiten, wann die Prüfung stattfinden soll festlegen
Und Haken "Login überspringen" direkter Boot in Veranstaltung ohne vmChooser (bei Bedarf)
5. Neustart Geräte (Räume/Orte), Ferngesteuerte Aktionen Neustart(VERANSTALTER) - -> das noch näher beschreiben
Alle Geräte in dem Raum bspw V304 markieren, über Aktionen "Ferngesteuerte Aktionen Neustart" neu starten
6. Prüfungsmodus Ende (VERANSTALTER) - -> das noch näher beschreiben
Nach Prüfungsende, Prüfungszeit ggfs. in die Vergangenheit anpassen (falls nicht schon konfiguriert)
Raum wieder freigeben, Geräte wieder in Normalbetrieb setzen
=> Alle Geräte in dem Raum bspw V304 markieren, über Aktionen "Ferngesteuerte Aktionen Neustart" neu starten