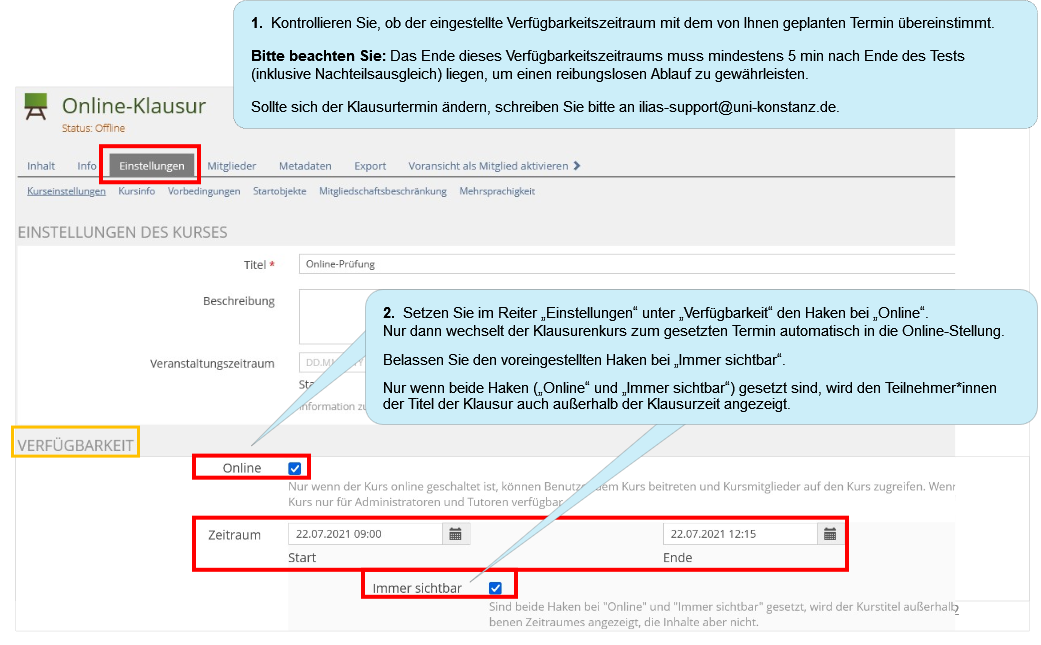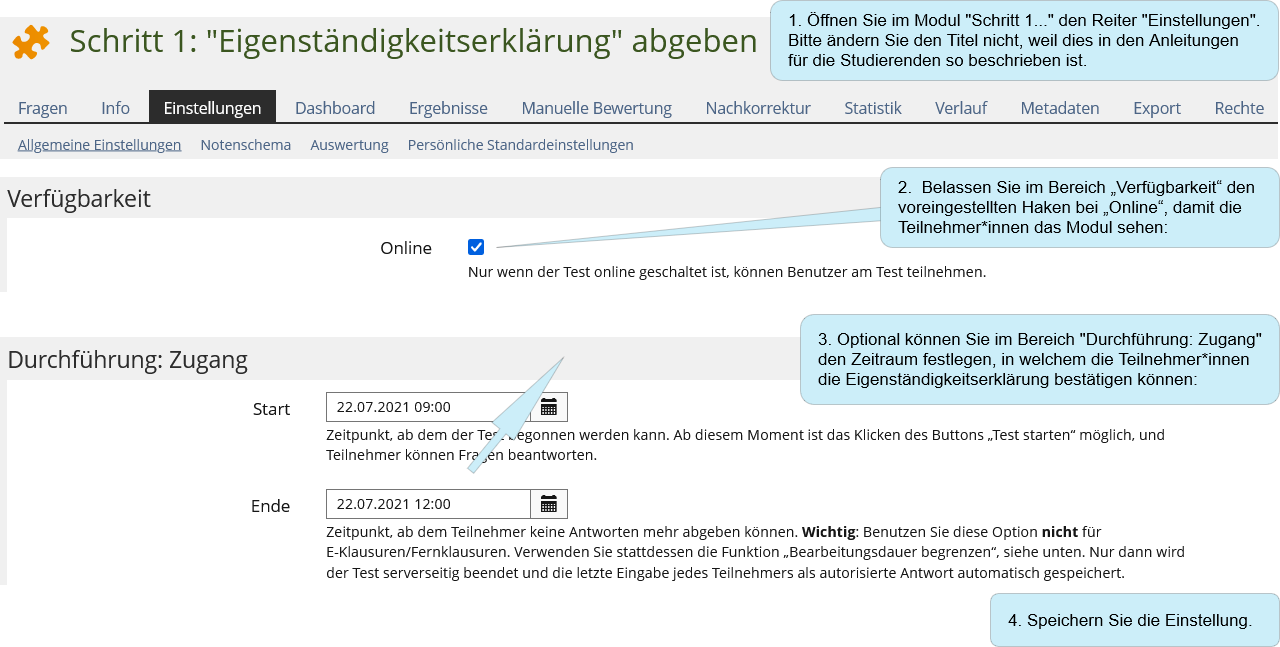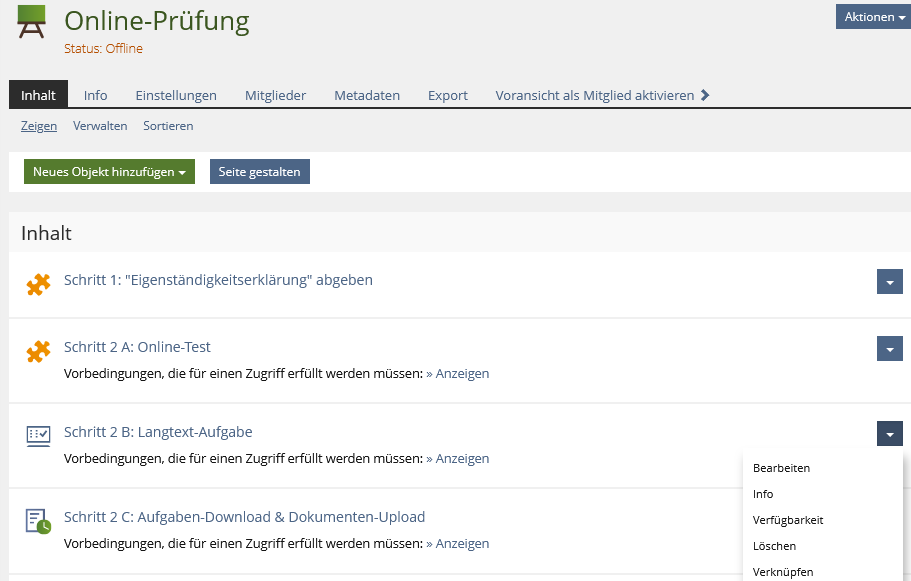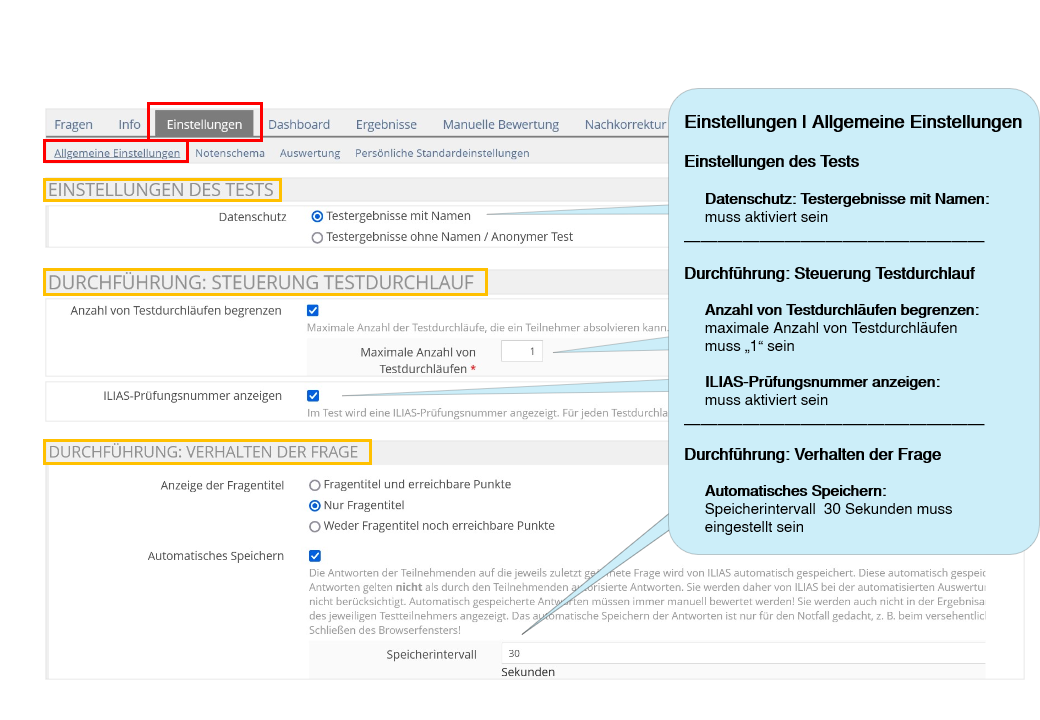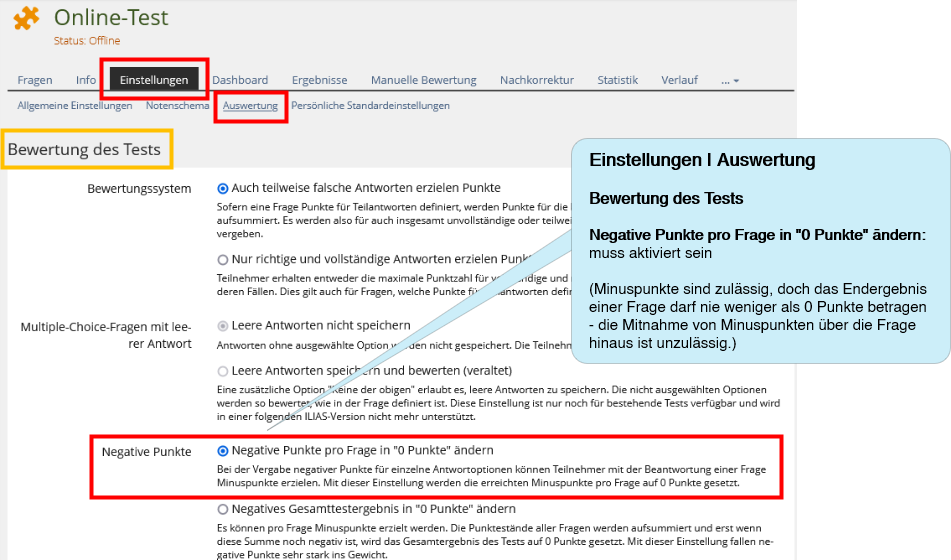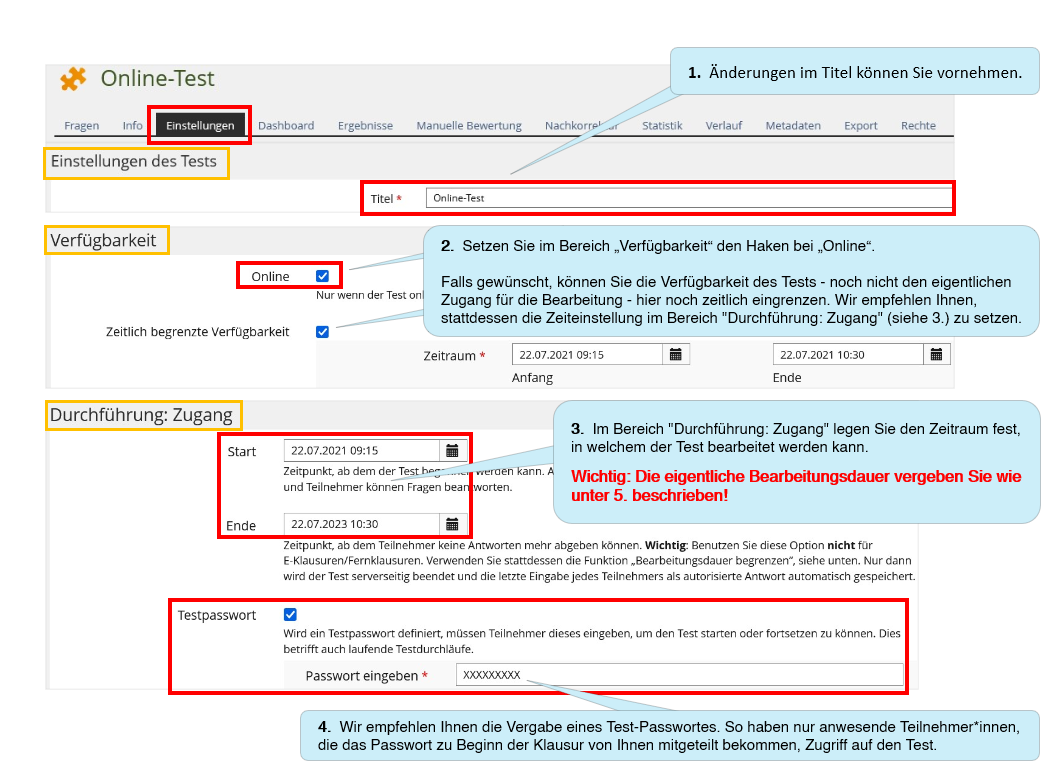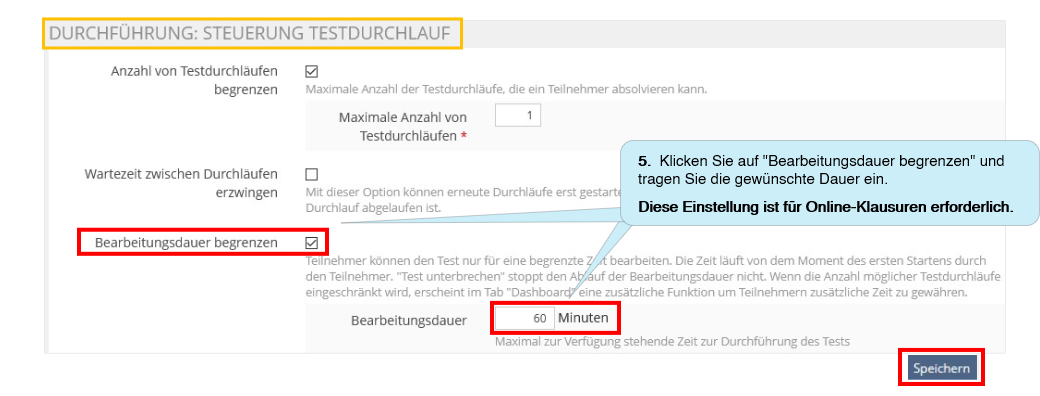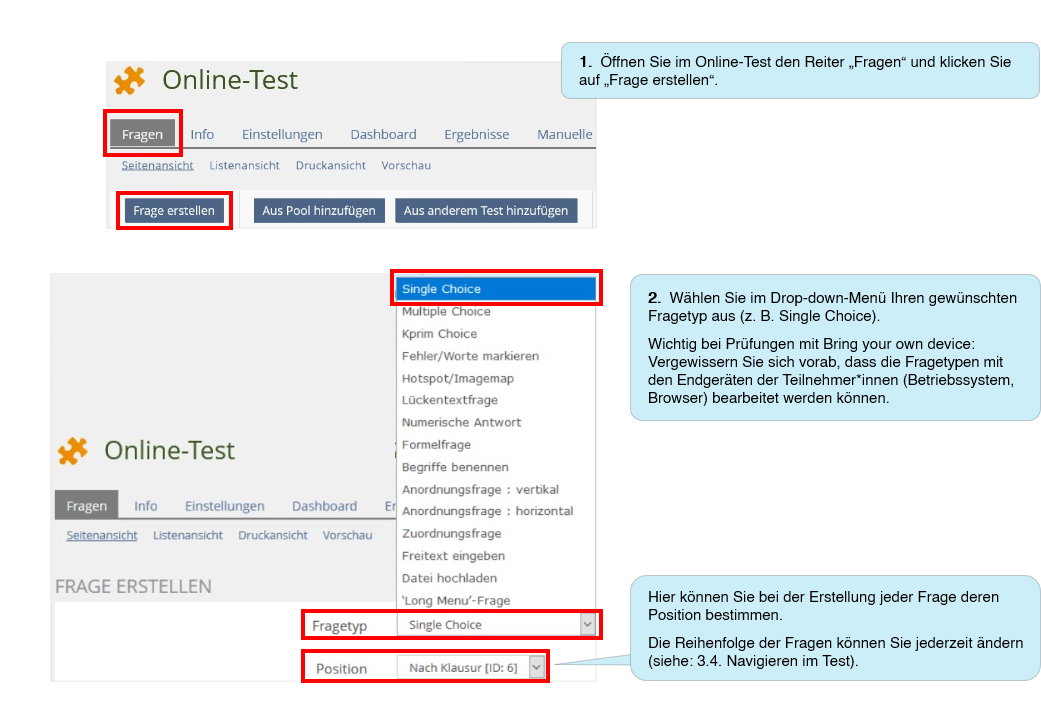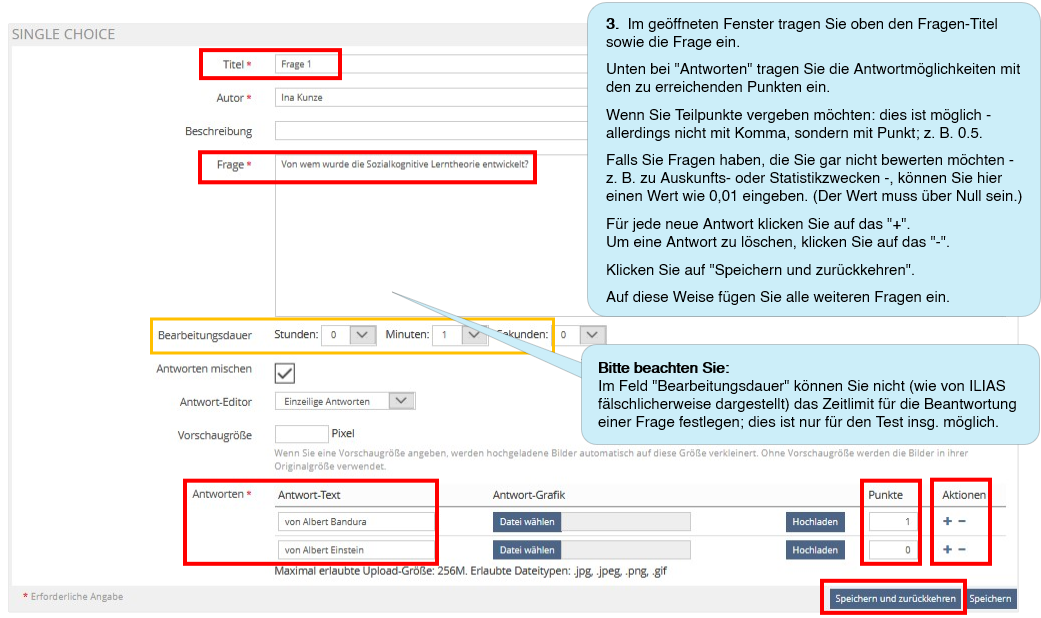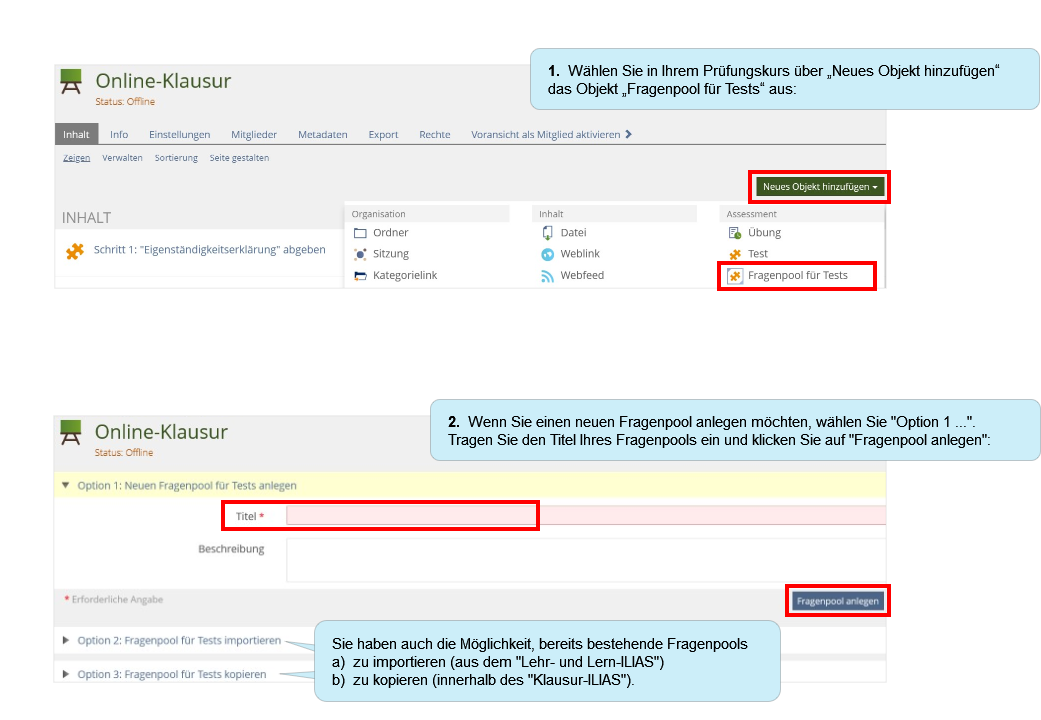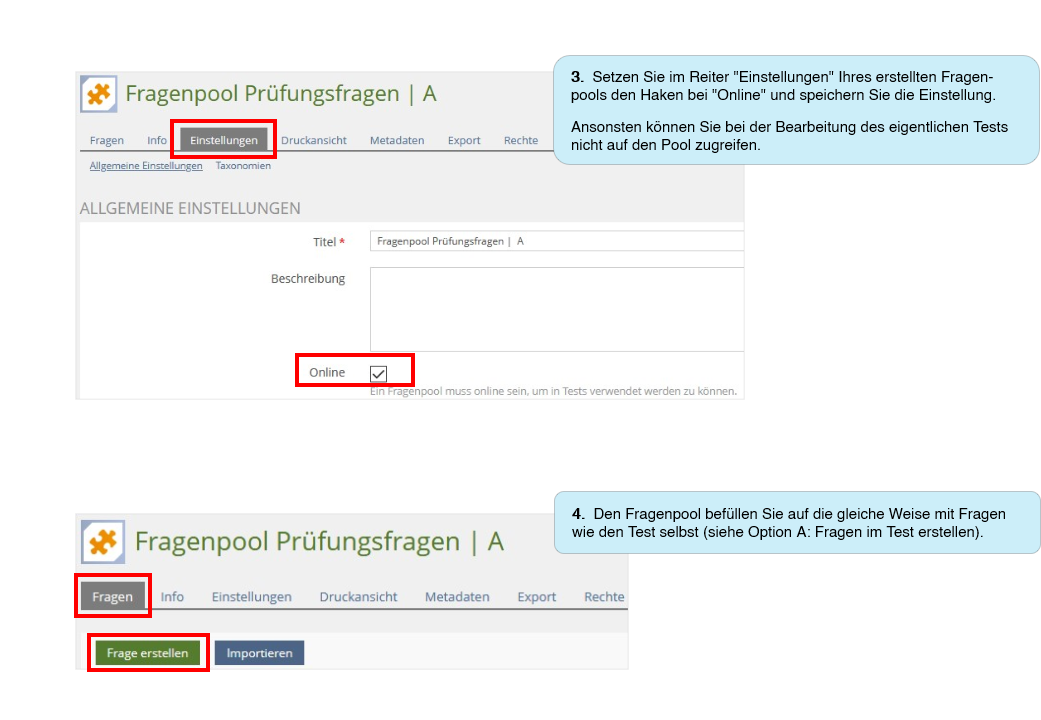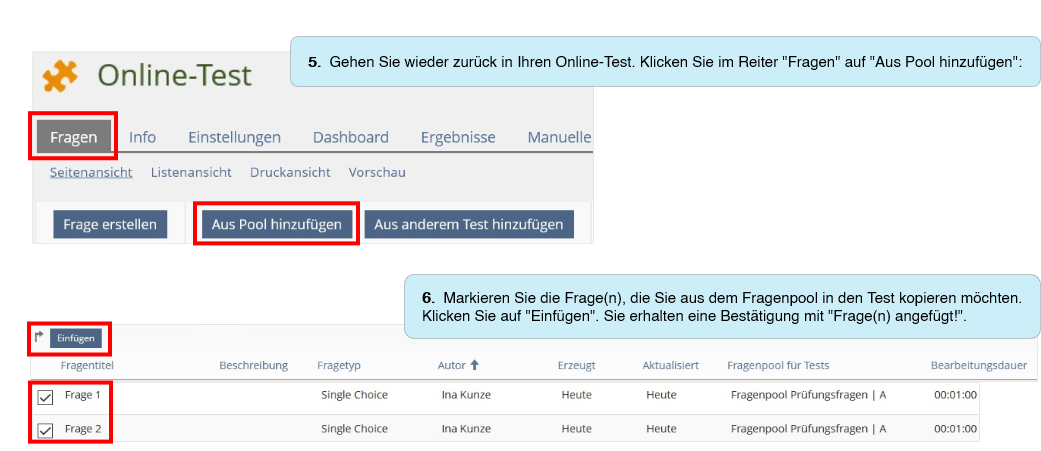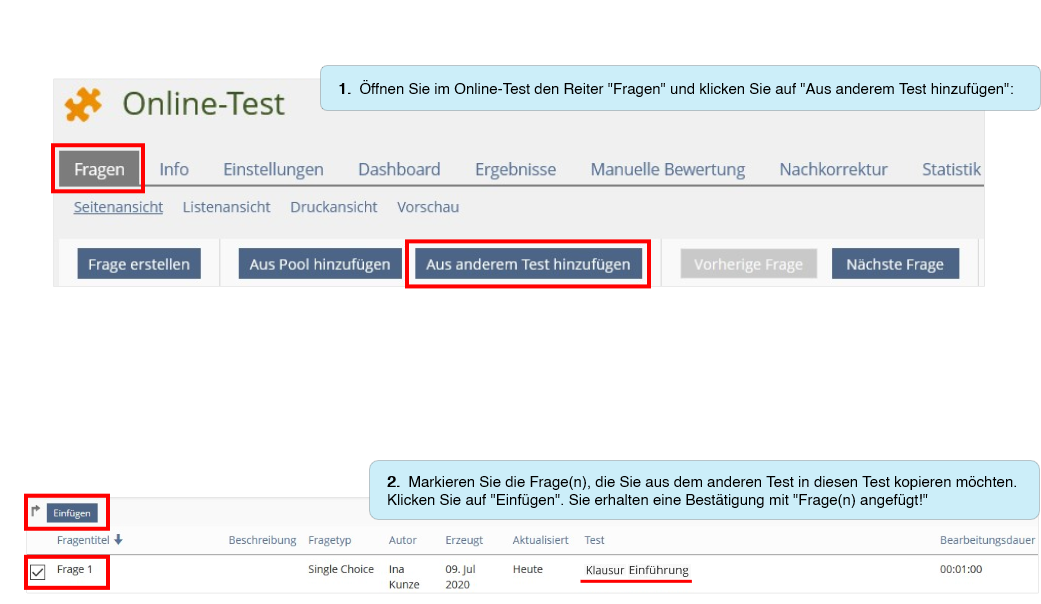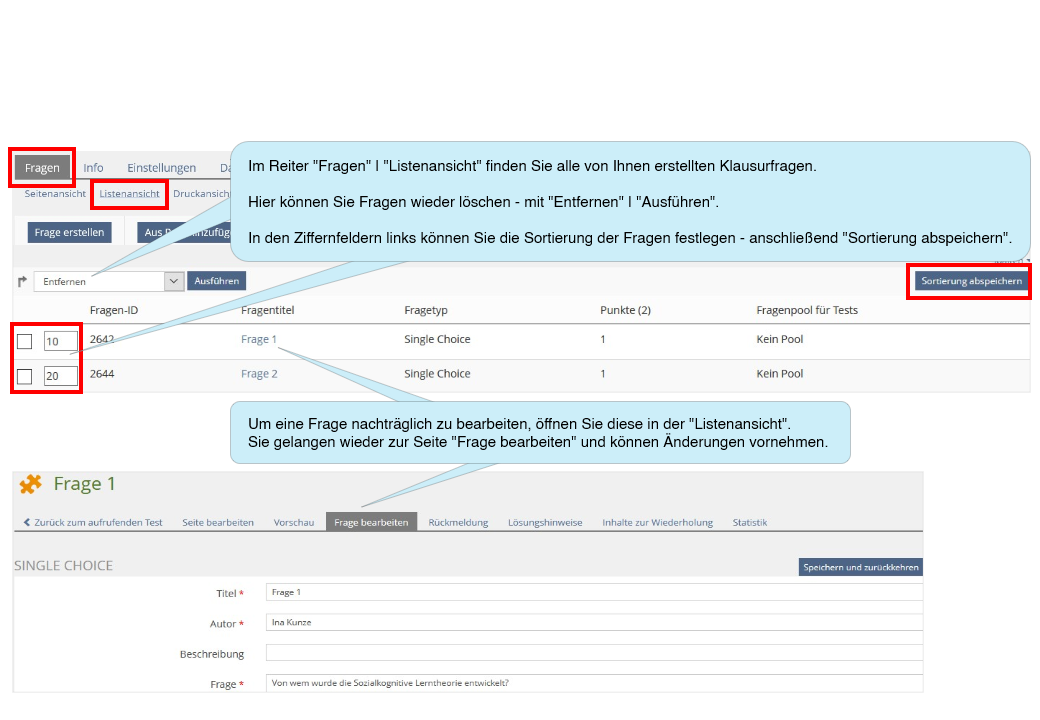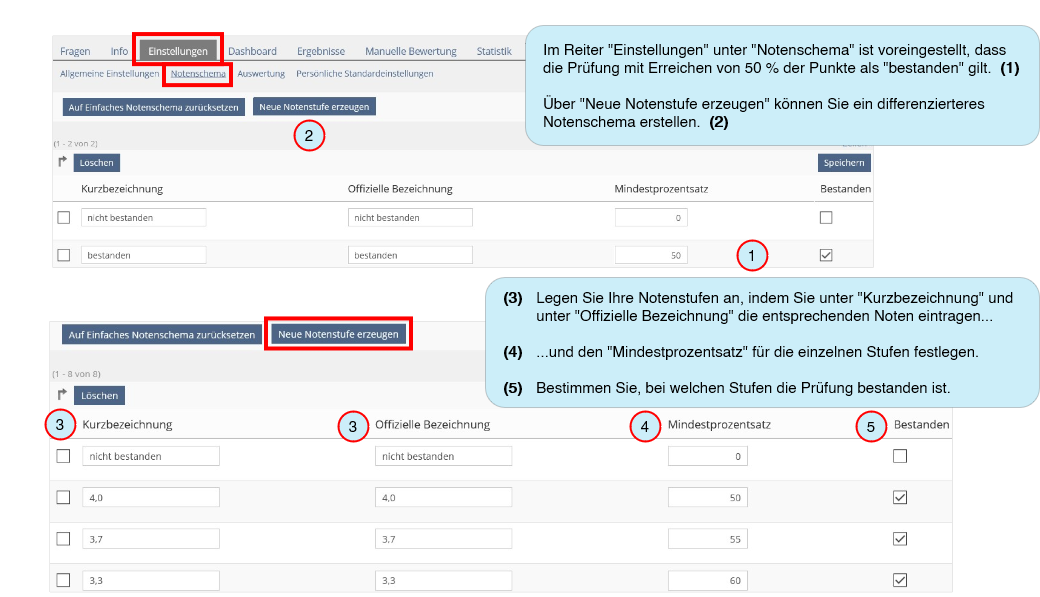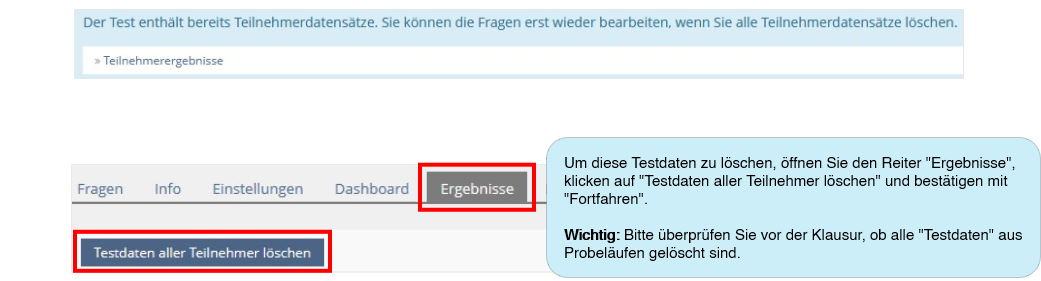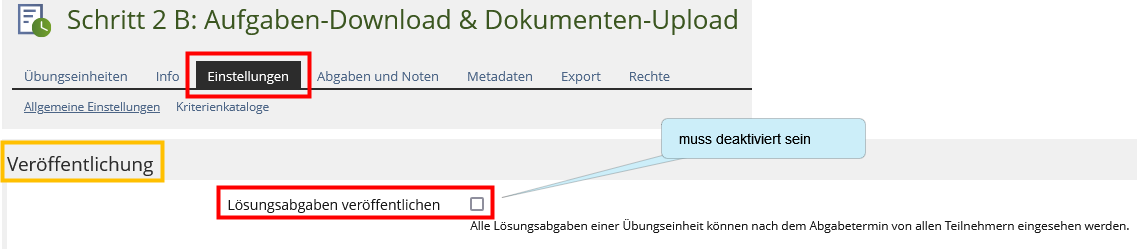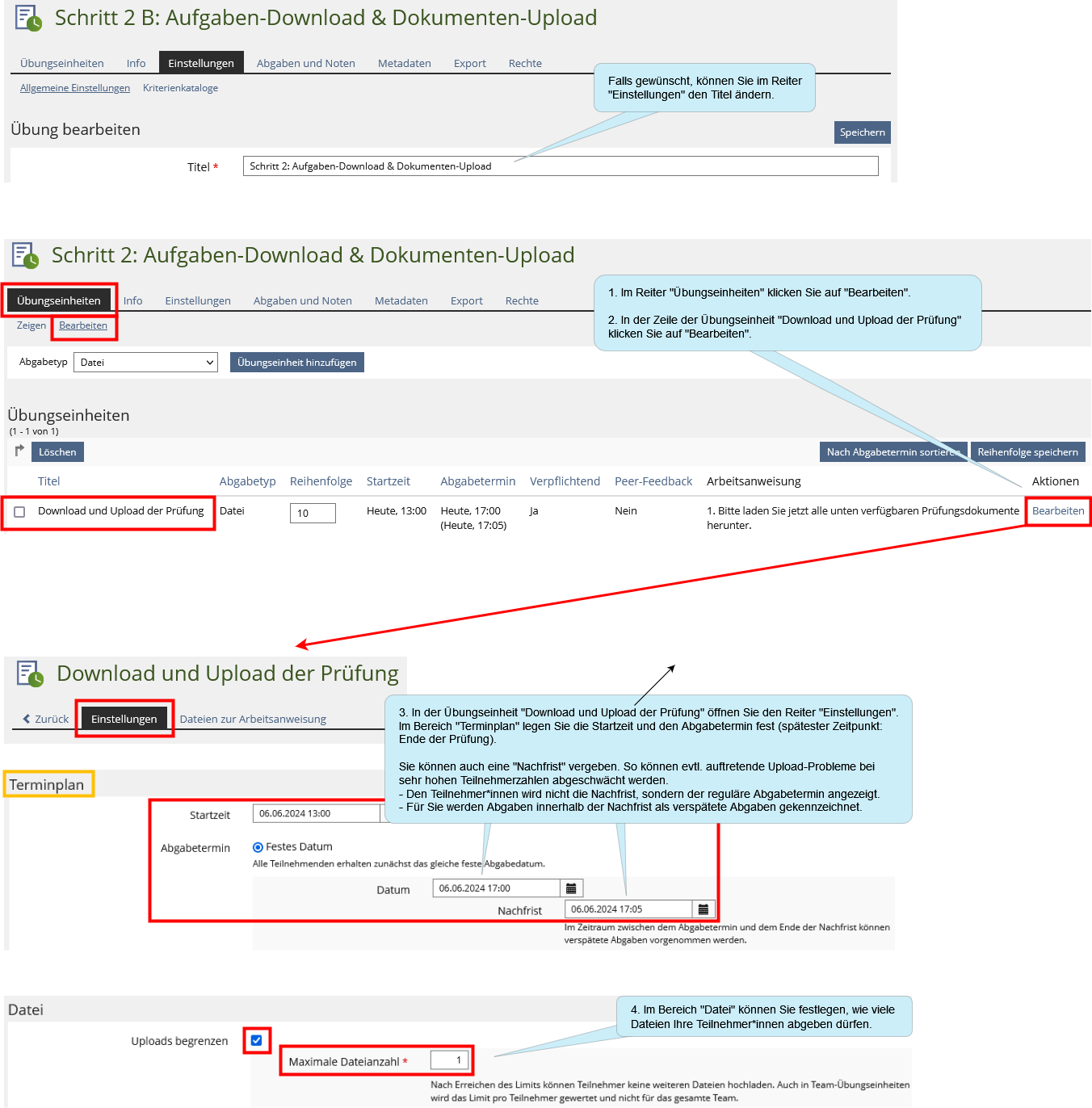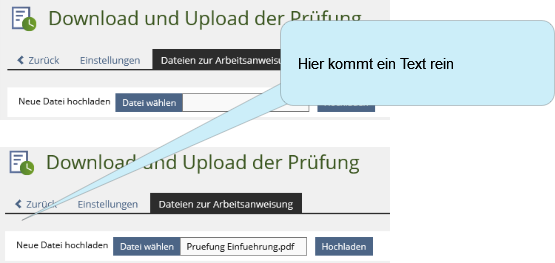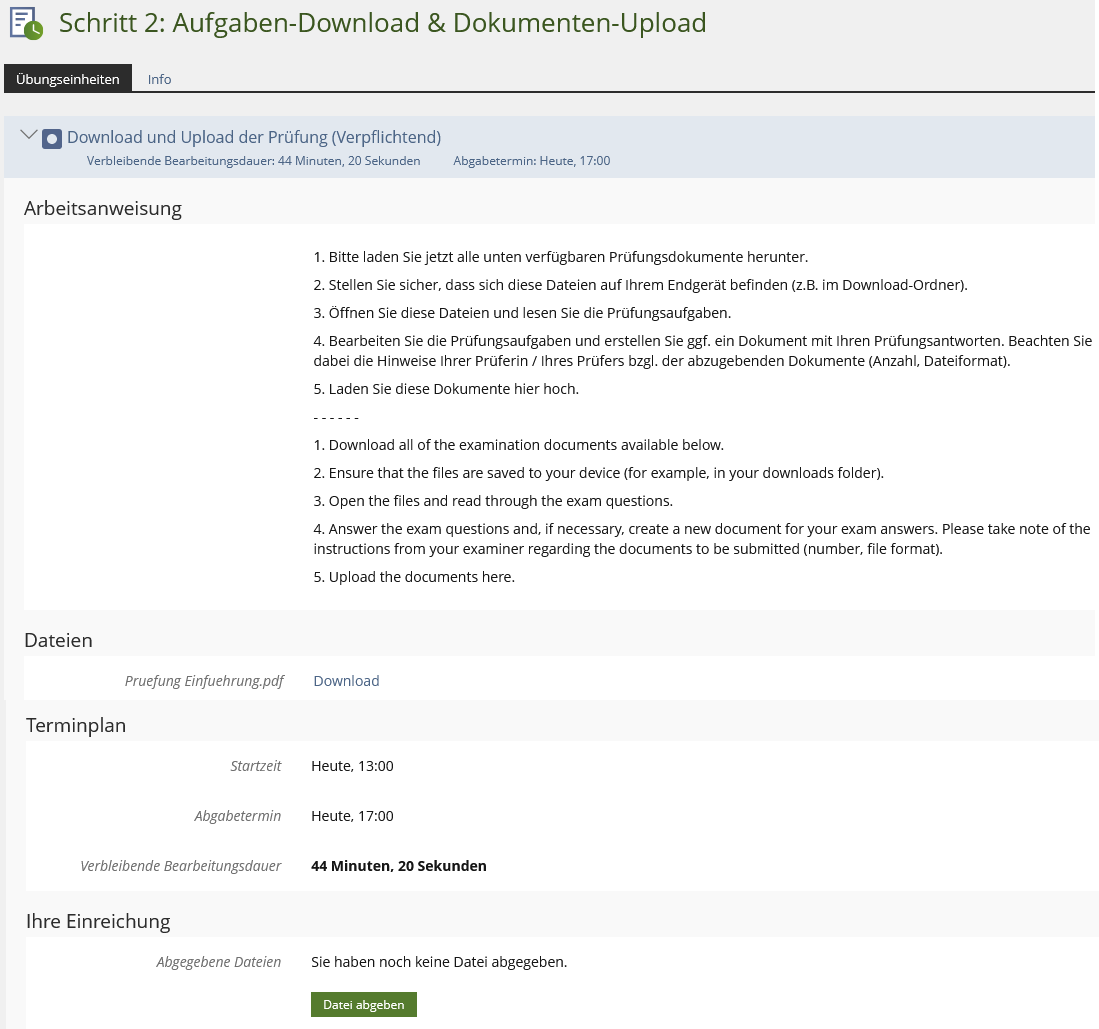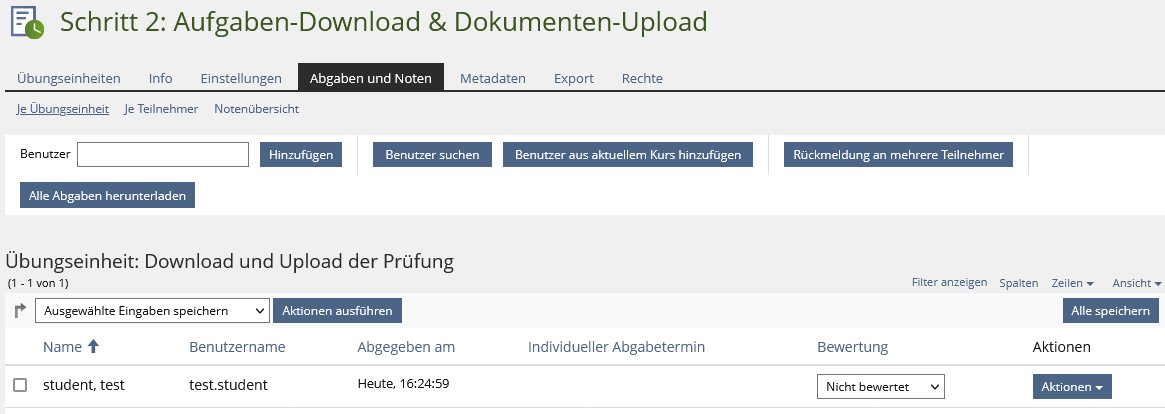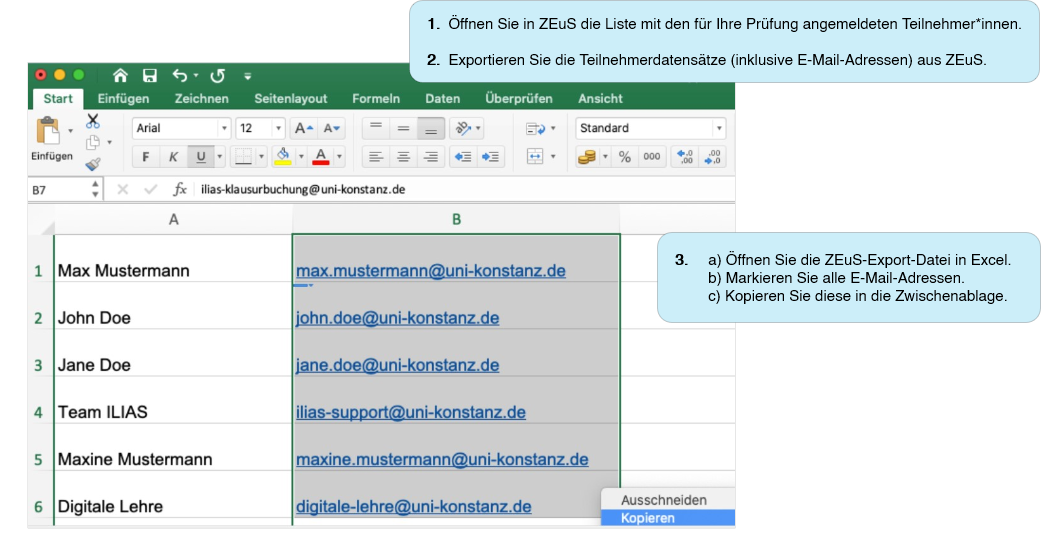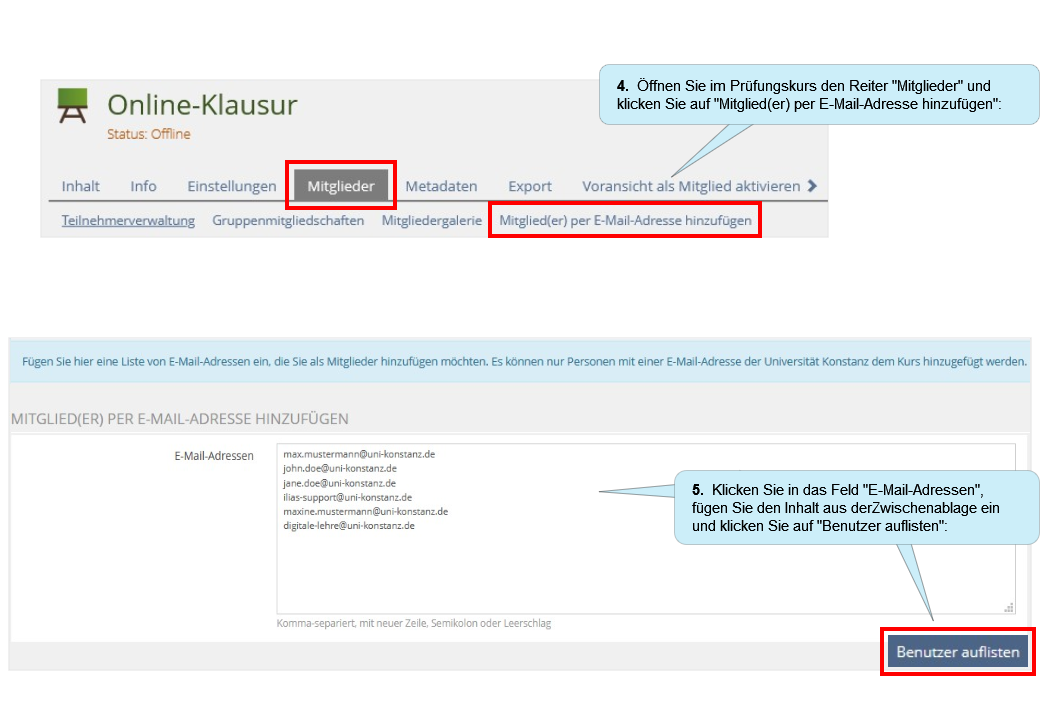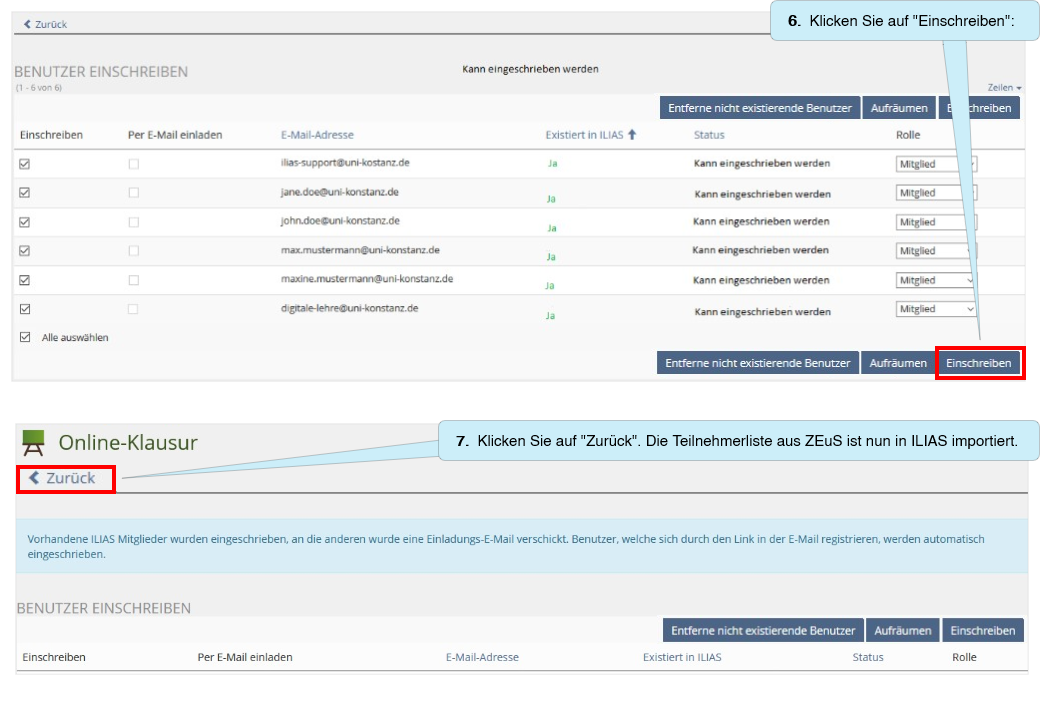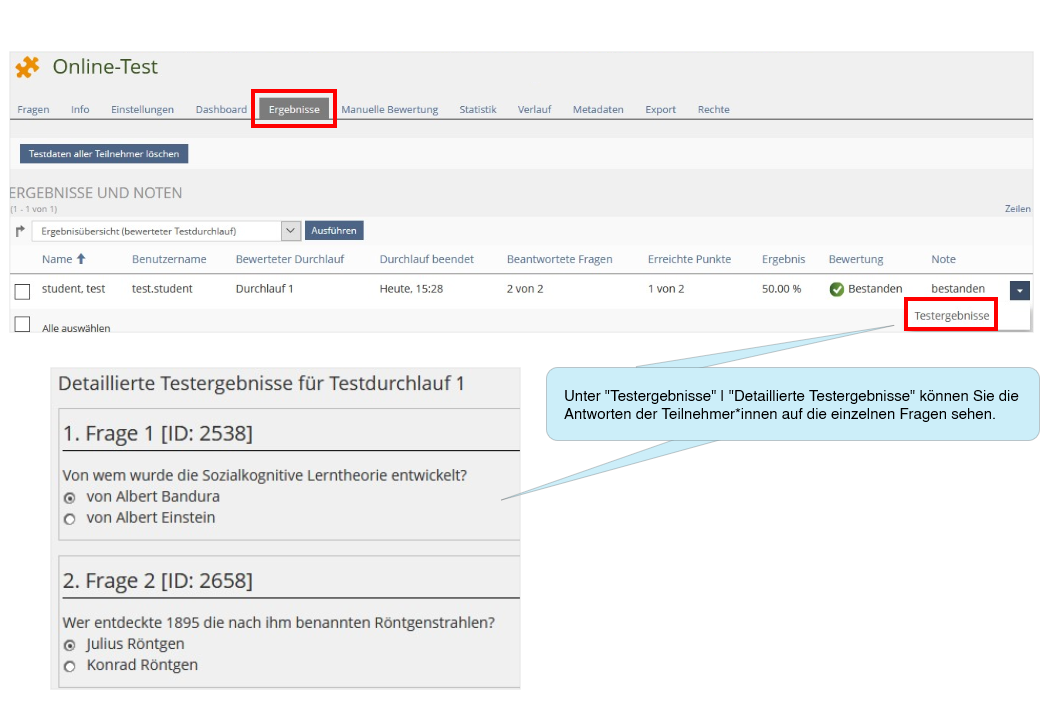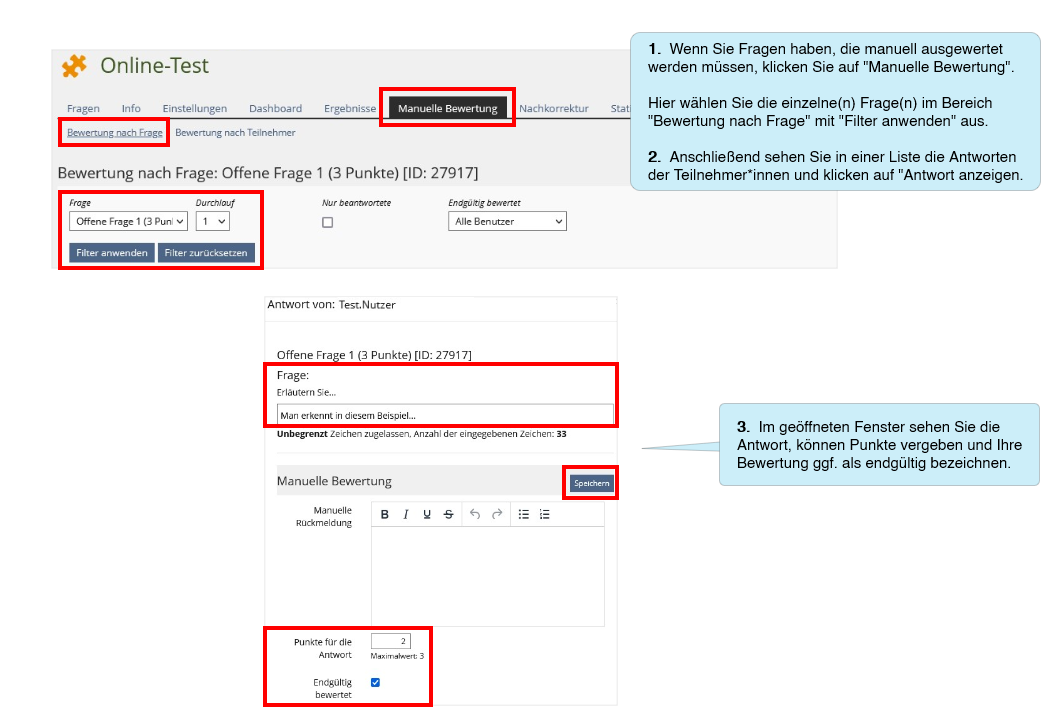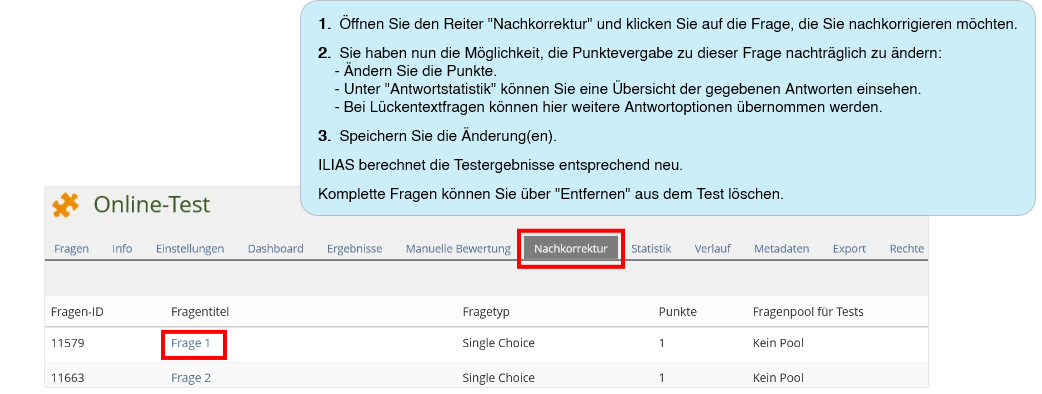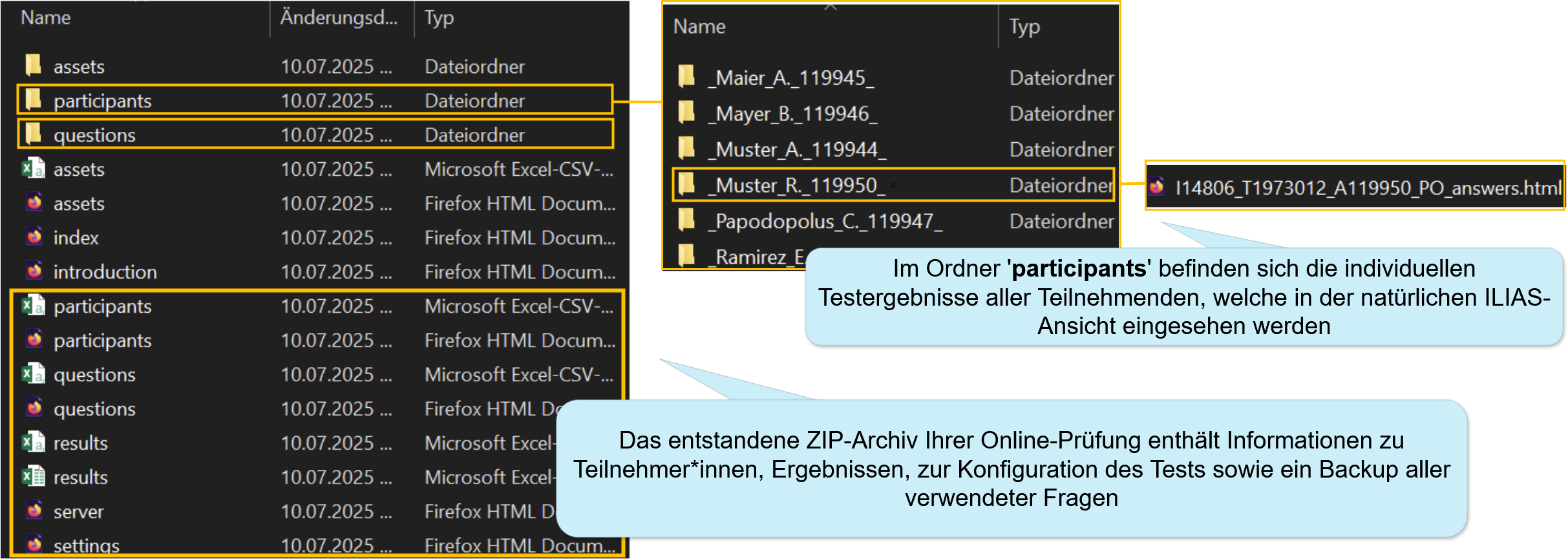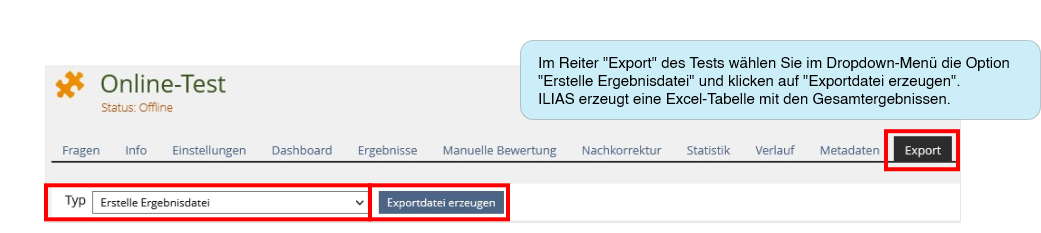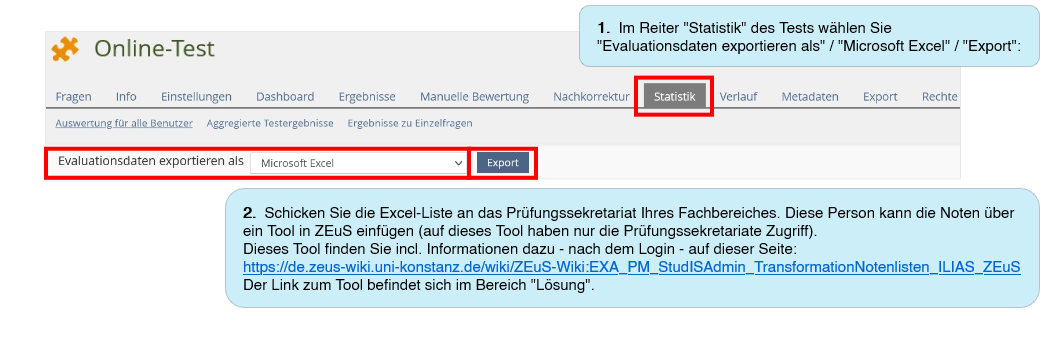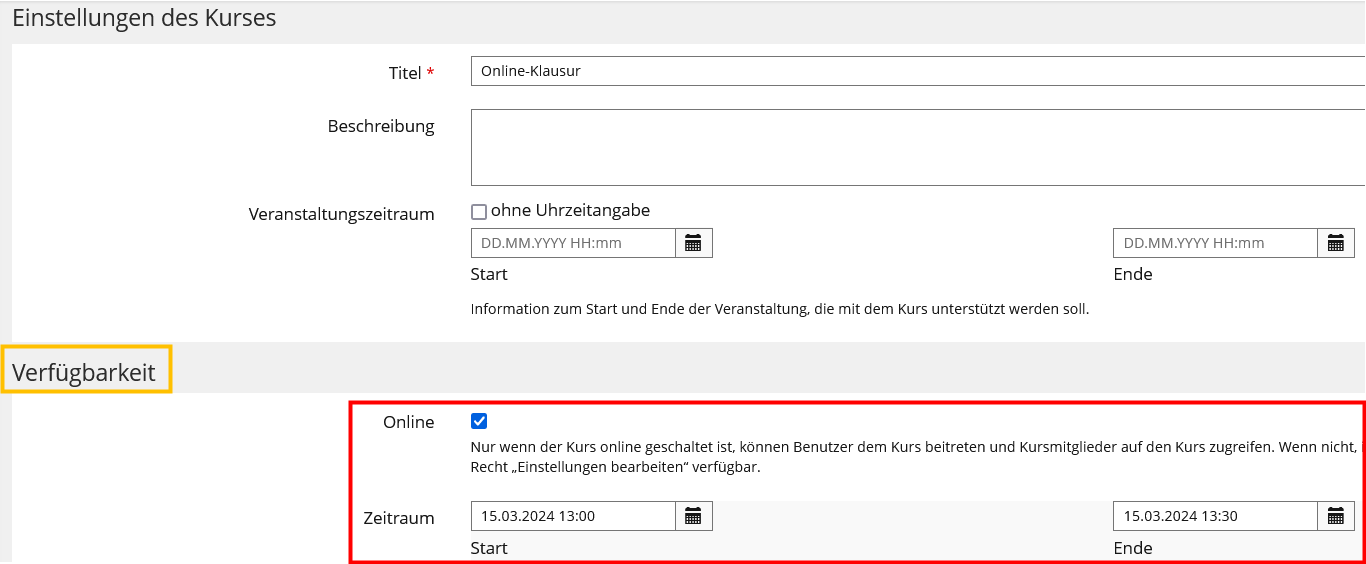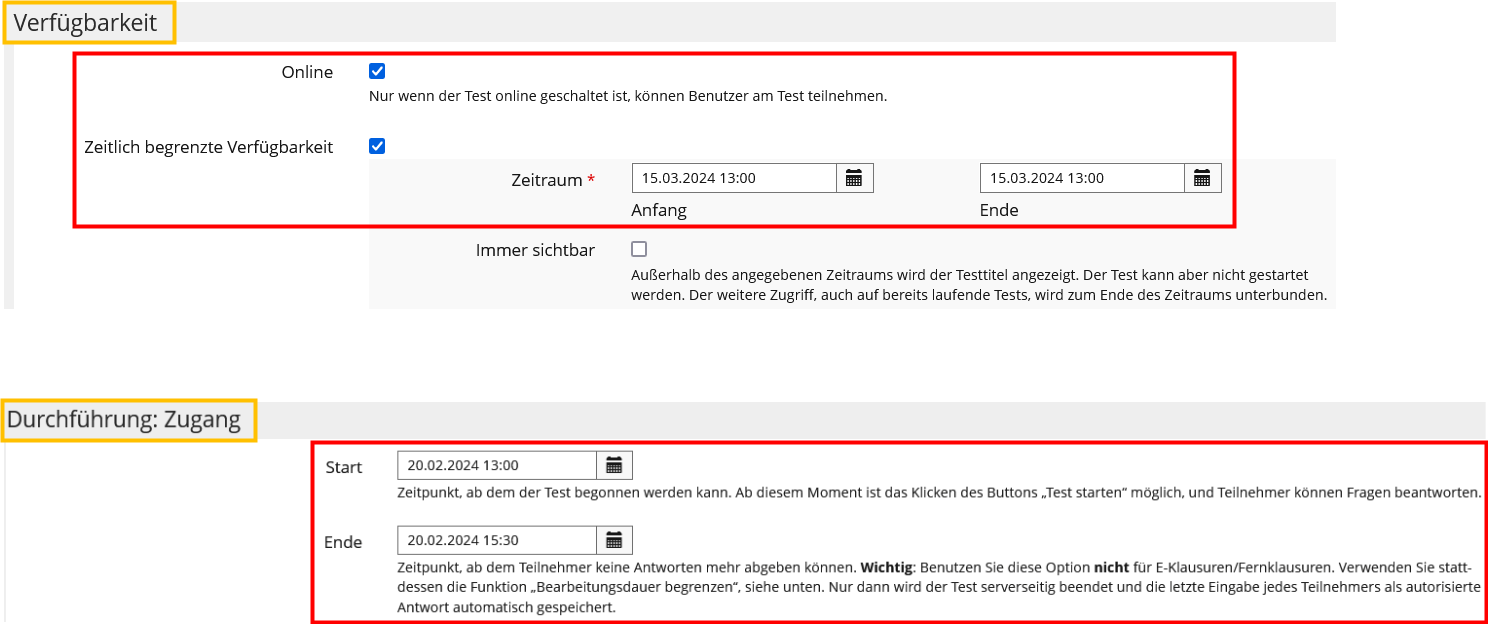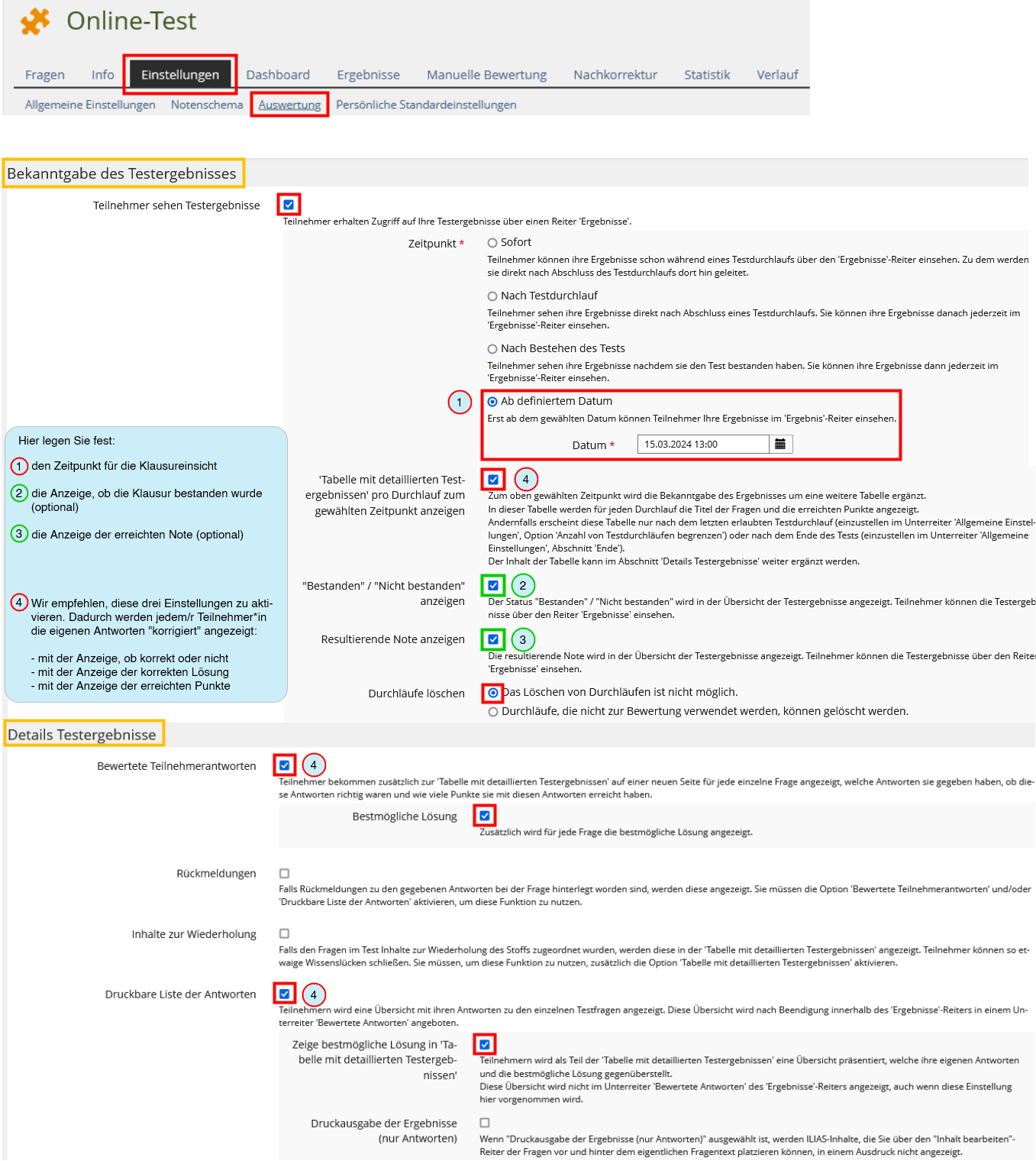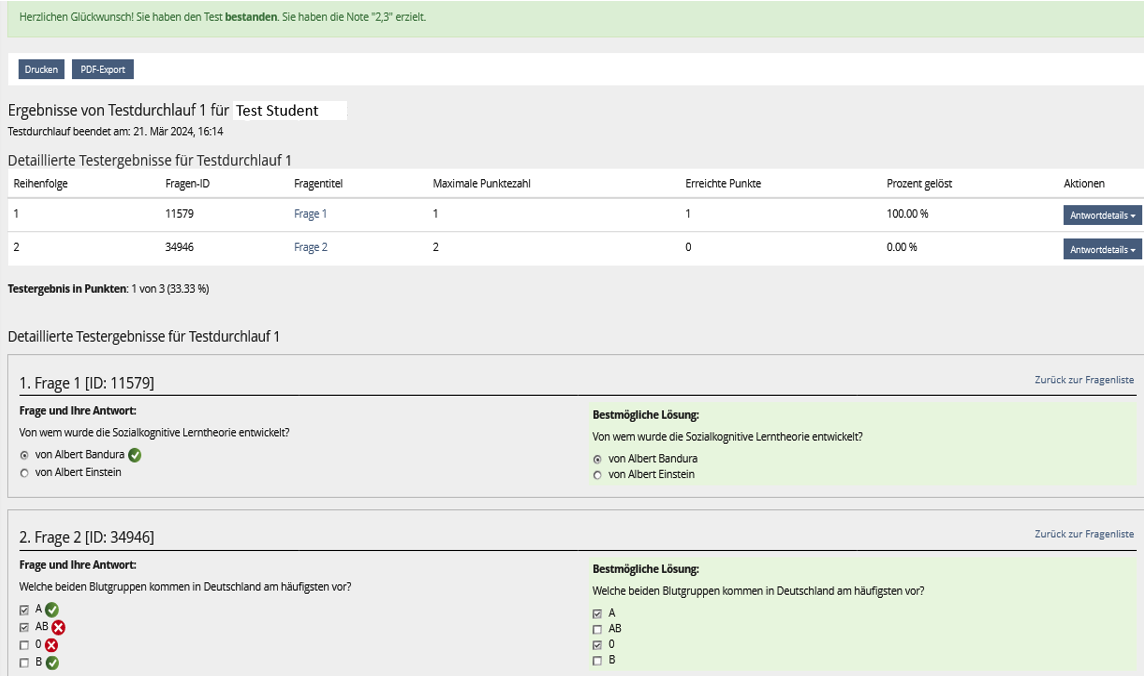Anleitung Off-Campus-Prüfung: Unterschied zwischen den Versionen
(Nummerierung verändert) |
|||
| Zeile 35: | Zeile 35: | ||
{{ILIAS-Anleitung-Konfiguration-Prüfungen-Abschnitt3-5-beide|PrüfungsKlausur=Prüfungs|PrüfungKlausur=Prüfung}} | {{ILIAS-Anleitung-Konfiguration-Prüfungen-Abschnitt3-5-beide|PrüfungsKlausur=Prüfungs|PrüfungKlausur=Prüfung}} | ||
== | == 7. Während der Prüfung == | ||
Bitte beachten Sie, dass die Dokumentation von eventuell auftretenden technischen Störungen in einem Prüfungsprotokoll notwendig ist. {{ILIAS-Anleitung-Konfiguration-Prüfungen-Abschnitt7-8-beide|PrüfungKlausur=Prüfung}} | Bitte beachten Sie, dass die Dokumentation von eventuell auftretenden technischen Störungen in einem Prüfungsprotokoll notwendig ist. {{ILIAS-Anleitung-Konfiguration-Prüfungen-Abschnitt7-8-beide|PrüfungKlausur=Prüfung}} | ||
Version vom 13. Juni 2024, 18:26 Uhr
| Achtung |
|---|
| Diese Wiki-Seite ist noch im entstehen, die hier dargestellten Informationen können falsch oder missverständlich sein. Wenn Sie weitere Informationen zum Thema benötigen, kontaktieren Sie uns gerne auch schon jetzt. |
-- Kurzbeschreibung der Anleitung --
1. Organisatorisches
1.1. Verfügbarkeit der Prüfung
Der für Sie eingerichtete Prüfungskurs soll für Ihre Teilnehmer*innen zum geplanten Termin verfügbar sein. Aber auch außerhalb dieses Zeitraums soll der Prüfungstitel auf deren Dashboard angezeigt werden - dadurch wird ihnen ihre Anmeldung bestätigt.
Dafür setzen Sie folgende Einstellungen:
| Screenshot: |
|---|
1.2. Inhalt der Prüfung
1.2.1. Modul für Eigenständigkeitserklärung
Die Prüfungsordnung sieht vor, dass bei Prüfungen ohne Aufsicht für die Teilnehmer*innen der Zugriff auf die Prüfungs-Module erst nach Bestätigung der Eigenständigkeitserklärung möglich ist.
Das Modul "Schritt 1..." enthält diese Eigenständigkeitserklärung. Es handelt sich hierbei um ein Test-Objekt. Der Test gilt als "bestanden", wenn die Eigenständigkeitserklärung bestätigt wurde.
Ihr Prüfungskurs ist so vorkonfiguriert, dass die Teilnehmer*innen erst nach dieser Bestätigung Zugriff auf die einzelnen Prüfungs-Module haben. Dafür wurden für die Prüfungs-Module von uns "Vorbedingungen" gesetzt; bitte löschen Sie diese nicht.
Bitte nehmen Sie diese Einstellungen im Modul für die Eigenständigkeitserklärung vor:
| Screenshot: |
|---|
Wichtig:
Alle weiteren Voreinstellungen im Modul für die Eigenständigkeitserklärung dürfen von Ihnen nicht geändert werden.
1.2.2. Prüfungs-Module
Im Online-Test stellen Sie Ihre Prüfungsfragen ein, die die Teilnehmer*innen direkt hier beantworten.
- Die Langtext-Aufgabe eignet sich für Aufgabenstellungen mit langen Antwort-Texten, in denen Sie direkt Korrekturen vornehmen können.
- Im Modul für Aufgaben-Download & Dokumenten-Upload können Ihre Teilnehmer*innen von Ihnen bereitgestellte Prüfungsdokumente herunterladen und ihre Antworten/Lösungen hochladen.
Bitte löschen Sie die Module, die Sie für Ihre Prüfung nicht benötigen, damit Ihren Teilnehmer*innen nur die zu bearbeitenden Module angezeigt werden:
| Screenshot: |
|---|
1.3. Administration der Prüfung
Falls weitere Personen aus Ihrer Arbeitsgruppe bei der Vorbereitung der Prüfung mitarbeiten sollen, können Sie diese wie folgt aufnehmen:
| Screenshot: |
|---|
2. Online-Test
Hier finden Sie eine Anleitung, wie Sie das Test-Objekt für Ihre Klausur nutzen können. Das Test-Objekt ist geeignet für alle Fragen, die von Ihren Teilnehmer*innen direkt im Browser beantwortet werden.
2.1. Einstellungen
2.1.1. Voreinstellungen
Diese von uns gesetzten Voreinstellungen müssen so bestehen bleiben, damit die Klausur reibungslos ablaufen kann:
| Screenshot: |
|---|
| Screenshot: |
|---|
2.1.2. Verfügbarkeit, Bearbeitungsdauer, Test-Passwort
Im Reiter "Einstellungen" nehmen Sie wichtige Einstellungen vor, damit die Prüfung reibungslos ablaufen kann. Passen Sie diese auf Ihr Prüfungsszenario an:
| Screenshot: |
|---|
Wichtig: Im Bereich „Durchführung: Steuerung Testdurchlauf“ setzen Sie den Haken bei „Bearbeitungsdauer begrenzen“ und tragen die von Ihnen vorgesehene Bearbeitungsdauer für den Online-Test ein. Nur mit dieser Einstellung
- bekommen die Teilnehmer*innen während des ganzen Tests die verbleibende Bearbeitungsdauer angezeigt
- wird der Test am Ende der Bearbeitungsdauer serverseitig beendet und die letzte Eingabe jedes Teilnehmers / jeder Teilnehmerin als autorisierte Antwort automatisch gespeichert
Ohne diese Einstellung wird der Test auch nach Ablauf der Uhrzeit NICHT automatisch geschlossen, und die Teilnehmer*innen sehen nicht, dass die Zeit abgelaufen ist und können weiterhin die aktuelle Frage bearbeiten. Sie werden erst damit konfrontiert, dass das Ende des Tests erreicht ist, wenn sie zur nächsten Frage wechseln oder den Test beenden: mit einer Fehlermeldung. Das sorgt für Verwirrung – und es können Unklarheiten entstehen, welche Fragen rechtzeitig beantwortet wurden.
| 1. | • Der Zeitraum der Verfügbarkeit auf der Startseite des Klausurenkurses |
| • Der Zeitraum der Verfügbarkeit im Test (falls von Ihnen vergeben) | |
| • Der Zeitraum im Test im Bereich "Durchführung: Zugang" | |
| ..muss unbedingt größer sein als diese Bearbeitungdauer, damit die volle Bearbeitungsdauer gewährleistet ist! |
| 2. | Bei diesen Zeiträumen müssen ggf. Zeitverlängerungen für Teilnehmer*innen mit Nachteilsausgleich mit kalkuliert werden. |
| Eine detaillierte Anleitung zur Einrichtung einer Zeitverlängerung finden Sie hier. |
| Screenshot: |
|---|
2.2. Inhalt
2.2.1. Fragetypen
Eine Einführung zu möglichen Fragetypen in Ihrem Online-Test finden Sie hier: Fragetypen in ILIAS
2.2.2. Multiple Choice-Fragen: Bewertung
Hier finden Sie wichtige Informationen zur Bewertung von MC-Fragen
2.2.3. Freitextfragen
Für offene Fragen nutzen Sie den Fragetyp "Freitextfrage".
Bitte beachten Sie:
- Bei relativ kurzen Antworten (bis etwa 5 Sätze) ist die Freitextfrage optimal geeignet.
- Bei längeren Antworten kann die Freitextfrage ebenfalls eingesetzt werden. Wir empfehlen jedoch, mehrere einzelne Freitextfragen mit kürzeren Antwort-Texten statt einer Freitextfrage mit längerem Antwort-Text zu erstellen. (Hintergrund: Es ist bei der Korrektur nicht möglich, Kommentare zu einzelnen Textstellen zu setzen, sondern nur eine abschließende Rückmeldung zur gesamten Antwort. Bei einem kürzeren Antwort-Text ist diese Rückmeldung daher spezifischer möglich.)
- Für längere Antworten, die unterteilt und formatiert werden sollen und dann direkt im Text korrigiert werden, ist die Langtext-Aufgabe besser geeignet als die Freitextfrage (siehe Abschnitt 3.). Wir beraten Sie dazu gerne (ilias-support@uni-konstanz.de).
2.2.4. Fragen einfügen
Es gibt drei Optionen, Fragen in Ihren Test einzufügen:
A) Fragen direkt im Test erstellen
B) Fragen in einem oder mehreren Fragenpool(s) sammeln und verwalten und nach bestimmten Kriterien im Test einbeziehen
C) Fragen aus anderem (bereits bestehenden) Test einfügen☃☃
2.2.4.1. Option A: Fragen im Test erstellen
So fügen Sie Fragen in Ihren Test ein:
| Screenshot: |
|---|
| Screenshot: |
|---|
Bitte beachten Sie:
Minuspunkte sind zulässig und gängige Praxis, um Zufallstreffer zu minimieren. Das Endergebnis einer Frage darf jedoch nie weniger als 0 Punkte betragen - die Mitnahme von Minuspunkten über die Frage hinaus ist unzulässig. Dies ist in den Standard-Einstellungen so voreingerichtet.
2.2.4.2. Option B: Fragenpool anlegen
Vorteile von Fragenpools:
- Sie können in einem oder mehreren Fragenpool(s) langfristig beliebig viele Fragen sammeln und verwalten - z. B. nach inhaltlichen Kriterien.
Im Prüfungstest können Sie Fragen aus beliebig vielen Fragenpools beziehen.
Die Fragen in Fragenpools können Sie in mehreren Tests immer wieder verwenden. - Sie haben die Möglichkeit, Fragen mit Taxonomien zu kategorisieren. So können Sie z. B. eine thematische Taxonomie erstellen und dann untergeordnete Knoten „leicht“, „mittel“, „schwierig“ hinzufügen.
- Sie können zu einzelnen Fragen Kommentare setzen. Dadurch wird das gemeinsame Bearbeiten von Fragenpools erleichtert. Eine Anleitung finden Sie hier.
Fragenpools sind für die Teilnehmer*innen nicht sichtbar.
So erstellen Sie einen Fragenpool:
| Screenshot: |
|---|
| Screenshot: |
|---|
| Screenshot: |
|---|
Bitte beachten Sie:
- Fragen, die Sie direkt in einem Test erstellt haben, können Sie auch nachträglich in einen Fragenpool verschieben.
- Wenn Sie eine Frage direkt im Test bearbeiten, die Sie zuvor im Fragenpool erstellt hatten, erhalten Sie nach der Änderung die Meldung, dass die geänderte Frage als Kopie Ihrer Originalfrage angelegt wurde. Sie können mit „Ja“ oder „Nein“ antworten, ob Sie Ihre Änderung auf die Originalfrage im Fragenpool übertragen wollen.
- Wenn Sie direkt im Test eine Frage löschen, ist diese im Fragenpool noch immer vorhanden. Um eine Frage endgültig zu löschen, entfernen Sie diese im Fragenpool.
2.2.4.3. Option C: Fragen aus anderem Test einfügen
So können Sie Fragen aus einem anderen Test einfügen:
| Screenshot: |
|---|
So können Sie Fragen später wieder bearbeiten oder neu positionieren:
| Screenshot: |
|---|
2.2.6. Definieren der Notenstufen
| Screenshot: |
|---|
Die Notenübersicht wird Ihnen nach der Prüfung unter „Ergebnisse“ und „Statistik“ angezeigt.
Sie können das Notenschema auch nach der Prüfung noch anpassen - soweit es die Prüfungsordnung erlaubt.
Voraussetzung dafür ist jedoch, dass in den Einstellungen des Tests unter „Auswertung“
- entweder die Option „Teilnehmer sehen Testergebnisse“ deaktiviert ist
- oder an dieser Stelle ein Datum festgelegt ist, welches noch nicht erreicht wurde.
2.2.7. Probedurchlauf
Nach der Bearbeitung Ihres Tests empfiehlt es sich zu überprüfen, ob der Test so abläuft und die Ergebnisse so ausgewertet werden, wie Sie das geplant haben, oder ob Sie in den Einstellungen des Tests bzw. innerhalb der einzelnen Fragen noch etwas korrigieren müssen.
Dafür muss der Test online geschaltet sein (im Reiter „Einstellungen“). Danach können Sie zur Probe den „Test starten“ (im Reiter „Info“).
Bitte beachten Sie:
Nach jedem Testdurchlauf (auch nach „Probetests“) existieren „Ergebnisse“ bzw. „Testdaten“. Diese müssen gelöscht werden, bevor Sie den Test weiter bearbeiten können (um Einstellungen zu ändern, Fragen nochmals zu bearbeiten oder neue Fragen hinzuzufügen). An dieser Stelle erscheint sonst diese Fehlermeldung:
| Screenshot: |
|---|
3. Langtext-Aufgabe
Die Langtext-Aufgabe (EDUTIEK) ist ein spezielles Aufgabenformat, das die Erstellung oder Einreichung langer Texte ermöglicht und eignet sich vor allem für Klausuren in den Rechts- und Geisteswissenschaften. Bewertungen und Anmerkungen lassen sich direkt im Text durchführen. Aufgabenstellungen, Zusatzdokumente oder Notizen können während des Schreibens der Klausur neben dem Texteingabefeld angezeigt werden.
Eine Anleitung finden Sie hier.
Wenn Sie eine Langtext-Aufgabe einsetzen möchten, beraten wir Sie gerne. Schreiben Sie dazu gerne eine kurze Email an ilias-support@uni-konstanz.de.
4. Aufgaben-Download & Dokumenten-Upload
Bitte beachten Sie: Dies ist nur bei Off-Campus-Prüfungen und bei bwLehrpool-Klausuren möglich, optional auch bei BYOD-Klausuren. Bei Chromebook-Klausuren kann diese Option nicht genutzt werden, da auf den Chromebooks der Up- und Download von Dateien nicht möglich ist und keine lokalen Dateien erstellt werden können.
4.1. Einstellungen
Diese Voreinstellungen dürfen im Modul 'Aufgaben-Download & Dokumenten-Upload' NICHT geändert werden:
| Screenshot: |
|---|
So nehmen Sie Ihre Einstellungen im Modul 'Aufgaben-Download & Dokumenten-Upload' vor:
| Screenshot: |
|---|
4.2. Prüfungsdokument(e) bereitstellen
| Screenshot: |
|---|
4.3. Sicht der Teilnehmer*innen
Hier ist die Sicht Ihrer Teilnehmer*innen während der laufenden Prüfung dargestellt.
Bitte beachten Sie: Vor Beginn der Prüfung können Sie diese Seite nicht mit der Option „Voransicht als Mitglied aktivieren“ aufrufen, da das
Modul zu diesem Zeitpunkt für Ihre Teilnehmer*innen noch nicht verfügbar ist.
| Screenshot: |
|---|
4.4. Sicht der Klausurverantwortlichen
Hier ist Ihre Sicht als Klausurverantwortliche*r während der laufenden Klausur dargestellt:
| Screenshot: |
|---|
Eine detaillierte Anleitung zur Einrichtung von Zeitverlängerungen für einen Nachteilsausgleich finden Sie hier.
4.5. Korrektur, Benotung und Noteneinsicht
Eine Anleitung zur Korrektur, Benotung und Noteneinsicht bei Take Home Exam finden Sie hier.
5. Teilnehmer*innen
5.1. Aufnahme der Teilnehmer*innen
So nehmen Sie die Teilnehmer*innen, die sich über ZEuS für Ihre Klausur angemeldet haben, in Ihrem Klausurenkurs auf:
| Screenshot: |
|---|
Eine Anleitung zum Export aus ZEuS finden Sie hier.
| Screenshot: |
|---|
| Screenshot: |
|---|
5.2. Teilnehmer*innen mit Nachteilsausgleich
Wenn Sie Teilnehmer*innen haben, die im Rahmen eines Nachteilsausgleichs Anspruch auf eine Zeitverlängerung haben, nehmen Sie die notwendigen Einstellungen dafür im entsprechenden Prüfungs-Objekt vor.
Bitte beachten Sie:
Im Test-Objekt und im Objekt für Aufgaben-Upload und Dokumenten-Upload können Sie diese Einstellungen erst während der Prüfung vornehmen.
In der Langtext-Aufgabe können Sie diese Einstellungen schon vor der Prüfung vornehmen.
Wie Sie diese Einstellungen setzen, finden Sie in dieser Anleitung.
6. Endkontrolle - alles korrekt gesetzt?
Bitte überprüfen Sie abschließend, ob die essenziellen Einstellungen korrekt gesetzt sind, damit die Klausur reibungslos ablaufen kann. Wir empfehlen Ihnen, dies gemeinsam mit uns zu prüfen - anhand dieser Checkliste.
7. Während der Prüfung
Bitte beachten Sie, dass die Dokumentation von eventuell auftretenden technischen Störungen in einem Prüfungsprotokoll notwendig ist.
8. Auswertung
8.1. Automatische Auswertung
Wenn Ihr Test ausschließlich aus Fragen besteht, für die Sie vorab Antwortmöglichkeiten und zu erreichende Punkte festgelegt haben, wertet ILIAS die Prüfung automatisch aus. Sie erhalten in dem Fall im Reiter „Ergebnisse“ die Ergebnisübersicht – u. a. mit Name, erreichter Punktzahl und Note – entsprechend dem von Ihnen festgelegten Bewertungsschema.
| Screenshot: |
|---|
8.2. Manuelle Auswertung
| Screenshot: |
|---|
8.3. Nachkorrektur
Sie stellen nach der Prüfung fest, dass Ihnen bei der Punktevergabe in einer Frage ein Fehler unterlaufen ist?
Oder dass Sie eine Frage nicht klar genug formuliert haben, wodurch sie von vielen Teilnehmer*innen nicht ausreichend verstanden und daher nicht angemessen beantwortet wurde?
Die Punktevergabe dieser Frage verzerrt die Ergebnisse der gesamten Prüfung und Sie möchten diese Verzerrung lindern (indem Sie die entsprechende Frage z. B. mit weniger Punkten bewerten). Im Reiter „Nachkorrektur“ können Sie
- die Bewertung mit Punkten der Antwortmöglichkeiten einer Frage ändern, entfernen oder hinzufügen
- einzelne Antwortmöglichkeiten einer Frage ändern, entfernen oder hinzufügen
- eine Antwortübersicht einsehen und ggf. bereits erstellte manuelle Bewertungen entfernen.
| Screenshot: |
|---|
Wichtig:
- Nicht alle Fragetypen haben die Möglichkeit einer Nachkorrektur, und manche sind nur teilweise nachkorrigierbar, d.h. Sie können die Punkte für bestehende Antworten für alle ändern, doch ein Hinzufügen von weiteren, neuen Antwortoptionen ist nachträglich nicht möglich (z. B. Anordnungsfrage und Zuordnungsfrage).
- Nachkorrekturen und manuelle Korrekturen sollten immer nur von einer Person gleichzeitig vorgenommen werden. Arbeiten mehrere Personen gleichzeitig an der Korrektur und die Speicherungszeit überschneidet sich, können aus technischen Gründen nicht alle Korrekturen gespeichert werden.
8.4. Export der Ergebnisse
Möglichkeit 1: Ein Testarchiv als ZIP-Datei mit allen Inhalten des Online-Tests erstellen (emfohlen):
| Screenshot: |
|---|
Das Archiv wurde erstellt und ist nun verfügbar, laden Sie das Archiv herunter.
| Screenshot: |
|---|
Das Ergebnis ist ein Zip-Archiv mit folgender Struktur:
| Screenshot: |
|---|
Möglichkeit 2: Ein Gesamtergebnisdokument in einer Excel-Tabelle erstellen:
| Screenshot: |
|---|
8.5. Übertragung der Noten zu ZEuS
Für die Übertragung von Noten aus ILIAS-Tests in ZEuS existiert ein Tool. Bitte gehen Sie so vor:
| Screenshot: |
|---|
Das oben beschriebene Tool finden Sie inklusive Informationen dazu auf dieser Seite:
Der Link zum Tool befindet sich im Bereich "Lösung".
9. Klausureinsicht
Vor einer Klausureinsicht sind in Ihrer Online-Prüfung diverse Einstellungen vorzunehmen:
9.1. Klausurenkurs (Hauptseite) | Einstellungen:
| Screenshot: |
|---|
9.2. Online-Test | Einstellungen | Allgemeine Einstellungen:
Bereich "Verfügbarkeit":
- Dieser Zeitraum (falls durch Sie für die Prüfung vergeben) muss an die Klausureinsicht angepasst werden (Test muss zur Einsicht online sein)!
Bereich "Durchführung: Zugang":
- Dieser Zeitraum bleibt der Bearbeitungszeitraum des Tests - er wird NICHT an die Klausureinsicht angepasst!
| Screenshot: |
|---|
9.3. Online-Test | Einstellungen | Auswertung:
Bereiche „Bekanntgabe des Testergebnisses“ und "Details Testergebnisse":
notwendige (rot) und individuell gewünschte (grün) Einstellungen für die Klausureinsicht vornehmen:
| Screenshot: |
|---|
Mit den so gesetzten Einstellungen werden die Ergebnisse für die Teilnehmer*innen wie folgt angezeigt:
| Screenshot: |
|---|