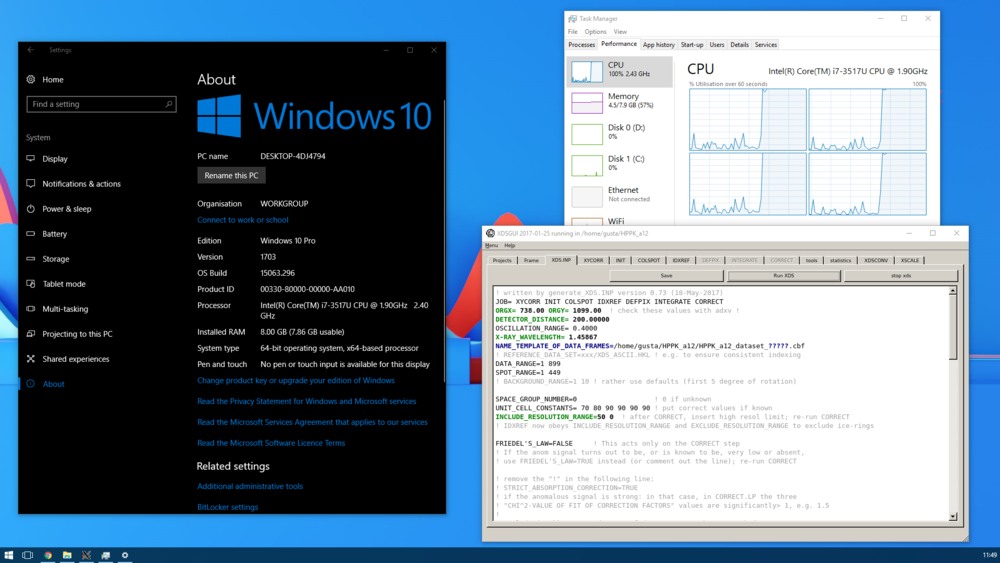Installation
This article has information that should ease the installation of XDS and related programs like (XDS-viewer, xdsstat, xdsgui). Generally, it is easiest if binaries (or links to binaries) go to /usr/local/bin . This means that you should do this as the administrator (root), or have sudo rights (Mac, and some Linux distros). But it is mostly possible to install without administrative privileges - the exception is XDSGUI on Linux which may require installation of certain libraries by the administrator.
Linux
Log in as root - we need write permission for /usr/local/bin .
XDS package
If you are an academic user, as root (on Ubuntu, use "sudo -i" as a separate command, to become root):
cd /usr/local/bin wget -O- https://xds.mr.mpg.de/XDS-gfortran_Linux_x86_64.tar.gz | tar xzvf - ln -sf XDS-gfortran_Linux_x86_64/* . # until 2025-05-02 the XDS tarfile for Linux had a different name: # wget --no-check-certificate -O- https://xds.mr.mpg.de/XDS-INTEL64_Linux_x86_64.tar.gz | tar xzvf - # ln -sf XDS-INTEL64_Linux_x86_64/* .
In case the above website is unavailable, there is a backup site.
If you don't have root rights, replace /usr/local/bin by $HOME/bin in the first line above, and make sure that $HOME/bin is in your $PATH (google "linux set path" or similar).
If you want to process data from the Eiger detector: see below for plugins that allow XDS to read the .h5 files. Similarly for gzip-ed CBF files as mostly collected at EMBL Hamburg.
other programs: XDS-Viewer, XDSSTAT, XDSCC12, XDSGUI, XSCALE_ISOCLUSTER, spot2pdb, generate_XDS.INP
... can be downloaded from https://wiki.uni-konstanz.de/pub/linux_bin/ . A simple way to obtain them is to create an empty folder, "cd" to that folder and then
wget -N https://wiki.uni-konstanz.de/pub/linux_bin/get_folder.sh chmod +x get_folder.sh ./get_folder.sh
You may repeat this every now and then to update the programs.
As root, the script copies the programs into /usr/local/bin/linux_bin, and links them to /usr/local/bin. As a normal user, they are downloaded to $HOME/bin/linux_bin, and linked to your $HOME/bin. In the latter case, make sure that $HOME/bin is in your $PATH.
Although CCP4 is not required by XDS, XSCALE or XDSGUI, some of the programs (namely XDSSTAT, and MTZ file creation in XDSCONV) need its tools (F2MTZ, ...) or libraries, or run its programs (POINTLESS and COOT can be run from XDSGUI). Therefore, CCP4 should be installed.
tools and helper programs for generate_XDS.INP and XDSGUI, and libraries
- check and installation of Unix tools for generate_XDS.INP is shown at Generate_XDS.INP#Dependencies
- helper programs for XDSGUI are listed and discussed at XDSGUI#Dependencies. Nota bene: XDSGUI needs generate_XDS.INP unless you already have a working XDS.INP.
Since XDSGUI depends on graphics packages that may need to be installed (by root), you can check the xdsgui binary with
ldd `which xdsgui` | grep found
and that should show you the libraries it didn't find. Your friendly system administrator knows the specific commands to install those libraries.
N.B. this may list libpng15.so for the latest XDSGUI (compiled May 2023), but you can ignore that!
For RedHat-type distributions, that would typically be e.g.
yum provides libXfixes.so.3
the output of which will tell you that this is in the libXfixes RPM.
If in the case of Ubuntu you don't know the name of the package that provides a certain library, the
sudo apt-file search <name-of-library>
command should find it for you (where <name-of-library> could e.g. be libGLU.so.1). This needs a one-time installation by
sudo apt install apt-file sudo apt-file update
On Ubuntu, XDSGUI may require sudo apt install libxcb-xinerama0
xxdiff is likely available for your distribution - google for it, or try e.g.
yum -y install xxdiff
on RHEL6/CentOS6/SL6 systems, or
apt install xxdiff
on Ubuntu. If Ubuntu doesn't find it, use the latest from http://archive.ubuntu.com/ubuntu/pool/universe/x/xxdiff/
An xxdiff binary that runs on CentOS7 (RHEL7, SL7) is provided by the get_folder.sh script.
Alternatively, kdiff3 may be installed, or other graphical comparison programs, like meld or tkdiff. vimdiff is also nice, and probably already installed.
For Eiger data processing, a h5dump binary (version 1.10 req'd for HDF5 data from DLS) and H5ToXDS is installed by the get_folder.sh script into /usr/local/bin. If the script is not used, H5ToXDS should be installed as explained, and h5dump should be installed by e.g. yum -y install hdf5 (Ubuntu: apt install hdf5-tools) - but make sure that h5dump is version 1.10 or higher when processing HDF5 data from DLS.
The LIB= feature for HDF5 files requires either the Neggia library (does not work for HDF5 data from DLS) or the Durin plugin. These may be installed through the get_folder.sh script, in /usr/local/lib64. For using LIB= with .gz files, there is the xds-zcbf plugin. All plugins can also be found in the Linux installation directory.
macOS
Become familiar with the concept and ways to run commands as "root" (administrator) - google "mac osx become root". Installation tasks that are run in a Terminal window require root privileges if the programs and their links are written to /usr/local/bin.
Therefore, if /usr/local/bin does not yet exist, prepare the following steps by opening the Terminal window, and then
sudo mkdir /usr/local/bin
As an alternative that does not require root for installation, one may create a directory $HOME/bin and use that for the programs and links. Also, this requires modification of the $PATH, by a one-time
mkdir $HOME/bin echo 'export PATH=$PATH:$HOME/bin' >> ~/.zprofile
XDS package for Intel Macs
If you are an academic user,
# obtain root privileges (it will ask for your password): sudo su if [ ! -e /usr/local/bin ]; then mkdir /usr/local/bin; fi cd /usr/local/bin # if the next command produces an error message, use the --insecure option curl -L -o - https://xds.mr.mpg.de/XDS-OSX_64.tar.gz | tar xzvf - ln -sf XDS-OSX_64/* . # release root permissions: exit
(If you don't have root privileges and run in $HOME/bin, only the curl and ln commands have to be run) Starting with macOS Catalina, you may also need
sudo xattr -dr com.apple.quarantine XDS-OSX_64
if you get a security error popup (google "xattr com.apple.quarantine catalina").
Then make sure that the binaries are in the search path for executables, as also explained in https://xds.mr.mpg.de/html_doc/downloading.html .
If you want to process .h5 files written by Eiger detectors on a Mac with Intel CPU, use the Durin plugin for Intel Mac processors (source code available) or the Dectris-Neggia plugin for Intel Mac processors (source code available). The latter may be faster, but does not work on data collected at Diamond Light Source. The former should in principle work for all HDF5 data. See below for installation of these .so files.
If you want to process *.cbf.gz files on a Mac with Intel CPU, you may get faster processing with the xds-zcbf plugin for Intel Mac processors (source code).
See below for installation of these .so files.
XDS package for Macs with Apple M processors
The Intel Mac XDS programs also work on the Apple Silicon machines, but the plugin libraries (see below) for e.g. reading data from Eiger detectors don't, and the native binaries are faster.
Thus, change the above curl and ln commands to
# become root (it will ask for your password): sudo su
now enter the password, and then
if [ ! -e /usr/local/bin ]; then mkdir /usr/local/bin; fi cd /usr/local/bin # if the next command produces an error message, use the --insecure option curl -L -o - https://xds.mr.mpg.de/XDS-Apple_M1.tar.gz | tar xzvf - ln -sf XDS-Apple_M1/* . exit
As explained above, you may need
sudo xattr -d com.apple.quarantine XDS-Apple_M1/*
if you get a security-related popup saying that Apple cannot verify the software.
If you want to process .h5 files written by Eiger detectors, use the Durin plugin for Apple ARM64 processors (source code available) or the Dectris-Neggia plugin for Apple ARM64 processors (source code available). The latter may be faster, but does not work on data collected at Diamond Light Source. The former should in principle work for all HDF5 data.
If you want to process *.cbf.gz files, you may get faster processing with the xds-zcbf plugin for Apple ARM64 processors (source code).
See below for installation of these .so files.
Prerequisites (Xcode, CCP4, xxdiff) for generate_XDS.INP, XDSGUI and other programs
generate_XDS.INP requires the Xcode command line tools to be installed (free of charge): open a Terminal window, and enter sudo xcode-select --install (the download has a size of about 750MB; the downloader is much too pessimistic about the time it takes).
Although CCP4 is not required by XDS, XSCALE or XDSGUI, some of the programs (namely XDSSTAT, and MTZ file creation in XDSCONV) need its tools (F2MTZ, ...) or libraries, or run its programs (POINTLESS, COOT can be run from XDSGUI). Therefore, CCP4 should be installed. Open a Terminal and check the existence of the file .zprofile , and its content:
kay@Kays-MacBook-Air-2018 ~ % ls -l .zprofile -rw-r--r-- 1 kay staff 107 7 Mär 09:41 .zprofile kay@Kays-MacBook-Air-2018 ~ % cat .zprofile source $HOME/.profile # Added by CCP4 package manager: source '/Applications/ccp4-8.0/bin/ccp4.setup-sh' # or source '/Applications/ccp4-9/bin/ccp4.setup-sh'
If the file does not exist, create it - the easiest way is:
echo source /Applications/ccp4-8.0/bin/ccp4.setup-sh >> $HOME/.zprofile # or echo source /Applications/ccp4-9/bin/ccp4.setup-sh >> $HOME/.zprofile # depending on which CCP4 version you have installed
The get_folder.sh script (below) checks the CCP4 setup, and creates the necessary files if needed.
Only Terminal windows that are opened afterwards will have access to the CCP4 programs!
Lastly, it is useful (for e.g. XDSGUI) to install xxdiff . This is available from https://furius.ca/xxdiff/ , but is also here. I had to go to System Preferences > Security & Privacy > Privacy and add xxdiff to the programs with full disk access. Therefore, the DMG file is downloaded by the get_folder.sh or get_folder_silicon.sh script, but not installed by the script - pls do that manually.
other programs: XDS-viewer, XDSSTAT, XDSCC12, XDSGUI, XSCALE_ISOCLUSTER, generate_XDS.INP
... can be downloaded from https://wiki.uni-konstanz.de/pub/mac_bin/ . A simple way to obtain them is is to open a Terminal, and type:
sudo su
which asks for the password and gives you administrator permissions. Then, for Intel Macs,
# any folder would do; here we use /usr/local/bin/mac_bin mkdir -p /usr/local/bin/mac_bin cd /usr/local/bin/mac_bin # if the next command produces an error message, use the --insecure option curl -O -R https://wiki.uni-konstanz.de/pub/mac_bin/get_folder.sh chmod +x get_folder.sh ./get_folder.sh
For Silicon Macs,
# any folder would do; here we use /usr/local/bin/mac_bin mkdir -p /usr/local/bin/mac_bin cd /usr/local/bin/mac_bin # if the next command produces an error message, use the --insecure option curl -O -R https://wiki.uni-konstanz.de/pub/mac_bin/get_folder_silicon.sh chmod +x get_folder_silicon.sh ./get_folder_silicon.sh
After that, release root privileges:
exit
If you want to update the programs some time later, just run these commands again. If curl prints a certificate-related error message, use the -k or --insecure option.
In order to enable Eiger data processing, the get_folder.sh (or get_folder_silicon.sh) script
- copies Dectris' Neggia library and DLS's Durin library into
/usr/local/lib64. NOTE that the names of the native libraries for the Apple Silicon Macs ends with *-Apple-arm64.so . - copies GlobalPhasing's
hdf2mini-cbfinto/usr/local/bin, but under the nameH5ToXds(consider getting a autoPROC license!) - copies
h5dump[1] into/usr/local/bin
For XDSGUI, you have a choice between the version for Intel Macs and that for Silicon Macs. Both do work on Silicon Macs, except for the plugin libraries - for these, the correct version (ending with -Apple-arm64.so) must be used together with xdsgui_mac_silicon.
Troubleshooting
If any of the commands
ls -l /usr/local/bin/generate_XDS.INP ls -l /usr/local/bin/xdsgui ls -l /usr/local/bin/xds-viewer # in the same way, check the other programs that should be used
returns a message like file or directory not found then this means that you do not have the symlink. But even if these commands do not return errors, you should also check the targets of the symlink, as shown in the output of the ls -l commands.
Again, these commands should not return an error message. If they do, the programs are not installed in the location where the symlink points to. You'll have to install the programs properly (in /Applications) and make the symlink point to the correct location.
A quick way is also
which generate_XDS.INP xdsgui xds xds-viewer xdsstat coot
and this should return a line for each of the programs asked for.
Windows
The programs of the XDS package as well as XDSGUI, XDSSTAT, XDSCC12 and so on may be run on 64bit Windows 10/11 within the Linux Subsystem for Windows (WSL, or preferably WSL2). This (easily!) installs e.g. an Ubuntu environment, which supports the apt package manager, so in principle any software available for Ubuntu may be installed (or other distros, see [2]).
A lot of technical detail is at [3] .
CCP4 documents use of WSL-1 ; see info at http://www.ccp4.ac.uk/download/#os=wsl .
Graphical Linux programs require installation of a X server like Xming or VcXsvr or Mobaxterm on the Windows host. There are helpful writeups (e.g. [4] and [5]). VcXsrc seems to have a problem with coot for some people (see WSL2 installation and responses). To use the X server with WSL, one has to say in the shell window
export DISPLAY=:0
before running the program. Running XDSGUI under WSL's Ubuntu 20.04 may require installation of a few packages with e.g.
sudo apt-get install libgomp1 libqtgui4 binutils
(see XDSGUI and above). If required, also install python and hdf5-tools.
XDSSTAT and the conversion to MTZ files by XDSCONV require a CCP4 installation accessible by WSL. In principle, CCP4 may be installed within WSL (have not tested this), or on the Windows host.
(Screenshot provided by Gustavo Lima)
A detailed writeup for Ubuntu 20.04 LTS was provided by Dr Lata Panicker, SO(G), BARC, India.
Update September 2021: With the current version of Windows 10 and WSL, the Qt5 binary of XDSGUI does not seem to allow editing in the XDS.INP tab. If this happens, either use an external editor or use xdsgui.qt4. In the latter case, you may have to install Qt4 libraries.
WSL2
Windows 11 supports WSL2 better than Windows 10, and does not need installation of X-server. https://ubuntu.com/tutorials/install-ubuntu-on-wsl2-on-windows-11-with-gui-support#5-install-and-use-a-gui-package
CCP4 including coot works in a Ubuntu 20.04 LTS machine (and newer) under WSL2 on Windows 10/11 .
If you want to install CCP4 as a regular user, you need (as this is Linux! And replace MYWSLNAME with your WSL user name):
sudo mkdir /opt/xtal sudo chown MYWSLNAME /opt/xtal
A few libraries are needed before CCP4 installation (tcsh is needed by CCP4; most of the others are graphics libraries; binutils provides strings):
sudo apt install tcsh libqt5opengl5 libqt5printsupport5 libqt5gui5 libxcb-render0 libxcb-shm0 libglu1-mesa libgomp1 binutils
When installing CCP4, let it "modify command line environment" for you (on one of the very first screens of the installation GUI). If you forgot this, insert a line into your ~/.bashrc :
source /opt/xtal/ccp4-7.1/bin/ccp4.setup-sh # adapt the path according to your CCP4 installation!
afterwards (this is not WSL specific, but is just Linux). I created a file in the Windows filesystem (replace MYUSERNAME with your Windows user name):
cd /mnt/c/Users/MYUSERNAME/ echo "[wsl2]" > .wslconfig echo "kernelCommandLine = vsyscall=emulate" >> .wslconfig
to make the shelx* programs work (see https://github.com/microsoft/WSL/issues/4694 ), and to make "vsyscall=emulate" appear in /proc/cmdline. After creating the file, WSL2 must be restarted with "wsl.exe --shutdown" (or the machine booted).
Performance of coot is good enough for occasional work. XDSGUI and multi-threaded XDS work as expected. For reading .h5 files, the NEGGIA plugin works correctly, but the DURIN plugin may crash (a bug has been reported).