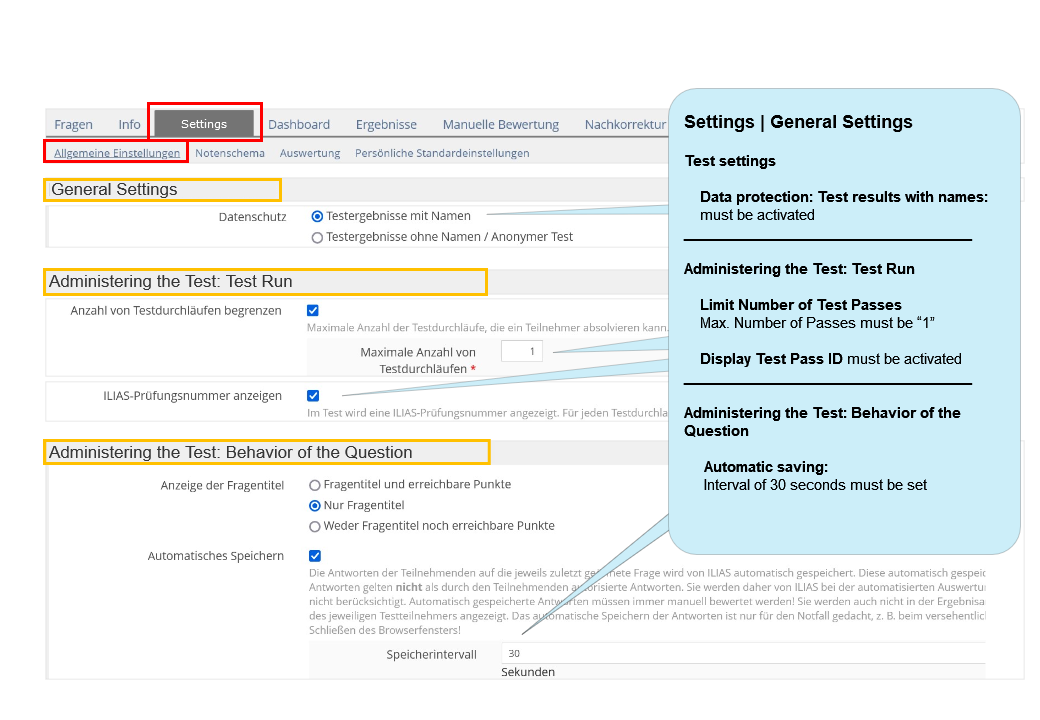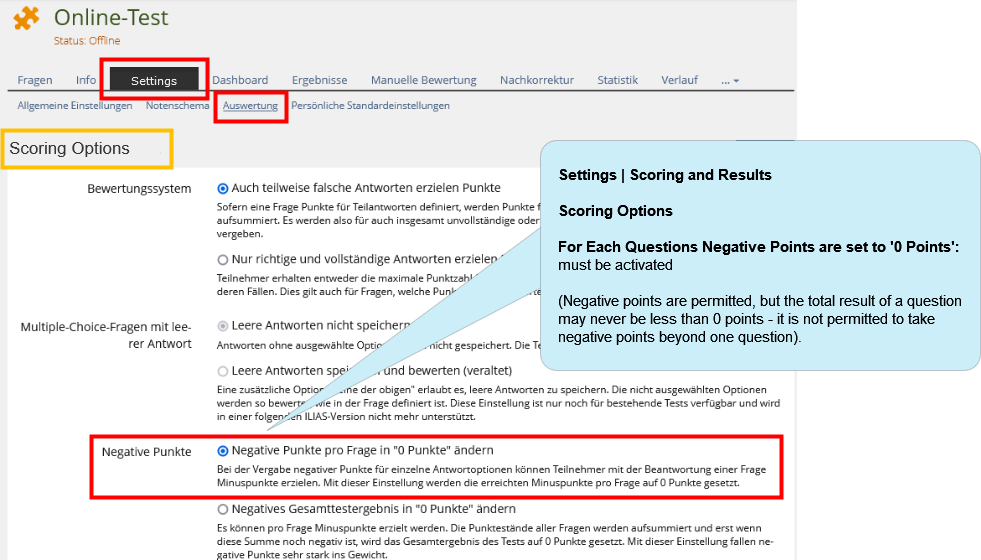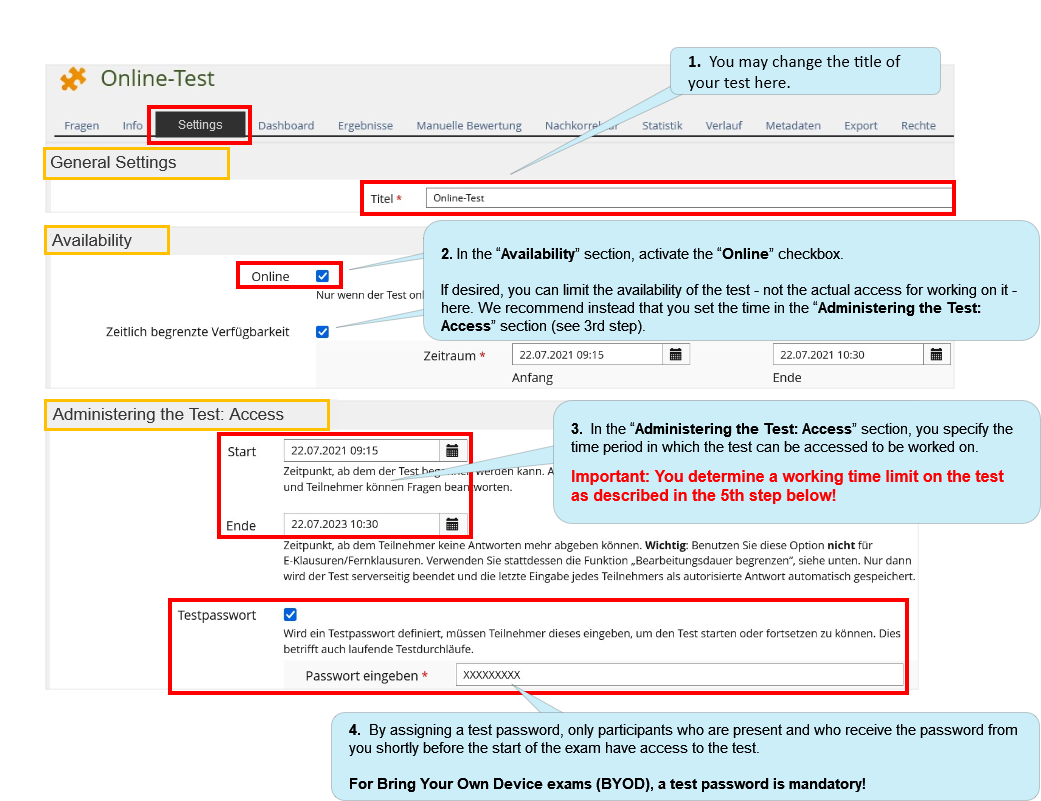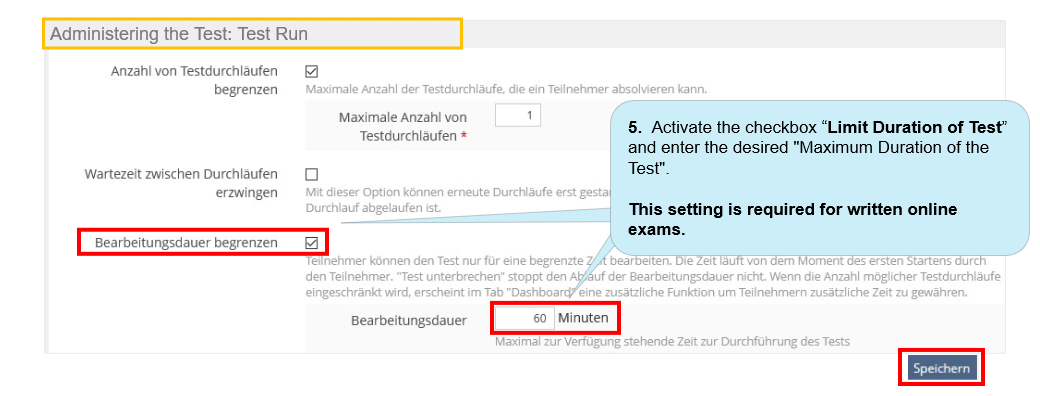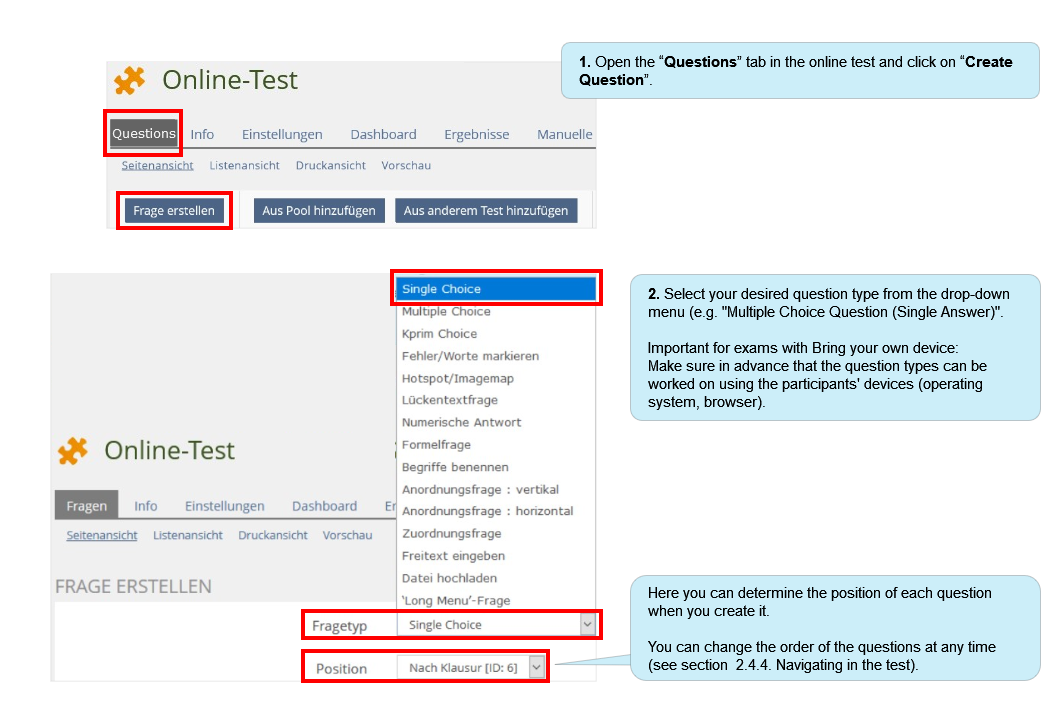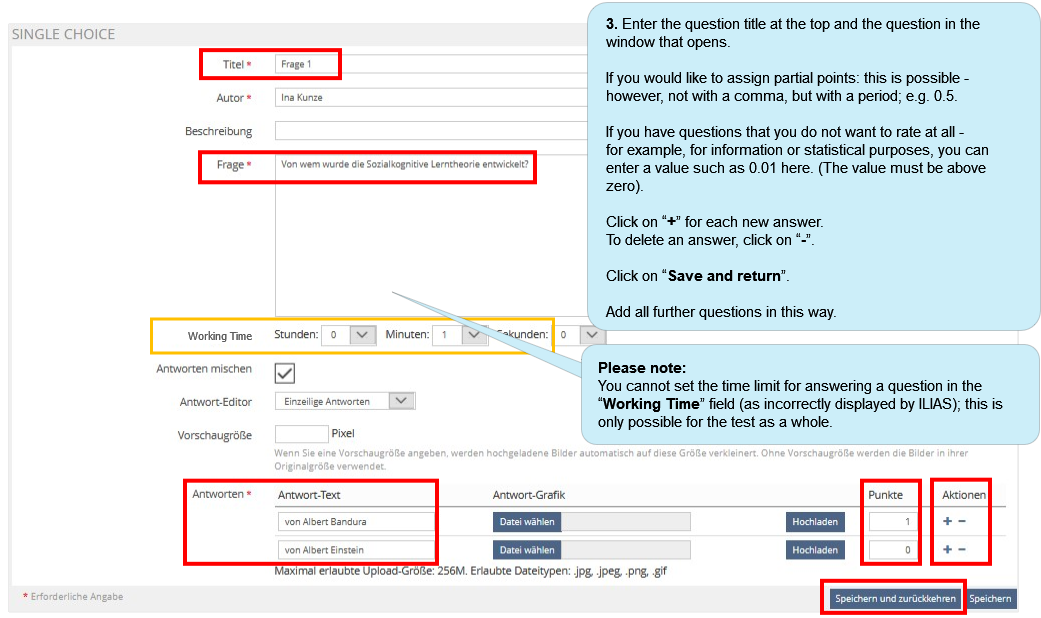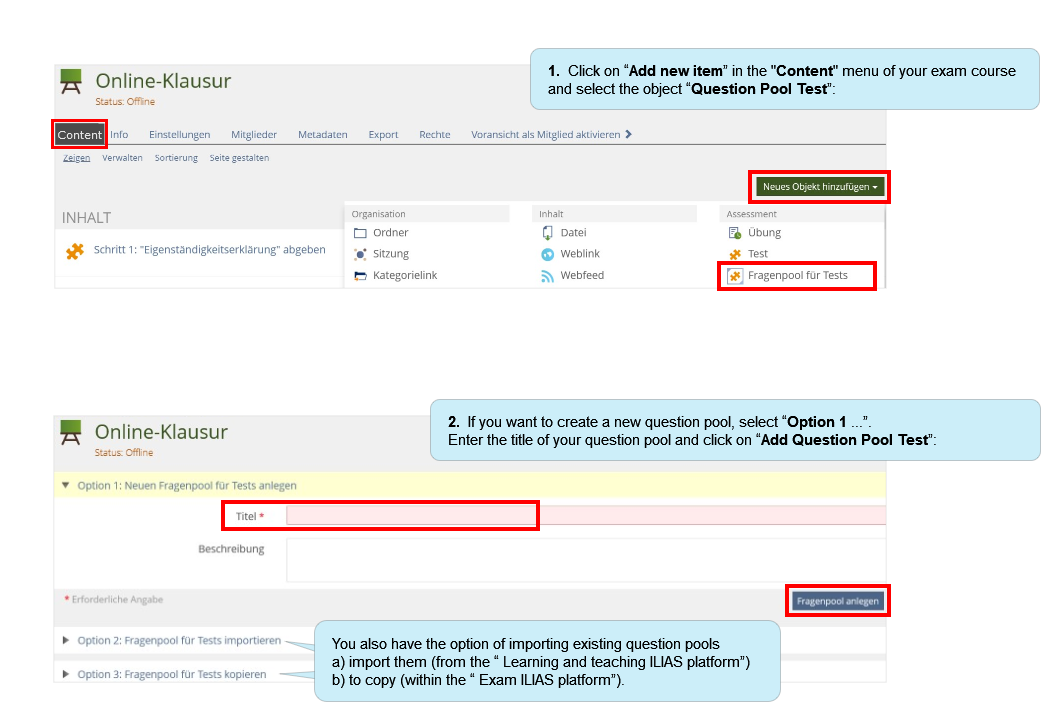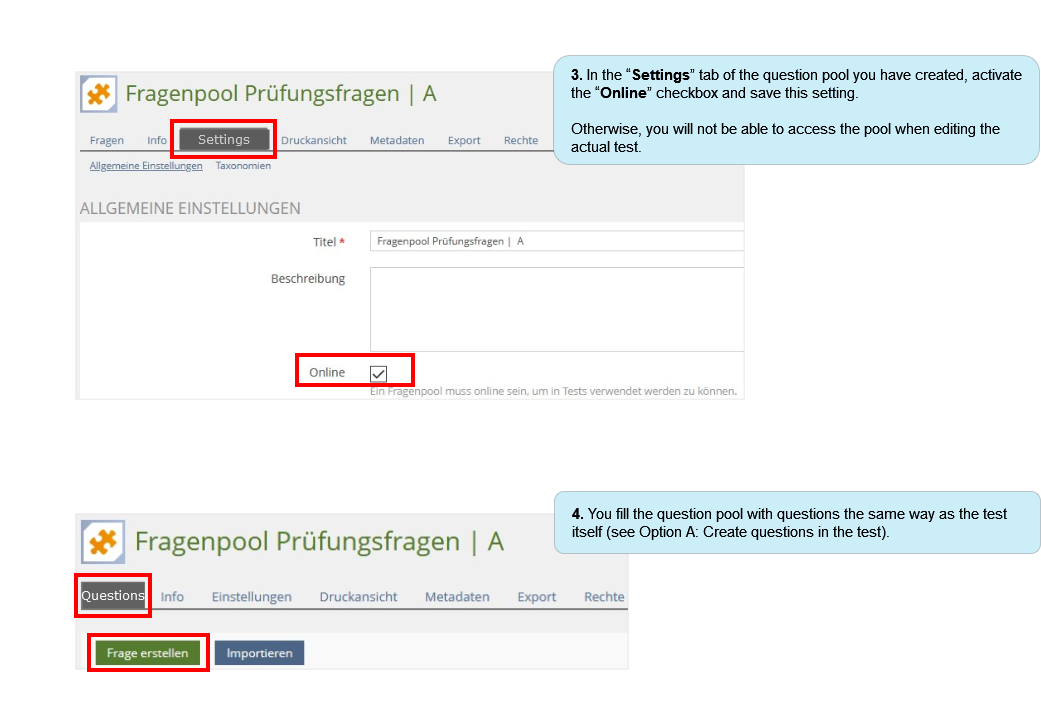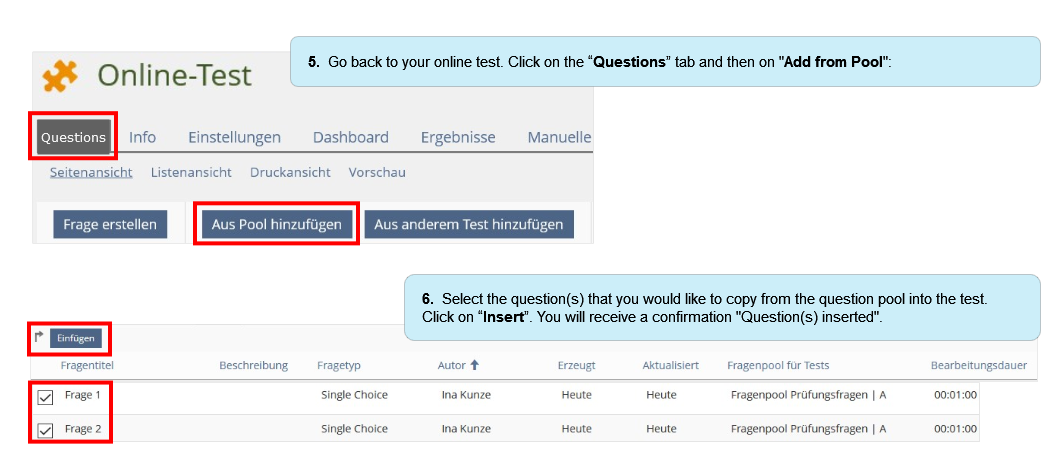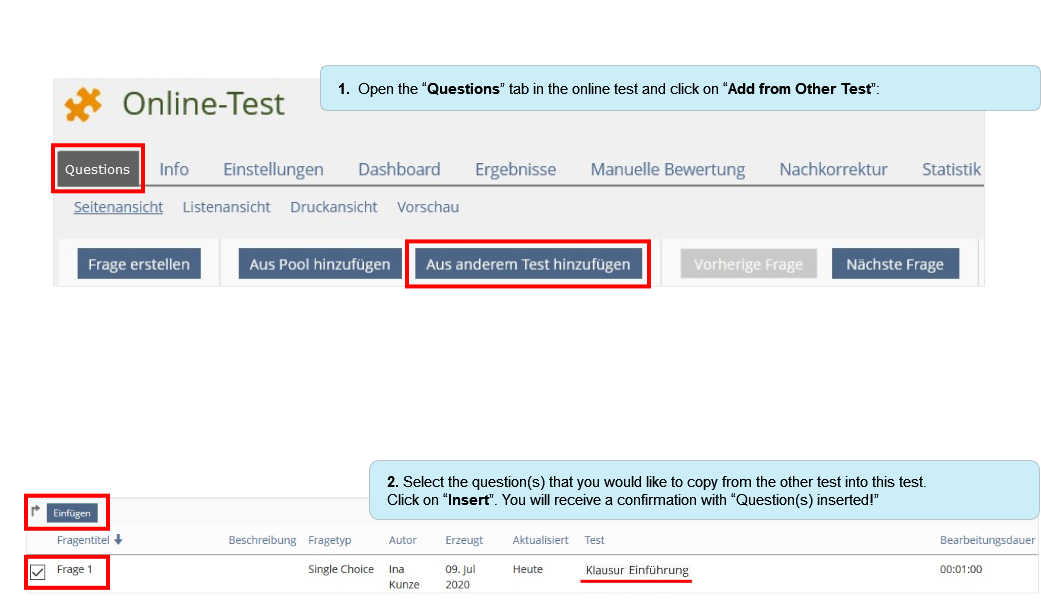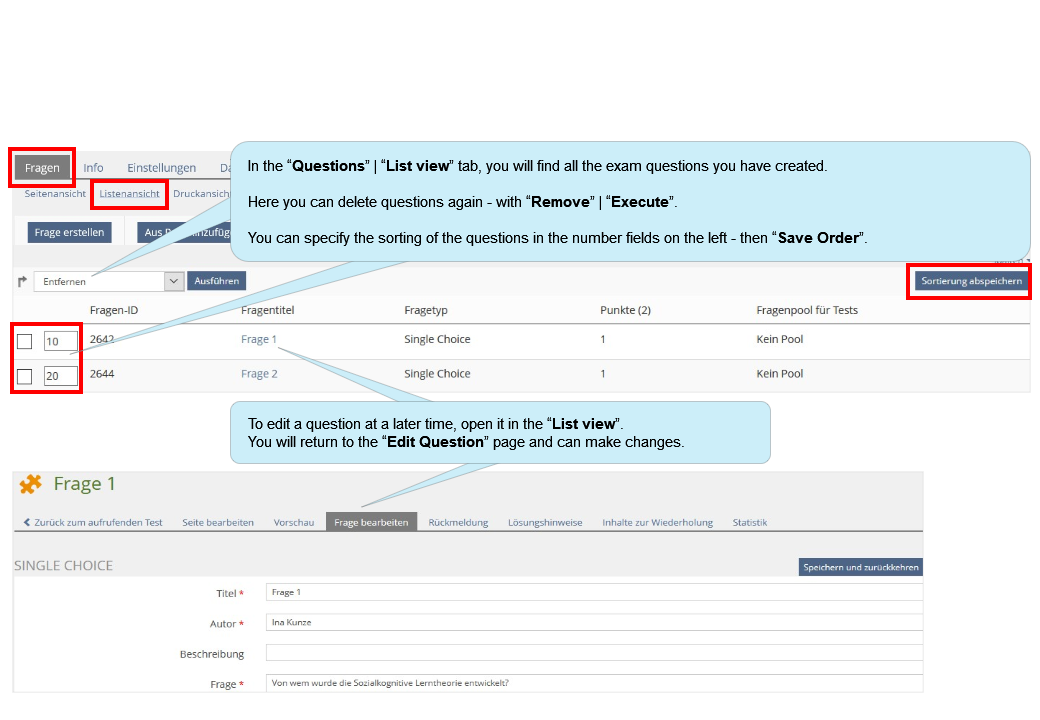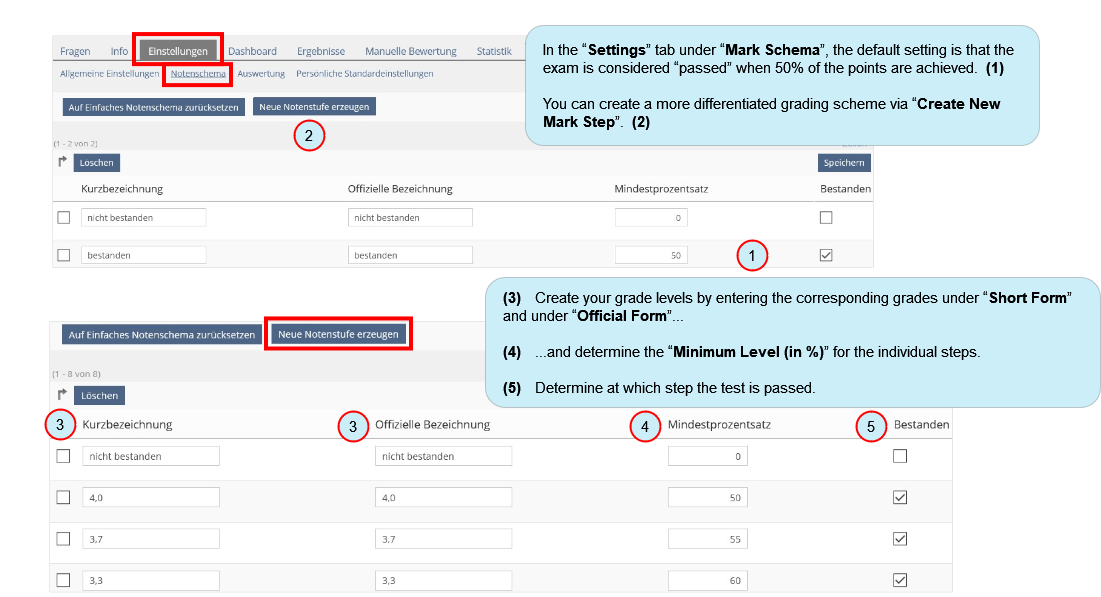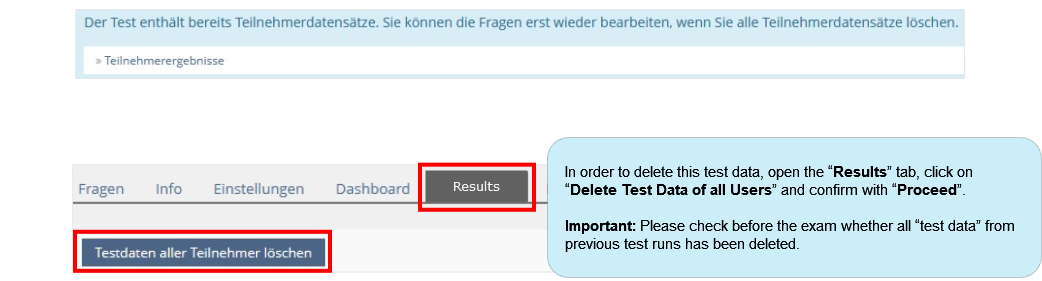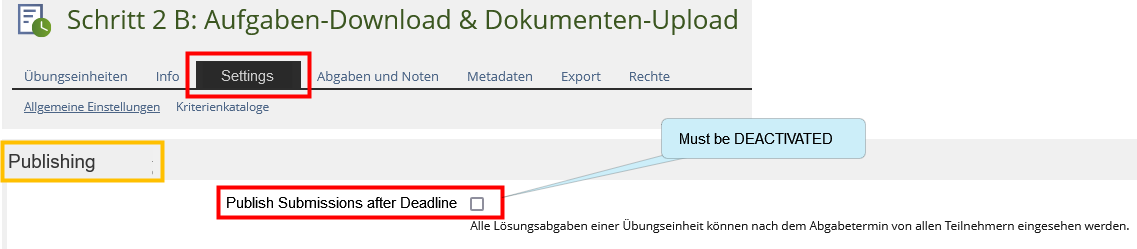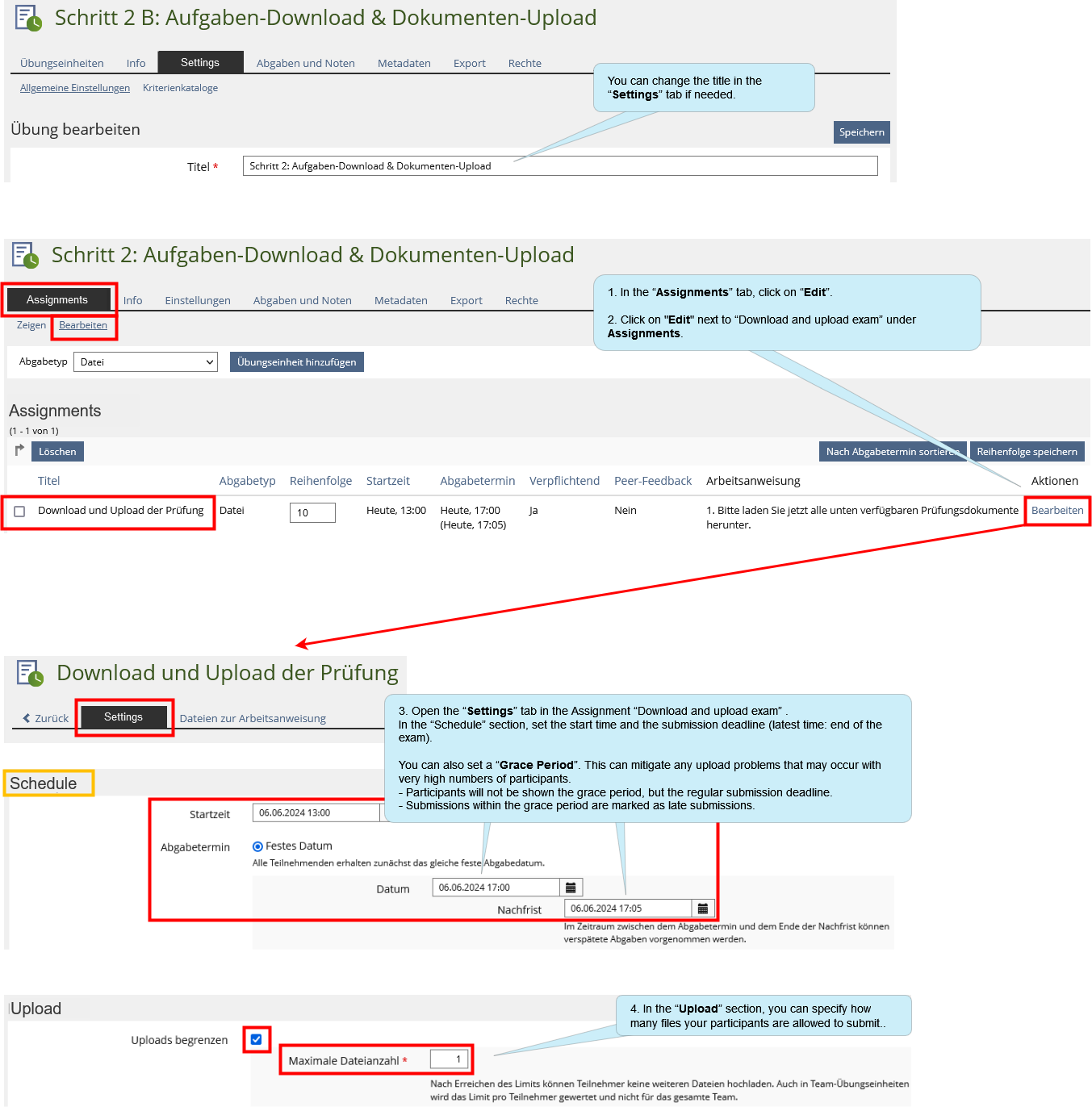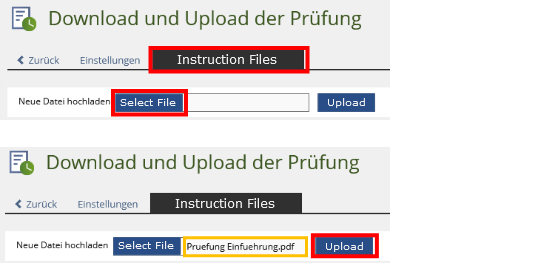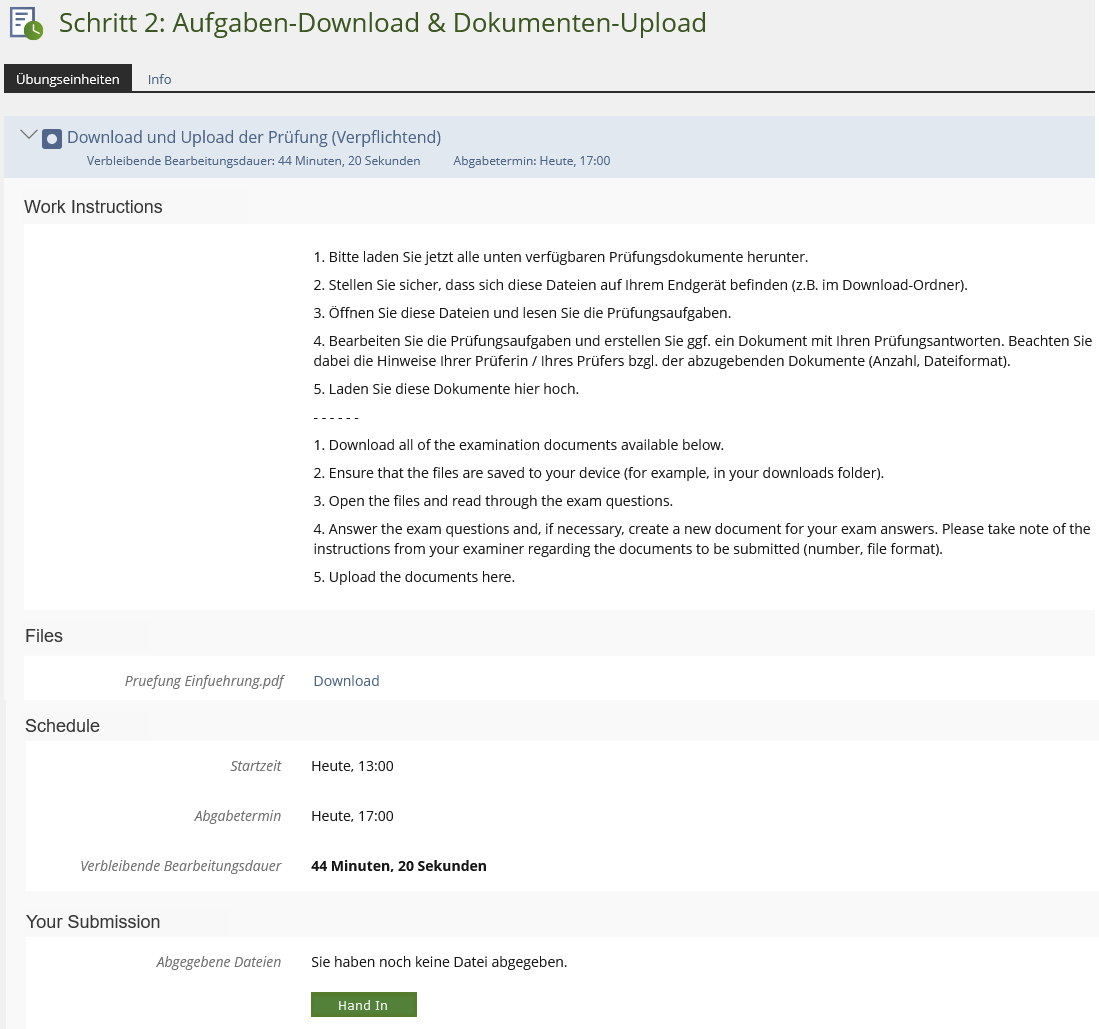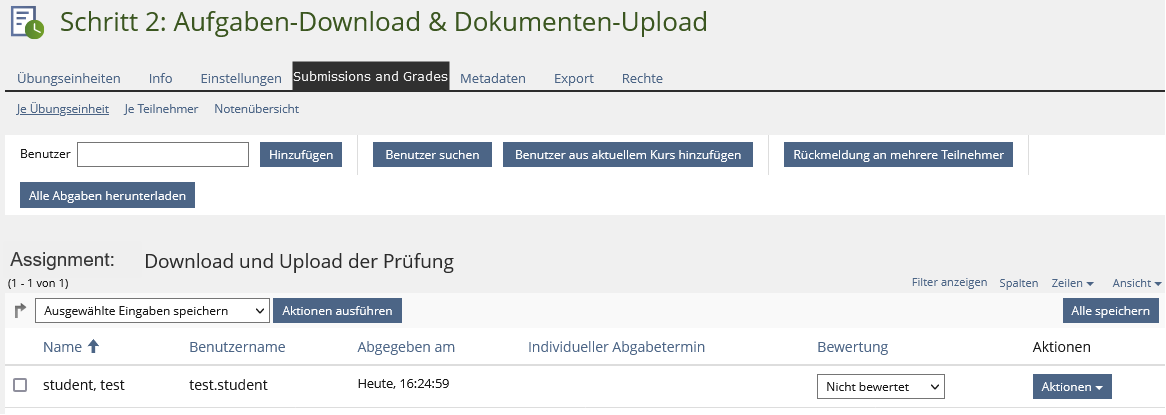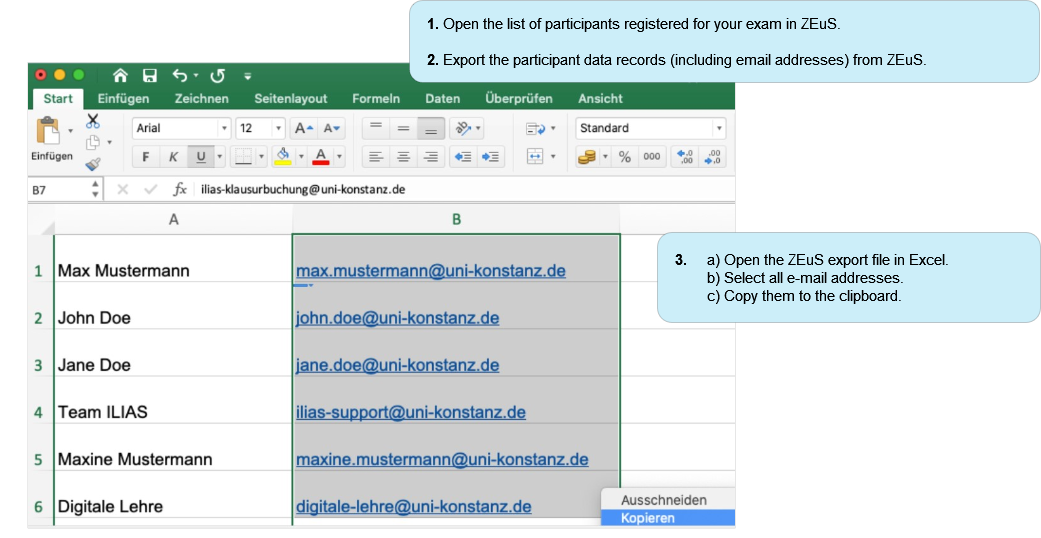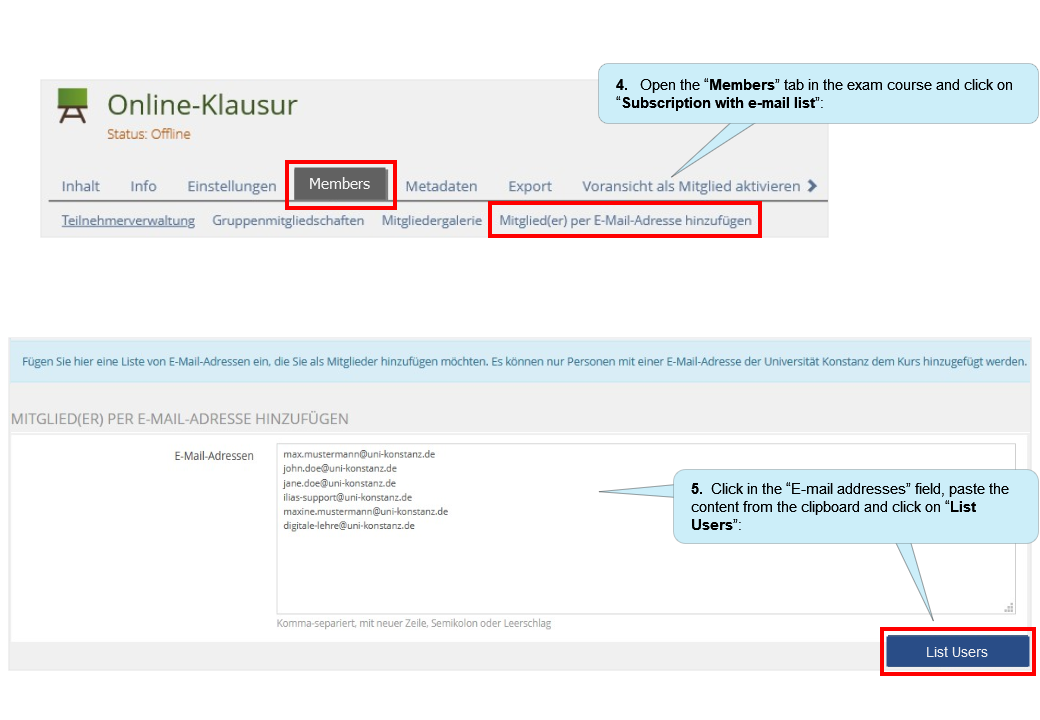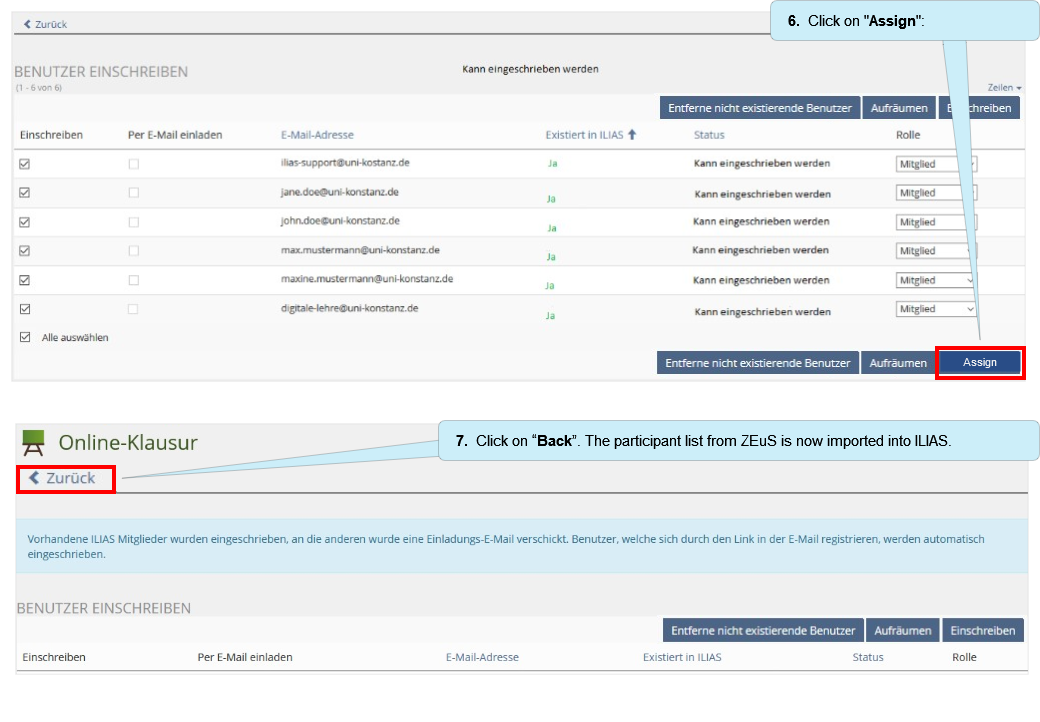Vorlage:ILIAS guide configuring exams and tests parts 2-6
Diese Vorlage enthält einen Baustein, der sowohl in der Anleitung für On-Campus-Klausuren (englische Version) wie auch in der Anleitung für Off-Campus-Prüfungen (englische Version) verwendet wird.
2. Online-Test
Here you will find instructions on how to use the test object for your exam. The test object is suitable for all questions that are answered by your participants directly in the browser.
2.1 Settings
2.1.1. Default settings
Following default settings in the online test must remain as they are so that the exam can run smoothly:
2.1.2. Availability, writing time, test password
In the "Settings" tab of the online test, you can define important settings to ensure that the exam runs smoothly. Configure these settings to suit your exam scenario:
Important: In the "Administering the Test: Test Run" section, check the "Limit Duration of Test" box and enter the length of time you have planned in for the online test. Only with this setting
- the participants are shown their remaining working time throughout the test
- the test is terminated by the server at the end of your specified writing time and the last entry of each participant is automatically saved as an authorized answer
Without this setting, the test is NOT automatically closed even after the time has expired, the participants do not see that the time has expired and can continue to work on the current question. They are only confronted with the fact that the end of the test has been reached when they switch to the next question or end the test: with an error message. This causes confusion - and it can be unclear which questions have been answered in time.
| 1. | • the availability period on the start page of the exam course |
| • the period of availability in the test (if assigned by you) | |
| • the period of time set for the test in the section "Administering the Test: Access" | |
| ...must be longer than the before mentioned writing time! | |
| 2. | For these periods, time extensions for participants with diagnosed disabilities may need to be taken into account. |
| Detailed instructions on how to set up a time extension can be found here. |
2.2. Content
2.2.1. Question types
You can find an introduction to possible question types in your online test here: Question types in ILIAS
2.2.2. Multiple choice questions: scoring
Here you can find important information on how to score mc-questions.
2.2.3. Essay question
For open-ended questions, use the question type "Essay Question".
Please note:
- The essay question type is most suitable for relatively short answers (up to about 5 sentences).
- The essay question type can also be used for longer answers. However, we recommend creating several individual essay questions with shorter answer texts instead of question with a longer answer text. (Background: It is not possible to make comments or notes on individual text passages during the correction, but only to provide final feedback on the entire answer. With a shorter answer text, this feedback is more specific).
- For questions that require longer answers that are to be subdivided and formatted, and then corrected directly in the text, the long text essay task is better suited than the essay question (see section 3.). We will be happy to advise you on this (ilias-support@uni-konstanz.de).
2.2.4. Adding questions to the test
There are three options for adding questions to your test:
A) Create questions directly in the test
B) Collect and manage questions in one or several question pool(s) and include them in the test according to certain criteria
C) Insert questions from another (already existing) test
2.2.4.1. Option A: Create questions directly in the test
You can create new questions directly in your test like this:
Please note:
Negative points are permitted and common procedure to avoid or minimize random hits. However, the final result of a question may never be less than 0 points - it is not permitted to carry over minus points beyond the actual question. This is preset in the standard settings of your test.
2.2.4.2. Option B: Create question pools
The benefits of question pools:
- You can collect and manage as many questions as you like in one or more question pools in the long run - e.g. according to content criteria. In the written test, you can obtain questions from numerous question pools. You can reuse the questions in question pools in several tests.
- You have the option of categorizing questions with taxonomies. For example, you can create a thematic taxonomy and then add subordinate nodes "easy", "medium", "difficult".
- You can add comments to individual questions. This makes it easier to work on question pools together. You can find instructions here.
Question pools are not visible to the participants.
How to create a question pool:
Please note:
- Questions that you have created directly in a test can also be moved to a question pool later on.
- If you edit a question directly in the test that you had previously created in the question pool, you will receive a message after the change that the changed question has been created as a copy of your original question. You can answer with "Yes" or "No" whether you want to transfer your change to the original question in the question pool.
- If you delete a question directly in the test, it will still be available in the question pool. To delete a question permanently, remove it from the question pool.
2.2.4.3. Option C: Adding questions from another test
Here you can see how to add questions from another test:
Here you can see how to edit or reposition questions later:
2.2.6. Defining mark steps
The grade overview is displayed after the exam under "Results" and "Statistics".
You can also adjust the grading scheme after the exam - as far as the examination regulations allow.
However, the pre-condition for this is that in the "Settings" tab of the test under "Scoring and Results"
- either the "Access to Test Results" option is deactivated
- or a date has been set here that has not yet been reached.
2.2.7. A trial run
After completing your test, it is advisable to check whether the test runs and the results are evaluated as you planned, or whether you need to make any corrections in the test settings or within the individual questions.
To do this, the test must be online (in the "Settings" tab). You can then start the test as a test (in the "Info" tab).
Please note:
After each test run (even after "trial tests"), "results" or "test data" are generated. These results must be deleted before you can continue editing the test (in order to change settings, edit questions again or add new questions). Otherwise this error message will appear at this point:
3. Essay assignment (Langtext-Aufgabe)
The long text essay task (EDUTIEK) is a special assignment format that allows you to create or submit long texts, and is particularly suitable for exams in Law and Humanities. In this format it is possible to do the rating and to leave comments directly in the text. Assignments, additional documents, or notes can be displayed next to the text editing window while writing the exam.
Instructions can be found here (in German).
If you would like to use the long text essay task, we will be happy to advise you. Please send us a short email to ilias-support@uni-konstanz.de.
4. Assignment download & document upload
Please note: This option is only available for off-campus exams and exams using bwLehrpool, optionally also for BYOD exams. This type of assignment cannot be used for Chromebook exams, as it is not possible to upload or download files on Chromebooks, and no local files can be created.
4.1. Settings
These default settings must NOT be changed in the 'Assignment download & document upload' module:
This is how you make your settings in the 'Assignment download & document upload' module:
4.2. Providing exam document(s)
4.3. The participants' view
The view of your participants during the current exam is shown here.
Please note: Before the exam starts, you cannot access this page using the "Show Member View" option, as the module is not yet available for your participants at this time.
4.4. View of the test managers
Here is your view as the person responsible for the exam during the current examination:
Detailed instructions on how to set up time extensions to cover diagnosed disabilites can be found here.
4.5.Correcting, grading, and exam review
Instructions for correcting, grading, and reviewing take-home exams can be found here.
5. Participants
5.1. Admission of participants
This is how you add the participants who have registered for your exam via ZEuS to your exam course:
You can find instructions for exporting from ZEuS here.
5.2. Participants requiring academic adjustment
If you have participants who are eligible for time extensions in ters of academic adjustments, make the necessary settings for this in the corresponding exam object.
Please note:
In the test object and in the object for task upload and document upload, you can only make these settings during the ongoing exam.
You can configure these settings in the long text task before the exam.
This guide explains how to configure these settings.
6. Final check - is everything set correctly?
Finally, please check that the essential settings are set correctly so that the exam can run smoothly. We recommend that you to check this together with us - using this Checklist.